簡単な方法でiPhoneを再起動する方法に関する主要なガイド
 更新者 リサ・オウ / 02年2023月17日 30:XNUMX
更新者 リサ・オウ / 02年2023月17日 30:XNUMX良い一日! 誰かが私の懸念を聞いてくれることを願っています。 私は数年前に iPhone を購入しましたが、再起動したりシャットダウンしたりすることはめったにありません。 最近、遅延がひどくて使いづらいです。 したがって、友人はデバイスを再起動してオペレーティングシステムを更新するようにアドバイスしました。 正しくやりたいので、誰かiPhoneを正しく再起動する方法を教えてもらえますか? ご協力をよろしくお願いいたします。
上記のような状況でiPhoneを再起動してしまうことはありませんか? 他の人は知らないかもしれませんが、再起動を実行するとデバイスのパフォーマンスが向上することがあります。 iPhone は現在実行中のバックグラウンド アプリ、タスク、アクティビティを自動的にクリアします。これにより、メモリの問題、発熱の問題、遅延など、デバイス上のいくつかの問題が解決されます。 したがって、デバイスを再起動すると、オペレーティング システムがいくつかのアクティビティの実行を更新するため、自然に iPhone のパフォーマンスが向上します。
したがって、iPhone を時々再起動すると、機能を維持するのに非常に役立ちます。 しかし、これを行う正しい方法は何でしょうか? この投稿でこの質問に対する答えがすぐに得られるので、もう考える必要はありません。 iPhone を再起動するための適切かつ最も便利な方法について理解するために、ぜひお読みください。 また、デバイスの再起動プロセスについては、各パートに記載されている次の手順を参照してください。
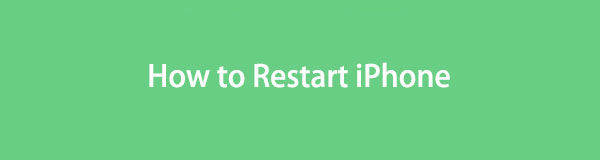

ガイド一覧
パート 1. ボタンを使って iPhone を再起動する方法
iPhone を再起動する最も簡単かつ主な方法は、ボタンを使用することです。 デバイスの電源ボタンを使用すると、いくつかのプロンプトの後、すぐに再起動できます。 処理は簡単で、完了までにわずか数秒しかかかりません。
ボタンを使用して iPhone を手動で再起動する方法を理解するには、以下のトラブルのないガイドラインに注意してください。
ステップ 1ホームボタンのない iPhone の場合: iPhone のボタンに指を押し込みます。 or 音量 ボタンを押し、画面に電源オフ スライダーが表示されたら放します。
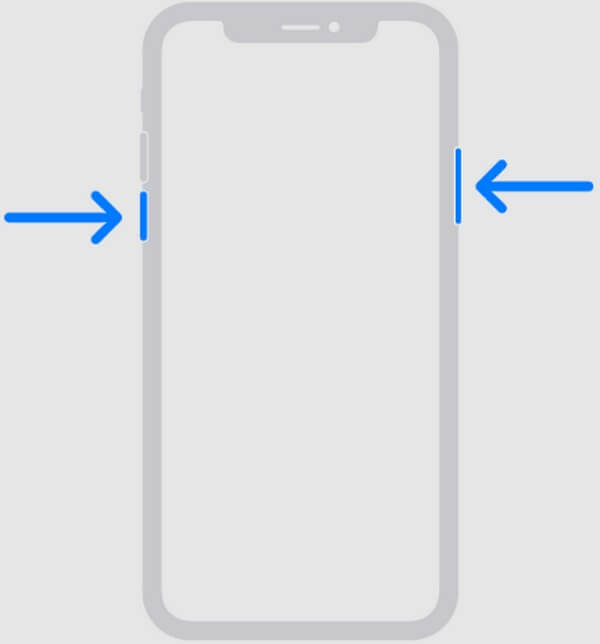
ホームボタンのある iPhone の場合: iPhone のボタンに指を押し込みます。 トップ or ボタンを押し、電源オフ スライダーがデバイス画面に表示されたら押したままを放します。
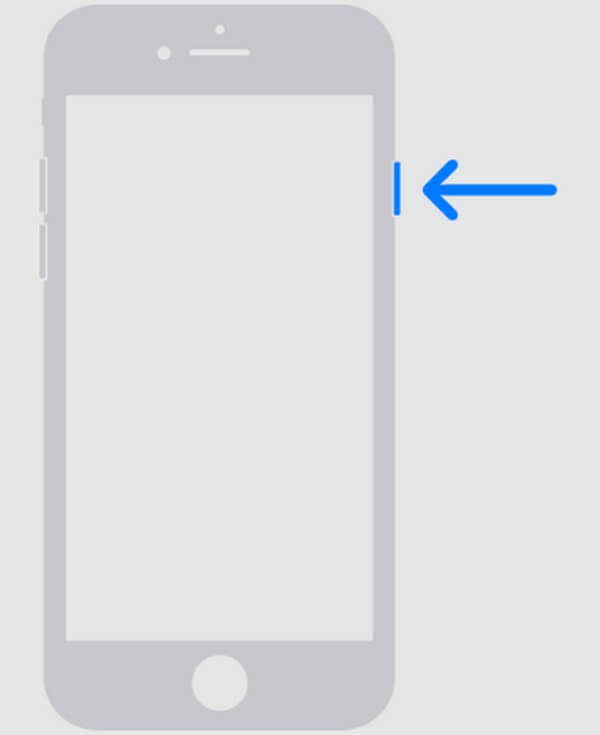
ステップ 2電源オフ スライダーを右にドラッグし、デバイスの電源が完全にオフになるまで XNUMX 分間待ちます。 その後、長押しして再起動してください。 出力 iPhone 画面に Apple ロゴが表示されるまでキーを押します。
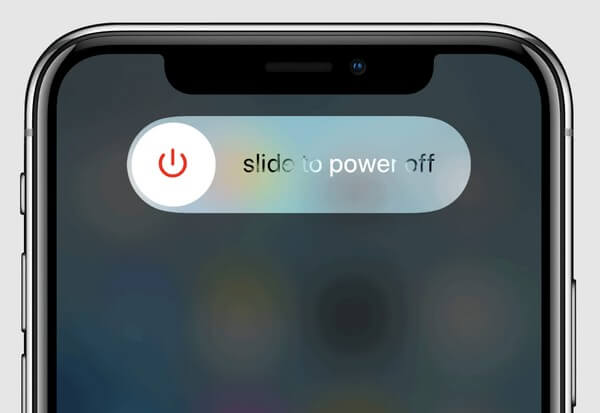
一方、キーを使用して iPhone を直接再起動することもできます。 iPhone にホームボタンがない場合は、ホームボタンを押してすぐに放します。 Up その後 ダウンボリューム 続いてキーを押します。 次に、 を長押しします。 出力 画面に Apple ロゴが表示されるまでキーを押します。 iPhone にホームボタンがある場合は、両方のボタンを長押しします。 ホーム & 出力 画面に Apple ロゴが表示されるまで、キーを同時に押します。
パート 2. Siri を使って iPhone を再起動する方法
Siri に命令することも、iPhone を再起動する効果的な方法です。 Apple デバイスを初めて使用する場合は、Siri が音声認識を使用して関連情報を提供し、デバイスに関するコマンドを受け入れる仮想アシスタントであることを知ってください。 したがって、Siri に iPhone を再起動するように依頼すると、Siri が自動的に作業を行ってくれます。
以下の簡単な手順に従って、Siri を使用して iPhone を再起動する方法を決定してください。
ステップ 1「」と言って仮想アシスタントをアクティブにします。こんにちはシリ」をiPhoneのマイクの近くに置いてください。 画面の下部にオーブが表示されたら、もう一度話して「iPhoneを再起動します。
ステップ 2Siri が応答し、デバイスを再起動するという決定を確認します。 iPhone を正常に再起動するには、表示される確認オプションをクリックします。
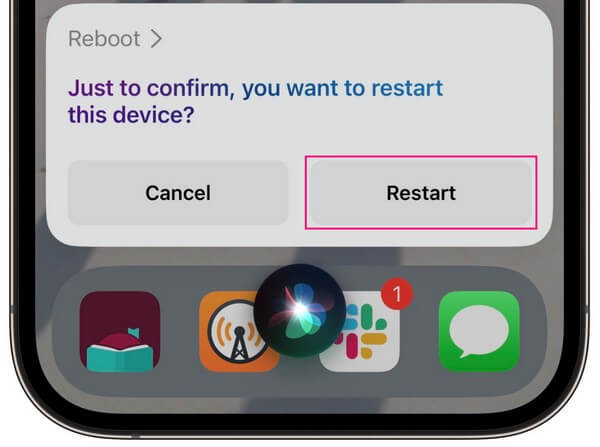
FoneLabはiPhone / iPad / iPodをDFUモード、リカバリーモード、Appleロゴ、ヘッドフォンモードなどからデータを失わずに通常の状態に修正することを可能にします。
- 無効化されたiOSシステムの問題を修正します。
- データを損失することなく、無効なiOSデバイスからデータを抽出します。
- 安全で使いやすいです。
パート 3. 設定で iPhone を再起動する方法
iPhone を再起動するもう XNUMX つの方法は、[設定] に移動することです。 アプリのオプションを調べると、[シャットダウン] タブが表示されます。これはデバイスの電源をオフにするためのオプションで、後で再起動できます。 他のテクニックと同様に、[設定] で選択しても iPhone は自動的に再起動されません。 前述したように、これはデバイスをシャットダウンするだけであり、再起動を実行するには手動で電源をオンにする必要があります。
以下の簡単な指示に従って行動し、設定で iPhone を手動で再起動する方法をマスターしてください。
ステップ 1ホーム画面を探索し、 設定 アイコンをクリックしてアプリを実行します。 その後、少しスクロールして表示し、開きます。 セクション。 次に、もう一度下の画面までスクロールします。
ステップ 2ヒット シャットダウン 表示したらオプションを選択し、デバイスがシャットダウンするまで XNUMX 分以内に待機します。 電源をオフにしたら、iPhone の電源キーを指で押して再起動します。
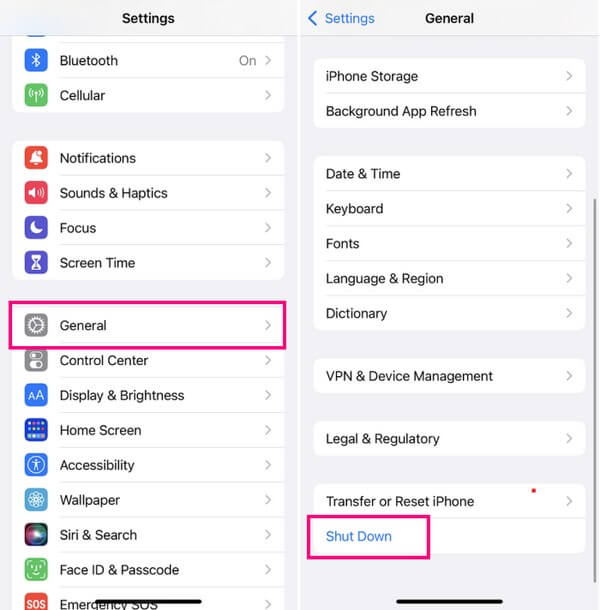
パート4.できない場合はFoneLab iOSシステムリカバリを使用してください
上記の方法で iPhone を再起動できなかった場合は、デバイスでより重大な問題が発生している可能性があります。 そして、簡単な操作だけでは iPhone の問題を解決するのに十分ではありません。 したがって、次のような専門的な方法を使用する時が来ました。 FoneLab iOSシステムの回復 プログラム。 このツールは、さまざまな iPhone や iPad のバージョンを含む、iOS デバイス上のいくつかのシステム問題を修正できます。 修復できる問題には次のものがあります。 iPhone の充電に関する問題、ループ再起動、バッテリーの消耗など。 したがって、正しく再起動できないiPhoneの問題を解決するには、FoneLab iOS System Recoveryを信頼してください。
FoneLabはiPhone / iPad / iPodをDFUモード、リカバリーモード、Appleロゴ、ヘッドフォンモードなどからデータを失わずに通常の状態に修正することを可能にします。
- 無効化されたiOSシステムの問題を修正します。
- データを損失することなく、無効なiOSデバイスからデータを抽出します。
- 安全で使いやすいです。
デバイスの問題を解決した後に iPhone を再起動する方法のサンプルとして、以下の便利な手順を参照してください。 FoneLab iOSシステムの回復:
ステップ 1「無料ダウンロード」タブを押して、FoneLab iOS System Recovery Web サイトからプログラム ファイルを保存します。 コンピュータのオペレーティング システムに応じて、Apple または Windows ロゴの付いたボタンを選択できます。 ファイルを取得したら、それを開いてプログラムのアクセス許可を処理し、クイック インストールの処理を開始します。 それほど時間はかかりませんので、コンピュータ上でプログラムを起動する準備ができるまでお待ちください。
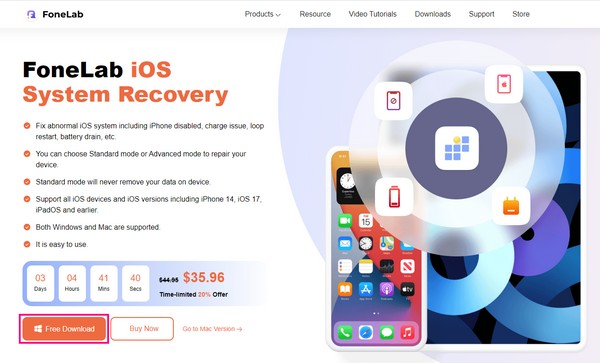
ステップ 2FoneLab iOS System Recovery プログラムは、プライマリ インターフェイスに表示されるさまざまな機能を提供します。 これには、左側にiPhoneデータ復元、右側にiOSシステム復元、iOSデータバックアップと復元、iOS用WhatsApp転送が含まれています。 右上のボックスを選択し、 iOSシステム復旧, 続行するには、次のインターフェースが表示されたら「開始」ボタンを押します。
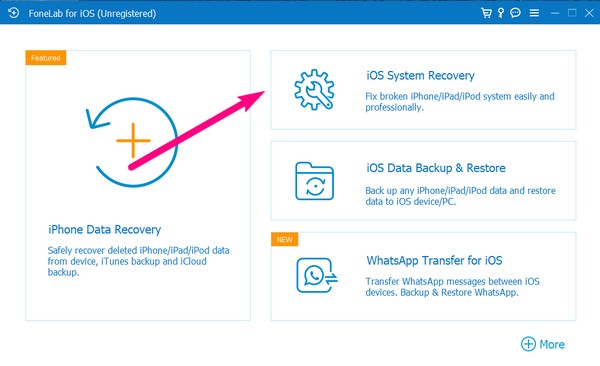
ステップ 3次の画面では修復の種類が表示されます。希望するモードを実行するには、その説明を注意深く読む必要があります。 通常の修復プロセスを重視する場合は、 スタンダードモード、ここにデバイスのデータを保管し、安全に保護します。 一方、選ぶのは、 アドバンストモード iPhone の修理中にすべてのデータを消去して、iPhone を完全に消去したい場合。 次に、ケーブルを使用してデバイスをリンクし、ボタンを押します。 確認します.
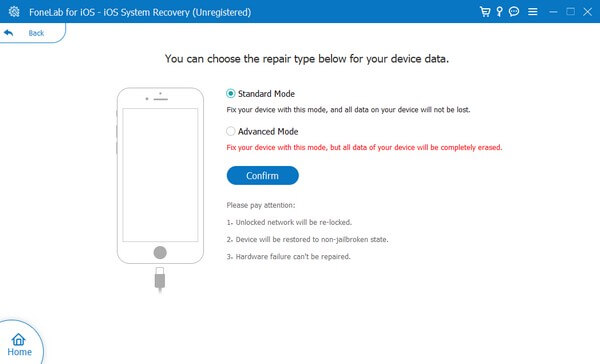
ステップ 4プログラムは、iPhone でリカバリモードに入る手順を提供します。 iOS の問題を修正するファームウェア パッケージを入手するには、デバイスのバージョンに指定されたガイドラインに従ってください。 修復すると、ようやくiPhoneを正常に再起動できるようになります。
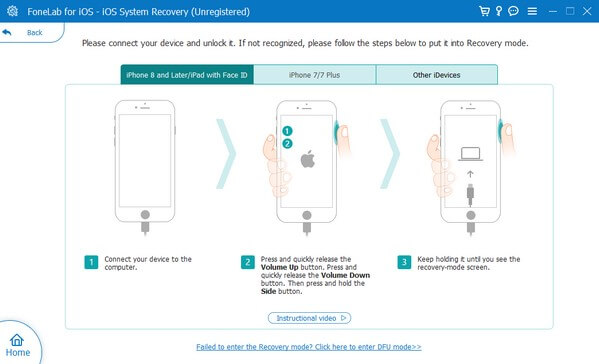
パート 5. iPhone を再起動する方法に関するよくある質問
1.フリーズしたiPhoneを強制的に再起動するにはどうすればよいですか?
デバイスキーを使用して iPhone を強制的に再起動できます。 ホームボタンがない場合は、音量キーの上部と下部を続けて押し、画面に Apple ロゴが表示されるまでサイドキーを押し続けます。 一方、iPhone にホームボタンがある場合は、ホームキーと電源キーを同時に押し続けます。 次に、Apple ロゴが画面に表示されたら手を放します。
2. iPhone を再起動するとデータは消去されますか?
いいえ、そうではありません。 iPhone を再起動してもデバイス上のデータは削除されないので、心配する必要はありません。 この簡単なプロセスでは、ファイルが危険にさらされることはありません。
ここには、iPhone を再起動するための最も簡単なテクニックがあります。 ただし、デバイスが再起動しない原因となる大きな問題が発生した場合は、ためらわずに次のツールに頼ってください。 FoneLab iOSシステムの回復 プログラム。
FoneLabはiPhone / iPad / iPodをDFUモード、リカバリーモード、Appleロゴ、ヘッドフォンモードなどからデータを失わずに通常の状態に修正することを可能にします。
- 無効化されたiOSシステムの問題を修正します。
- データを損失することなく、無効なiOSデバイスからデータを抽出します。
- 安全で使いやすいです。
