iPhone で簡単にスキャンする方法に関する注目のガイド
 更新者 リサ・オウ / 14年2023月16日 30:XNUMX
更新者 リサ・オウ / 14年2023月16日 30:XNUMXこんにちは! さまざまなコードやドキュメントをスキャンするのが日常生活になっているので、さまざまなスキャナーをデバイスにダウンロードしましたが、ほとんどが使いにくいです。 ありがたいことに、iPhone にはネイティブのスキャン機能があることがわかりました。これは非常に役立ちます。 しかし、iPhone で何かをスキャンする方法がわかりません。 誰か私を導いてもらえますか? ありがとう!
最近では、コード スキャナーの導入によりテクノロジーがさらに進歩しています。 QRコードやバーコードなどを利用して、さまざまなデータやアクティビティなどへのアクセスがより便利になりました。 スキャンするだけで、さまざまなデバイスに接続し、ドキュメント、写真、さらには Web サイトを表示できます。 したがって、iPhone などのスキャナが内蔵されたデバイスは生活を楽にしてくれます。 しかし、iPhone でスキャンするプロセスをご存知ですか? まあ、もう心配する必要はありません。 この投稿では、iPhone でコードとデータをスキャンするための適切なガイドラインを紹介します。 より便利にご利用いただけるよう、説明書も簡素化されました。
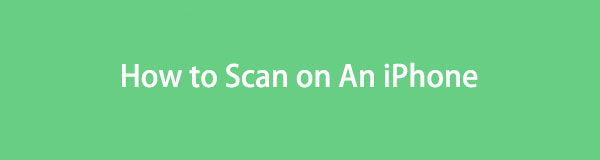
FoneLabはiPhone / iPad / iPodをDFUモード、リカバリーモード、Appleロゴ、ヘッドフォンモードなどからデータを失わずに通常の状態に修正することを可能にします。
- 無効化されたiOSシステムの問題を修正します。
- データを損失することなく、無効なiOSデバイスからデータを抽出します。
- 安全で使いやすいです。

ガイド一覧
パート 1. iPhone でコードをスキャンする方法
iPhone には、QR コードで使用できるコード スキャナが内蔵されています。 バーコードの場合は、サードパーティのアプリをインストールできます。 以下に両方のコードをスキャンする手順を示します。プロセスを成功させるには、手順を正しく実行してください。
セクション 1. iPhone で QR コードをスキャンする方法
QR (クイック レスポンス コード) は、白と黒の正方形の配列で構成される画像です。 これは、URL やソーシャル メディアなどの情報を保存するための機械でスキャン可能なコードです。また、iPhone のネイティブ スキャン機能を使用すると、わずか数ステップでデバイス上のこれらの種類の情報にアクセスできるようになります。 QR コードをスキャンすると、自動的に Web ページを開いたり、アプリをダウンロードしたり、メッセージを送信したりできる場合もあります。
iPhone で QR コードをスキャンする方法をマスターするには、以下の簡単なガイドラインに従ってください。
ステップ 1を見つけて実行します。 カメラ iPhone で を選択し、スキャンしたい QR コードに焦点を合わせます。 スキャナーが正しく読み取ることができるように、安定した状態に保ってください。
ステップ 2画面上部にQRコードの通知が表示されたら、タップするとWebサイトかどうかなどの情報にアクセスできます。
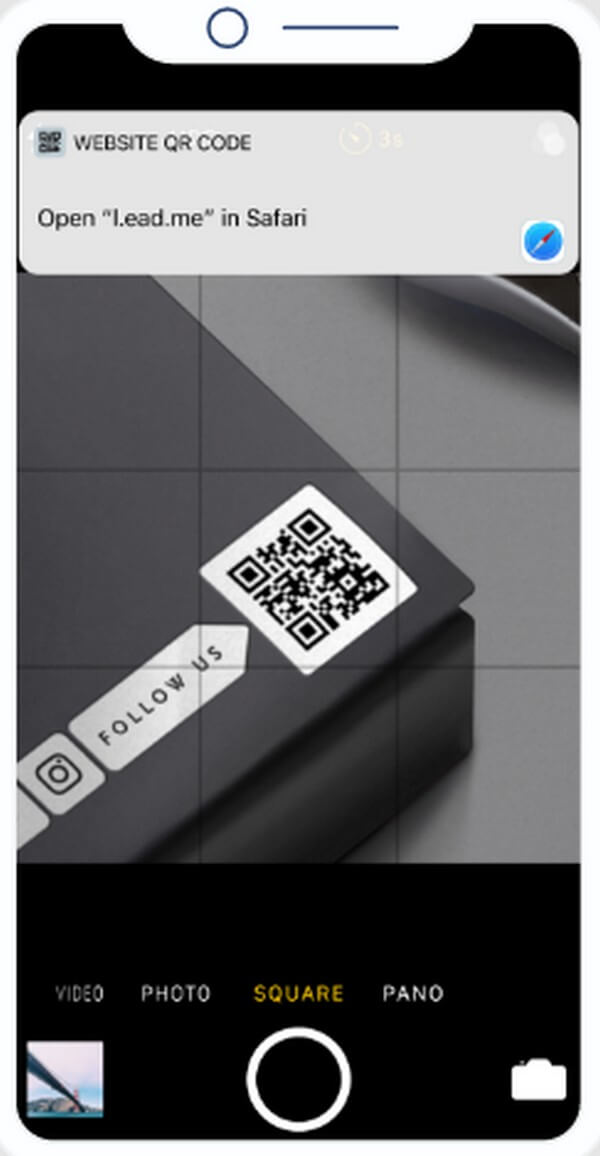
FoneLabはiPhone / iPad / iPodをDFUモード、リカバリーモード、Appleロゴ、ヘッドフォンモードなどからデータを失わずに通常の状態に修正することを可能にします。
- 無効化されたiOSシステムの問題を修正します。
- データを損失することなく、無効なiOSデバイスからデータを抽出します。
- 安全で使いやすいです。
セクション 2. iPhone でバーコードをスキャンする方法
バーコードは、バーとスペースを含む画像です。 前の部分と同様に、これも主に店舗の商品を識別するために使用される機械スキャン可能なコードです。 バーコードをスキャンすると、商品の在庫や価格などがわかります。QR コード & バーコード スキャナーなどのバーコード スキャン アプリを使用して iPhone でスキャンできます。
iPhone でバーコードをスキャンする方法を理解するには、以下の簡単な手順に従ってください。
ステップ 1App Store を開き、検索フィールドに「QR コード & バーコード スキャナー」と入力します。 アプリを見つけたら、それをタップし、「入手」タブを選択してデバイスにインストールします。 その後、iPhone でスキャナーを起動します。
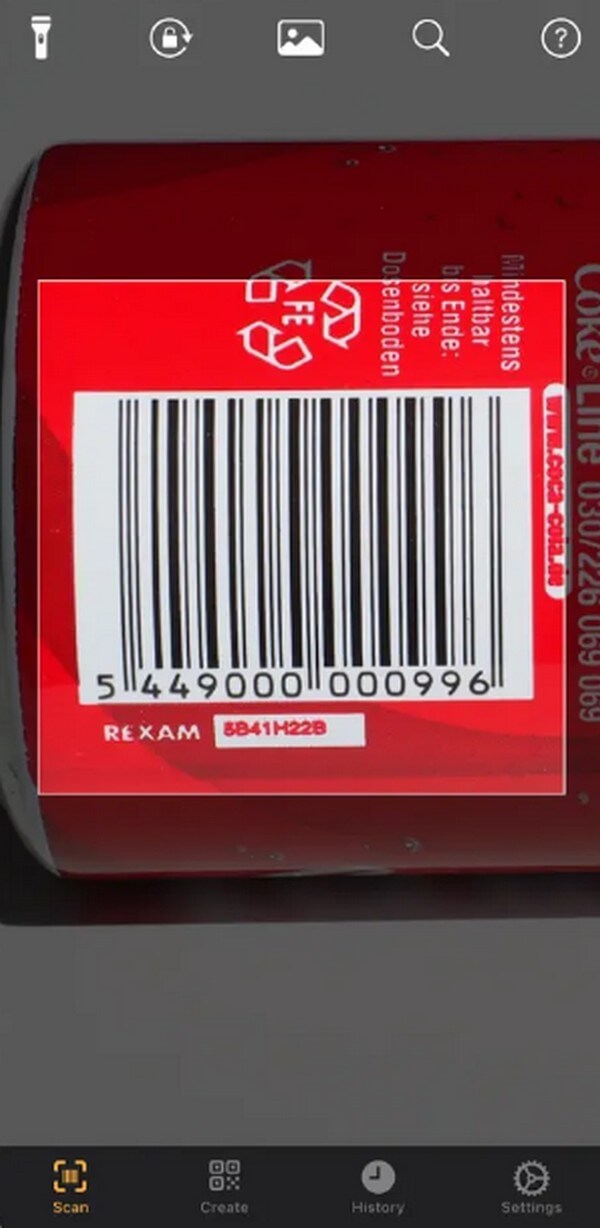
ステップ 2アプリが実行されたら、次の状態になっていることを確認してください。 スキャン セクション。 次に、スキャンするバーコードにカメラ ビューの焦点を合わせます。 安定させておくと、スキャンされるとその情報が画面に表示されます。
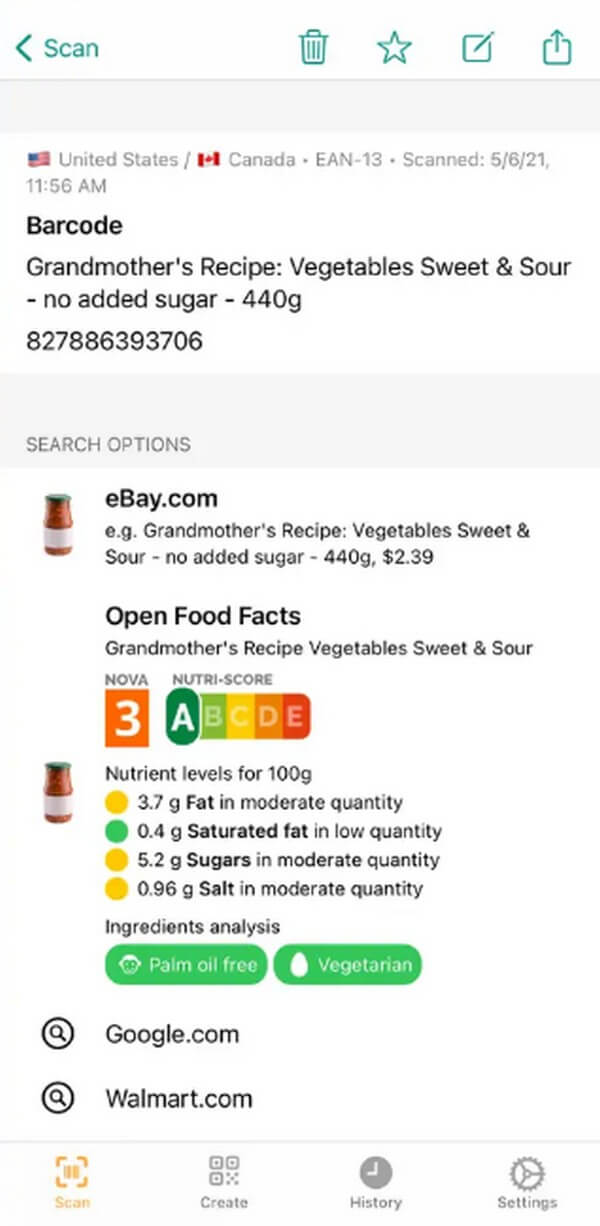
パート 2. iPhone でドキュメントをスキャンする方法
QR やバーコードのほかに、追加のサードパーティ ツールを使用せずに iPhone を使用してドキュメントをスキャンすることもできます。 iPhone のメモ アプリに進むと、文書の画像をスキャンできるようになります。 これを行うには、[ドキュメントをスキャン] オプションを選択すると、ドキュメントを PDF ファイルとして保存するかどうかを選択できます。 プロセスは簡単で、数分以内に完了することが期待できます。
iPhone で写真をスキャンする方法を理解するには、以下の簡単な手順に注目してください。
ステップ 1実行する ノート あなたのiPhone上のアプリ。 次に、をタップします 新しいメモを作成する 画面右下のアイコン、続いてプラスアイコン。 新しいメモが次の画面に表示されます。 メモのインターフェースに移動したら、 カメラ のアイコンをクリックします。
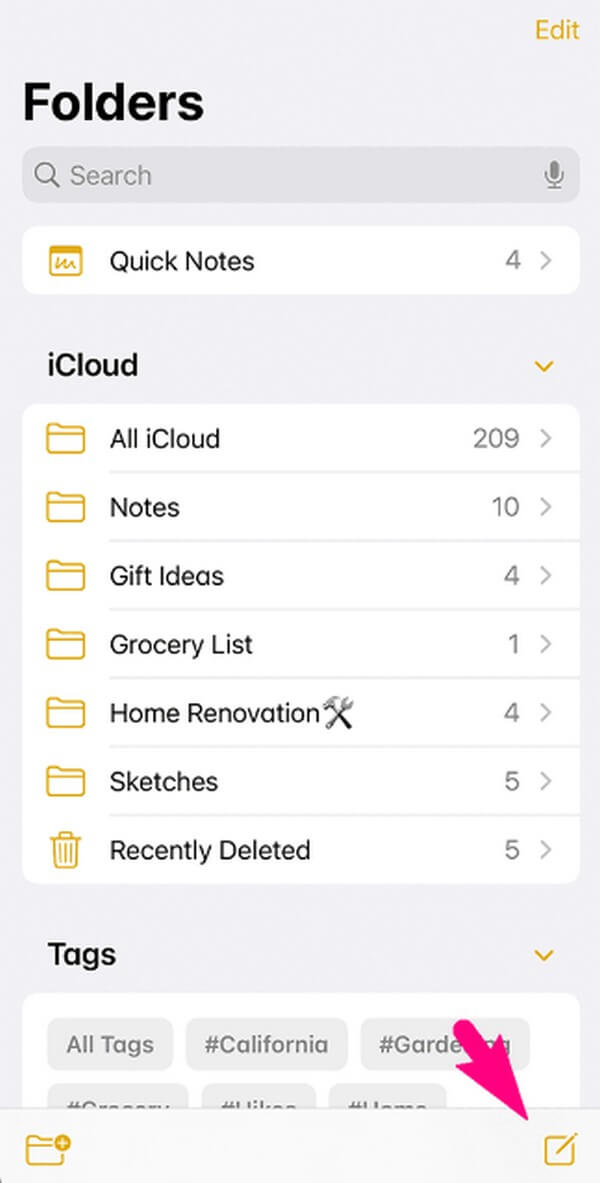
ステップ 2カメラアイコンをクリックすると、複数のオプションが表示されます。 そこから選択してください ドキュメントをスキャンする カメラビューでドキュメント写真の焦点を合わせます。 スキャンするには、 シャッター アイコン。 アプリが正しくスキャンできるように、不安定な動きは避けてください。
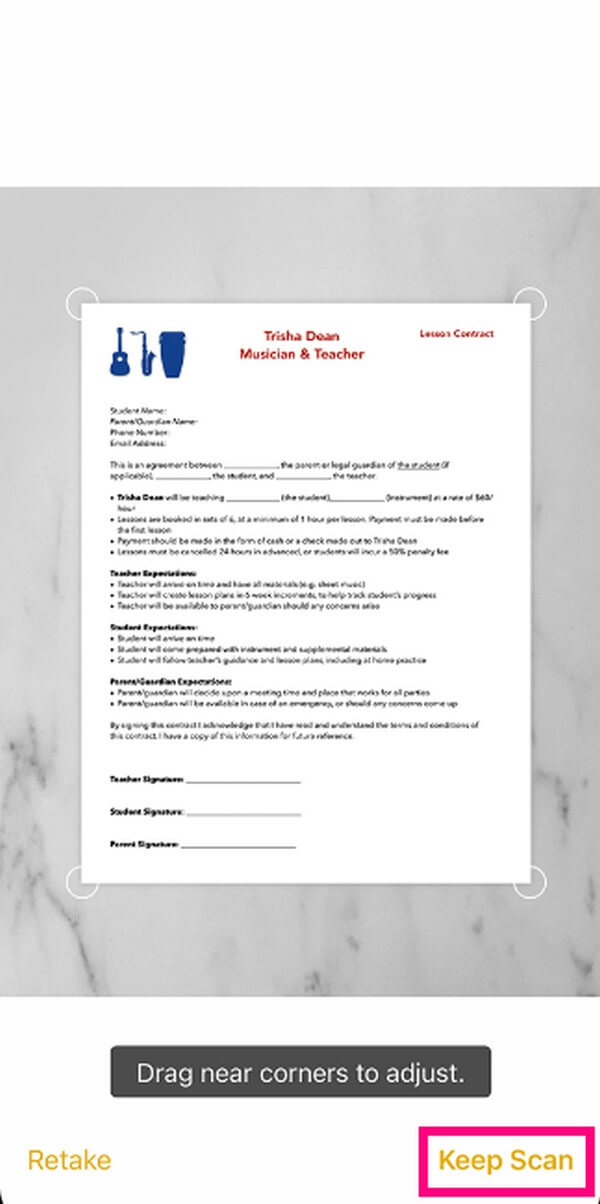
ステップ 3その後、キャプチャしたドキュメントの角をドラッグして、よりきれいに調整できます。 次に、 をタップします スキャンを続ける メモに保存します。 PDFとして保存したい場合は、 シェアする アイコンを Note インターフェースの右上 > PDFを作成.
パート 3. FoneLab iOS System Recovery で iPhone スキャナーを修復する
iPhone スキャナーが機能しない場合は、デバイスの根本的な問題が原因である可能性があります。 それを修正するには、次のような専門的なプログラムを試してください FoneLab iOSシステムの回復。 このツールは、iOS デバイスの問題を修復するのに役立つ 2 つの修復モードを提供します。 修復プロセス中にデータを消去するかどうかに関係なく、iPhone スキャナーの故障や、特定の画面から動かなくなった iOS デバイスなどを修復できます。 したがって、問題が発生した場合はiPadやiPod Touchでも使用できるため、より有利です。 さらに、FoneLab iOS System Recoveryはユーザーフレンドリーなインターフェイスのため、簡単に理解するだけで済みます。
FoneLabはiPhone / iPad / iPodをDFUモード、リカバリーモード、Appleロゴ、ヘッドフォンモードなどからデータを失わずに通常の状態に修正することを可能にします。
- 無効化されたiOSシステムの問題を修正します。
- データを損失することなく、無効なiOSデバイスからデータを抽出します。
- 安全で使いやすいです。
iPhone スキャナーを修正する方法のパターンとして、以下の簡単なガイドラインを受け入れてください。 FoneLab iOSシステムの回復:
ステップ 1FoneLab iOS System Recovery のプログラム ファイルを保護します。 無料ダウンロード 公式ウェブサイトのタブ。 macOS バージョンと Windows バージョンが利用できるため、お使いのコンピューターに合わせてダウンロード ボタンを選択してください。 その後、権限を操作してツールをコンピュータにインストールします。 プログラム ウィンドウの下部にインストール ステータスが表示され、完了したら修復ツールの起動を開始できます。
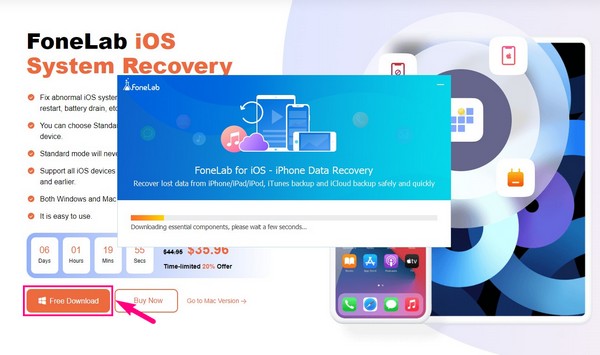
ステップ 2ジョブの設定方法については、 iOSシステム復旧 ツールの主要インターフェイスの機能。 これは、iOS データのバックアップと復元機能の上の右上のボックスにあります。 次のインターフェイスには、プログラムで修正可能な問題が表示されます。 これには、いくつかの画面、デバイス、iOS モード、および iTunes の問題が含まれます。 その後、 開始 タブには何も表示されないことに注意してください。
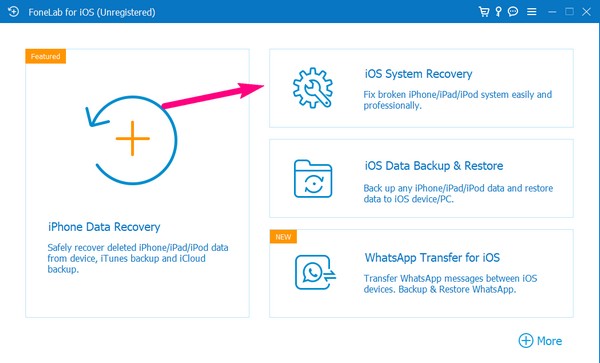
ステップ 3 スタンダード & 高機能 モードは次の画面に表示されます。 説明を読んで、希望する修復モードを選択してください。 いずれかのモードではデバイスのデータが自動的に消去されるため、データの損失を避けるために必ずよく読んでください。 次に、 確認します タブをクリックして、次のインターフェースの説明を表示します。
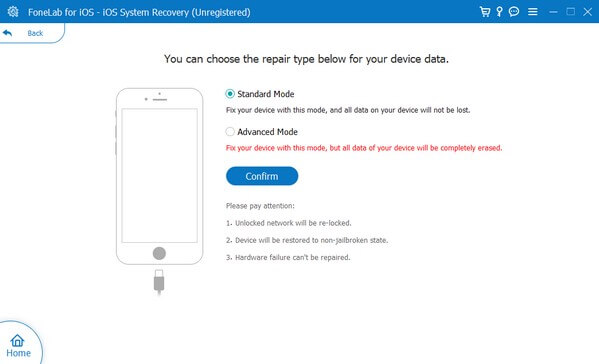
ステップ 4上部のタブから iPhone のバージョンを選択し、画面の指示に沿って慎重に操作してください。 これによりリカバリモードが表示され、そこから自動的にダウンロードされるファームウェアパッケージを使用してiPhoneの問題の修正を開始します。
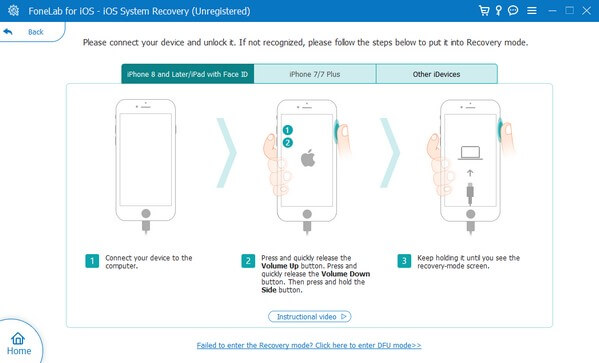
FoneLabはiPhone / iPad / iPodをDFUモード、リカバリーモード、Appleロゴ、ヘッドフォンモードなどからデータを失わずに通常の状態に修正することを可能にします。
- 無効化されたiOSシステムの問題を修正します。
- データを損失することなく、無効なiOSデバイスからデータを抽出します。
- 安全で使いやすいです。
パート 4. iPhone でのスキャン方法に関するよくある質問
1. 私の iPhone が QR コードをスキャンできないのはなぜですか?
iPhone が QR コードをスキャンできない最も考えられる理由は、有効期限切れです。 おそらく、スキャンしているコードはもう利用できないか期限切れであるため、デバイスでスキャンできない可能性があります。 または、iPhone のバージョンが古いか、設定でこの機能をまだ有効にしていないことが原因である可能性があります。 QR スキャンは iOS 11 以降のバージョンでのみサポートされています。
2. iPhone のカメラをスキャン モードにするにはどうすればよいですか?
まず設定でスキャン機能を有効にする必要があります。 これを行うには、 設定 アプリケーションを選択してから、 カメラ オプション。 をオンに切り替えます スキャンQRコード カメラオプションが表示されたら、スライダーを使って iPhone をスキャンモードにします。
iPhoneでスキャンする際の注目テクニックは以上です。 このようなヒントをさらに詳しく知りたい場合は、 FoneLab iOSシステムの回復 ウェブページにアクセスして、提供されているソリューションを探索してください。
FoneLabはiPhone / iPad / iPodをDFUモード、リカバリーモード、Appleロゴ、ヘッドフォンモードなどからデータを失わずに通常の状態に修正することを可能にします。
- 無効化されたiOSシステムの問題を修正します。
- データを損失することなく、無効なiOSデバイスからデータを抽出します。
- 安全で使いやすいです。
