iPad でアップデートを確認できない場合の 4 つの主な修正
 投稿者 リサ・オウ / 29年2024月09日00:XNUMX
投稿者 リサ・オウ / 29年2024月09日00:XNUMX iPad がアップデートをチェックできないと表示されるのはなぜですか?新しい iOS バージョンには素晴らしい新機能があることがわかりました。そこで、iPad ソフトウェアをアップデートしようとしましたが、画面にエラー メッセージが表示されました。このソフトウェア更新の問題の原因を知っている人はいますか?また、私のデバイスがこの問題を正常に乗り越えられるように、誰かが信頼できる修正を提供してくれることを願っています。
IOS デバイスのユーザーは、iPad、iPhone、または iPod Touch の機能をアップグレードするためにソフトウェア アップデートを行うことがあります。 Apple は、iOS のすべてのバージョンで最新の機能、バグ修正、セキュリティ アップデートを提供しているため、新しいアップデートが利用可能になるたびに人々が常にチャンスをつかむ理由は理解できます。しかし、残念ながら、必ずしも順調に進むとは限りません。
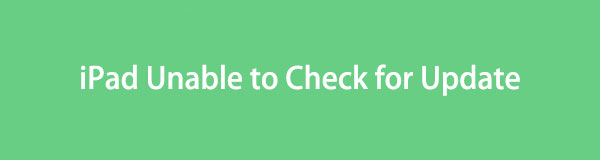
場合によっては、iPad の画面に、デバイスがアップデートをチェックできないと表示される状況が発生することがあります。この場合、デバイスを再び正常に更新できるようにするための措置を講じる必要があります。したがって、アップデートを確認できない iPad の問題を解決するための信頼できる戦略をいくつか用意しました。以下を参照して、問題をすぐに解決してください。
本題に入る前に、iPad を再起動してみてください。これが未知の問題を解決する最も簡単な方法である可能性があります。
手順: を押して放します。 上巻 ボタンをすばやく押してから、同じことを行います 音量を下げる ボタン。その直後、画面に Apple ロゴが表示されるまで電源ボタンまたはトップボタンを押し続けます。
次に、更新された iPadOS バージョンがデバイスと互換性があり、ネットワークが iPad で正常に動作することを確認します。そうでない場合は、別の Wi-Fi または携帯電話データに切り替えて、もう一度試してください。さらに、ネットワークに問題がある場合は、iPad のネットワーク設定をリセットしてみることもできます。
手順: デバイスの場所に移動します。 設定 アプリをタップして 初期画面で。次に、 iPadを転送またはリセットする タブをクリックし、 リセット 次のインターフェイスで選択します。リセットオプションがポップアップ表示されたら、 ネットワーク設定をリセットする 終わる。
上記の方法が機能しない場合は、次のパートに進み、iPad を修復する方法を学習してください。

ガイド一覧
FoneLabはiPhone / iPad / iPodをDFUモード、リカバリーモード、Appleロゴ、ヘッドフォンモードなどからデータを失わずに通常の状態に修正することを可能にします。
- 無効化されたiOSシステムの問題を修正します。
- データを損失することなく、無効なiOSデバイスからデータを抽出します。
- 安全で使いやすいです。
パート 1. アップデートを再ダウンロードしてアップデートを確認できない iPad を修正する方法
最後の iOS アップデートのインストール中に、ソフトウェア アップデートの動作に影響を与える問題が発生した可能性があります。おそらく、インストールの進行中に突然インターネット接続が切断された可能性があります。したがって、中断によりアップデートが破損し、iPad を最新の iOS バージョンにアップデートできなくなった可能性があります。状況が同様の場合は、新しいソフトウェア アップデートを削除して再ダウンロードするのが最善です。ただし、今回は中断がないことを確認し、アップデートをスムーズに完了するには画面を表示したままにするのが最善です。
以下の安全な手順に従って、再ダウンロードしてアップデートを確認できない iPad エラーを修正してください。
ステップ 1選ぶ 設定 iPad ホーム画面の アイコンをタップし、 そのインターフェイス上で。次に、 iPadストレージ セクションで、リストから削除する iOS バージョンを見つけて選択します。次に、 をタップします 更新を削除 次の画面で。
ステップ 2削除したら、元に戻ります 設定それから 画面。一度見ると、 ソフトウェアの更新 タブをクリックしてタップすると、利用可能な iOS アップデートが表示されます。ヒット ダウンロードとインストール ソフトウェアを正常に更新できる場合は、左下の選択をクリックします。
前述したように、接続が悪いとダウンロードが中断され、すぐに失敗する可能性があります。したがって、接続している携帯電話データまたは WiFi が強力で安定したインターネットであることを確認する必要があります。こうすれば、同じ問題が再び発生することはなくなります。
パート2。FoneLab iOSシステムリカバリでアップデートを確認できないiPadを修正する方法
iPad のこのような問題に対する修復プログラムについては、 FoneLab iOSシステムの回復 ツールは信頼できるソリューションです。主に次のようなシステムの問題に作用します。 アップデートできないiOSデバイス、無効になっている、サービスがない、充電できない、再起動に失敗した、アクティベーションを待機中など。したがって、これらの問題のいずれかが iPad がアップデートをチェックできない理由である場合は、ためらわずにこのプログラムを今すぐコンピュータにインストールしてください。
FoneLabはiPhone / iPad / iPodをDFUモード、リカバリーモード、Appleロゴ、ヘッドフォンモードなどからデータを失わずに通常の状態に修正することを可能にします。
- 無効化されたiOSシステムの問題を修正します。
- データを損失することなく、無効なiOSデバイスからデータを抽出します。
- 安全で使いやすいです。
FoneLab iOS System Recovery は、いくつかの問題を解決する柔軟性に加えて、有利な機能も提供します。たとえば、高度な修復タイプでは、デバイス上のすべてを消去し、すべてのコンテンツと設定を消去できます。ただし、データを安全に保ちたい場合は、標準モードも利用できます。一方、このシステム回復ツールを使用すると、ナビゲートしやすい機能とインターフェイスにより、ユーザーフレンドリーな手順が期待できます。
iPad でアップデートを確認できない問題を修復するための例として、問題のない手順を以下に示します。 FoneLab iOSシステムの回復:
ステップ 1最初に FoneLab iOS System Recovery インストーラーを入手してプログラムをインストールします。を押します。 無料ダウンロード メイン ページのタブをクリックして、ダウンロード フォルダーに保存します。その後、ダウンロードしたファイルを開くとインストールが開始され、わずか数秒でコンピュータのデスクトップで起動できるようになります。
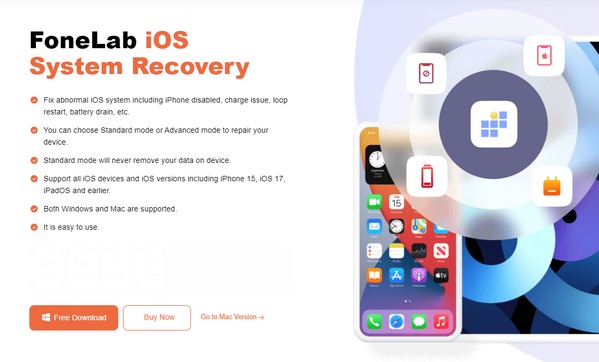
ステップ 2選択 iOSシステム復旧 初期インターフェイスの右上セクションにあります。 [スタート] タブが表示されるので、それをクリックして修復モードを表示できます。前述したように、 高機能 & スタンダード モードにはさまざまな機能があります。好みのタイプをクリックし、USB ケーブルの両端を iPad とコンピュータに取り付けて接続します。次に、クリックします 確認します.
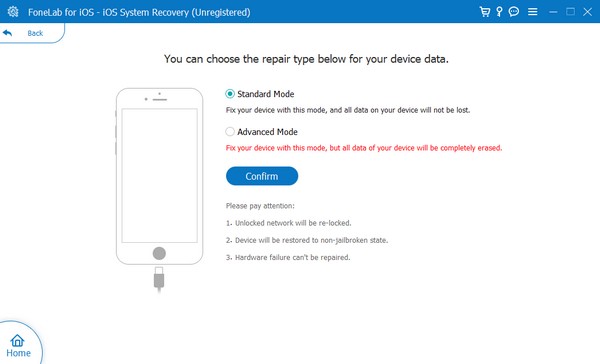
ステップ 3次のインターフェイスでは、さまざまな iOS モデルの画面上の説明が表示されます。上部のiPadモデルをクリックすると、デバイスの指定された方向が表示されます。これらを通じてリカバリモードに入り、適切なファームウェアパッケージを保存し、iPad のアップデートの問題を解決します。
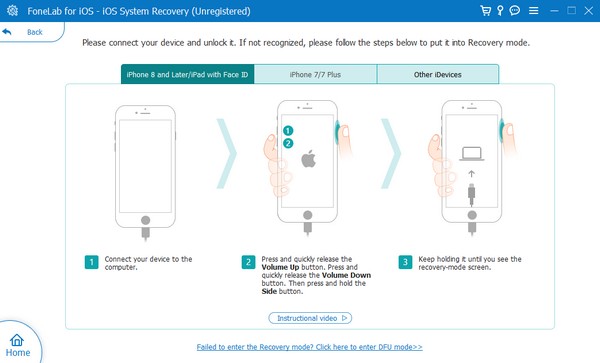
FoneLabはiPhone / iPad / iPodをDFUモード、リカバリーモード、Appleロゴ、ヘッドフォンモードなどからデータを失わずに通常の状態に修正することを可能にします。
- 無効化されたiOSシステムの問題を修正します。
- データを損失することなく、無効なiOSデバイスからデータを抽出します。
- 安全で使いやすいです。
パート 3. スペースを解放してアップデートを確認できない iPad を修正する方法
他にストレージ不足などの原因が考えられます。 iOS システムを更新すると、iPad 上のかなりの容量が消費されます。したがって、新しいアップデートを処理するには十分なストレージが必要です。そうでない場合、デバイスがアップデートをチェックしないという問題が発生する可能性があります。 iPad でこの問題が発生した場合は、スペースを解放することを強くお勧めします。使用しなくなったアプリ、不要な画像、ビデオ、音楽ファイルなどを削除することが考えられます。結局のところ、iPad 上のデータの消去は簡単で、数分以内に完了します。
iPad がアップデートをチェックできない問題を修正するには、以下の安全なガイドラインを模倣してください。 iPadのスペースを解放する:
メディア ファイルの削除: iPad に保存されているメディア ファイルは通常、次の場所に保存されます。 写真 アプリ。したがって、それを開いて画面上にビデオや写真を表示します。その後、 をタップします 選択 右上で、不要になったファイルを選択します。選択したら、右下のゴミ箱アイコンをクリックし、選択します。 写真を削除する 確認のため。
アプリの削除: 開く 設定 タップ アプリのインターフェースに表示されたら。続いて、 iPhoneストレージ タブでは、iPad にインストールされているアプリケーションを表示できます。したがって、不要なアプリが表示されたら、それを見つけます。見つかったら、削除したい最初のものをタップし、チェックを入れます アプリの削除 次の画面で、ストレージを解放します。
パート4. アップデートを確認できないiPadを修正する方法に関するよくある質問
iPad Air がアップデートをチェックできない問題を解決するにはどうすればよいですか?
この記事で推奨されている戦略と手順を使用してください。 iPad のモデルに関係なく、以下の部品は柔軟性があり、デバイスを簡単に修理できます。したがって、更新の問題が正常かつ効率的に修正されることを保証します。
iPad がアップデートの検証画面で止まってしまうのはなぜですか?
この一般的な原因は、インターネット接続が不安定であることです。システムの異常やその他の問題が原因である可能性もありますが、心配しないでください。の FoneLab iOSシステムの回復 修復プログラムで簡単にこの問題を修正できるので、上記の詳細を確認してください。
使用している iPad のモデルや iOS デバイスに関係なく、問題が発生した場合には常に解決策があります。その間、以下を訪問してください。 FoneLab iOSシステムの回復 詳細についてはウェブサイト。
FoneLabはiPhone / iPad / iPodをDFUモード、リカバリーモード、Appleロゴ、ヘッドフォンモードなどからデータを失わずに通常の状態に修正することを可能にします。
- 無効化されたiOSシステムの問題を修正します。
- データを損失することなく、無効なiOSデバイスからデータを抽出します。
- 安全で使いやすいです。
