iPhoneでタイマー写真を撮る方法の詳細ガイド
 投稿者 リサ・オウ / 04年2024月16日00:XNUMX
投稿者 リサ・オウ / 04年2024月16日00:XNUMXこんにちは!私たちはもうすぐ休暇を取るのですが、写真を撮るのに良い場所を見つけたときは、いつも iPhone を使っています。その品質の高さからです。しかし、集合写真を撮るときは、毎回通行人の邪魔をし続けるわけにはいかないため、常に誰かがデバイスを保持するために取り残されなければなりません。そこで、いつでも集合写真に全員が映るように、タイマーやカウントダウンを使って写真を撮る方法を探しています。誰かiPhoneのタイマー写真機能の使い方を教えてもらえませんか?とても助かります。ありがとう!
上記の状況以外にも、iPhone のカメラタイマー機能が必要になる場合がいくつかあります。多くのことは以下で説明しますので、iPhone で写真タイマーを使用する必要がある理由の詳細については、しばらくお待ちください。その後、この機能を設定して写真を撮るための正しいプロセスに取り組みます。さらに、タイマー機能を利用した後に利用できるボーナス プログラムも紹介します。これらはすべて次の部分に含まれているため、写真の知識を高めるために以下のページを読み始めてください。
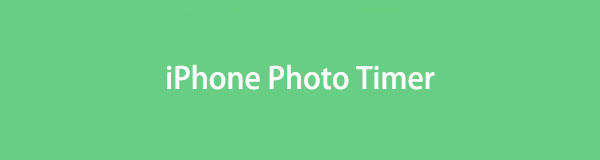
Video Converter Ultimateは、MPG / MPEGを高速かつ高出力の画像/音声品質でMP4に変換できる最高のビデオおよびオーディオ変換ソフトウェアです。
- MPG、MP4、MOV、AVI、FLV、MP3などのビデオ/オーディオを変換します。
- 1080p / 720p HDおよび4K UHDビデオ変換をサポートします。
- トリム、クロップ、回転、エフェクト、強化、3Dなどの強力な編集機能。

ガイド一覧
パート 1. iPhone でフォトタイマーを使用する理由
写真タイマーを使用する主な理由の 1 つは、前述したように、集合写真を撮影することです。しかし、それとは別に、カメラで瞬間を捉える前にタイマーやカウントダウンを起動することには、より重要な目的があります。それらは以下にリストされているので、iPhone におけるこの機能の重要性を理解するためにチェックしてください。
1. フォーカスの安定性: 写真を撮るときは、まず画面をタップして、キャプチャするオブジェクトにカメラの焦点を合わせます。タイマーを有効にすると、写真を撮影する前にカメラの焦点を安定させる時間が与えられ、希望どおりの結果が得られます。
2. セルフポートレートの撮影: 自分の写真を撮るときにフォトタイマーを使用することも人気があります。はい、自撮り写真ではそれが可能ですが、全身と背景の大部分を写真に含めたい場合はできません。カウントダウンを使用すると、時間をかけて写真を撮りたい場所に位置を決めることができます。
3. カメラの揺れを避ける: 写真タイマーを使用することが有利なもう XNUMX つの理由は、カメラの揺れを回避できるためです。カメラを手で持つと、特にシャッターボタンを押すときの手ブレが避けられず、写真がブレてしまいます。ただし、安定した場所に置き、写真を撮る前にタイマーを使用すると、出力が向上します。
4. クリエイティブなショットを撮影する: タイマーを使用して写真スキルを探ることもできます。完璧な写真を撮る前に準備が必要な、さまざまな角度から写真を撮りたい場合があります。したがって、iPhone のタイマー機能は、写真の創造性や探索にも役立ちます。
上記以外にも、iPhone の写真タイマー機能を使用する理由が他にもあるかもしれません。いずれにせよ、次の部分は、それをうまくナビゲートするのに役立ちます。
Video Converter Ultimateは、MPG / MPEGを高速かつ高出力の画像/音声品質でMP4に変換できる最高のビデオおよびオーディオ変換ソフトウェアです。
- MPG、MP4、MOV、AVI、FLV、MP3などのビデオ/オーディオを変換します。
- 1080p / 720p HDおよび4K UHDビデオ変換をサポートします。
- トリム、クロップ、回転、エフェクト、強化、3Dなどの強力な編集機能。
パート 2. iPhone でタイマー写真を撮る方法
この機能を使用する理由ができたので、その操作方法を学びましょう。 iPhone でタイマーを使って写真を撮るのは簡単です。数回タップするだけで簡単にセットアップでき、その後はタイマーやカメラのカウントダウンを簡単に使用できます。さらに、好みに応じて、カウントダウンの長さなどのオプションを設定できます。したがって、正しいプロセスを簡単に習得すれば、希望通りの写真結果が得られることを保証します。
iPhone で時間指定の写真を撮る方法を理解するには、以下のユーザーフレンドリーな手順に注意してください。
ステップ 1カメラを開き、アプリのインターフェースの最上部にある矢印アイコンをタップします。選択内容は画面の下部近くに表示されます。そこから、時計のマークを確認してタップすると、タイマー オプションが表示されます。
ステップ 2タイマーを有効にして、3 秒と 10 秒のオプションを選択します。写真を撮るときにシャッターボタンをタップしてからカウントダウンする時間を決定します。タイマーを設定したら、最初のカメラ インターフェイスに進み、タイマーを使用して写真を撮ることができます。
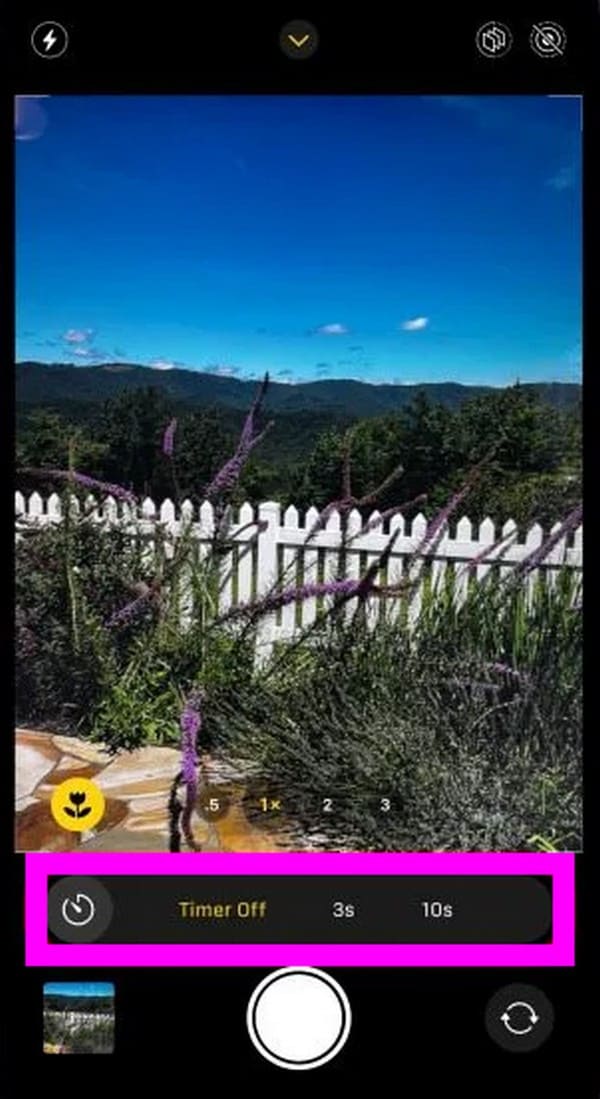
パート 3. ボーナスヒント - 写真編集プログラム
写真をさらに改善したい場合は、追加のヒントをご紹介します。 FoneLabビデオコンバータUltimate は、画像、ビデオ、オーディオなどのメディア ファイルに有益なプログラムです。このツールを使用すると、次のことができます 写真でコラージュを作成する iPhoneで撮ったもの。次に、写真を簡単に強化するためのいくつかのテーマとテンプレートが提供されます。また、画像を好みのほぼすべての形式に変換することもできます。
Video Converter Ultimateは、MPG / MPEGを高速かつ高出力の画像/音声品質でMP4に変換できる最高のビデオおよびオーディオ変換ソフトウェアです。
- MPG、MP4、MOV、AVI、FLV、MP3などのビデオ/オーディオを変換します。
- 1080p / 720p HDおよび4K UHDビデオ変換をサポートします。
- トリム、クロップ、回転、エフェクト、強化、3Dなどの強力な編集機能。
それとは別に、その名前が示すように、FoneLab Video Converter Ultimate はビデオをいくつかのサポートされている形式に変換できます。必要に応じて、さまざまな編集機能も提供します。 ビデオを強化する. このプログラムにより、 ビデオのトリミング、トリミング、結合、追加、または 透かしの削除など、さまざまな場面でさらに便利になります。
以下は、プログラムを使用して写真を編集するプロセスの例です。 FoneLabビデオコンバータUltimate:
ステップ 1プログラムのメイン Web サイトにアクセスして、FoneLab Video Converter Ultimate をコンピュータにインストールします。次に、左下に [無料ダウンロード] が表示されたら、それを選択します。ダウンロードしたら、インストールを管理し、重要なコンポーネントがダウンロードされるまで待ちます。こうすることで、その後のプログラムの起動がスムーズになります。
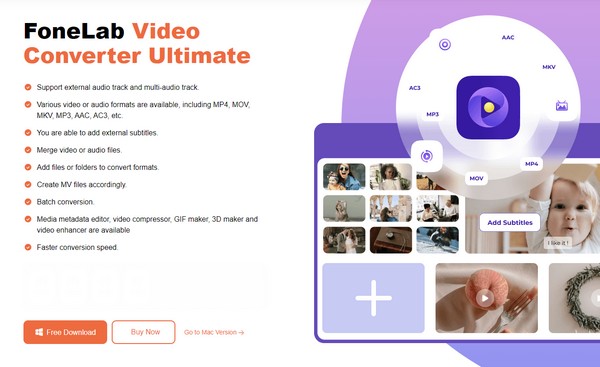
ステップ 2ツールの初期インターフェースが表示されると、変換機能が表示されます。したがって、最上部のセクションにある[コラージュ]タブをクリックして、写真編集セクションに進みます。上部にプレビューが表示され、下部にコラージュ テンプレートが表示されます。目的のテンプレートをクリックし、上部のプラスアイコンを押して写真をインポートします。
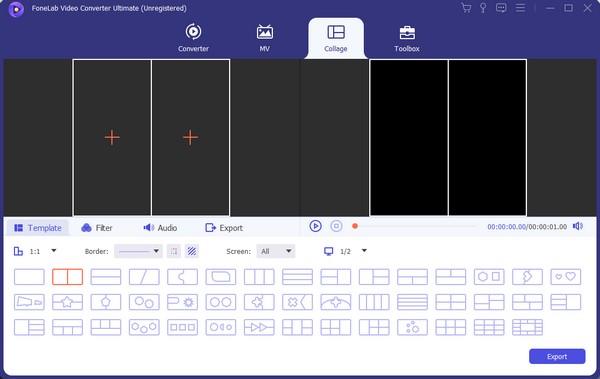
ステップ 3写真がコンピュータ上にない場合は、iPhone の USB コードを使用して写真を転送します。写真がインポートされたら、プログラム インターフェイスの [フィルター] をクリックすると、写真コラージュに必要な効果を適用できます。次に、[エクスポート] セクションに進み、希望の出力形式、宛先フォルダーなどを選択します。次に、[エクスポート] を選択します。
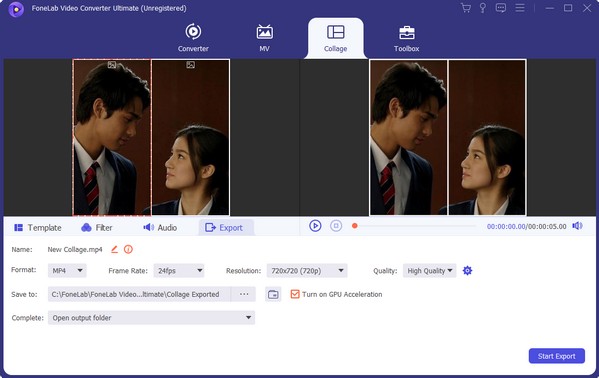
Video Converter Ultimateは、MPG / MPEGを高速かつ高出力の画像/音声品質でMP4に変換できる最高のビデオおよびオーディオ変換ソフトウェアです。
- MPG、MP4、MOV、AVI、FLV、MP3などのビデオ/オーディオを変換します。
- 1080p / 720p HDおよび4K UHDビデオ変換をサポートします。
- トリム、クロップ、回転、エフェクト、強化、3Dなどの強力な編集機能。
パート 4. iPhone フォトタイマーに関するよくある質問
1. iPhone のカメラに 5 秒のタイマーを設定できますか?
残念ながら、それはできません。 iPhone のカメラのタイマー オプションを見たことがあるかもしれませんが、カウントダウン オプションは 3 秒と 10 秒のタイマーだけです。したがって、5 秒タイマーを設定できるサードパーティ アプリをインストールしない限り、XNUMX 秒タイマーを設定することはできません。
2. すべてのデバイスのカメラにはタイマーが付いていますか?
すべてではないにしても、ほとんどのデバイスのカメラにはタイマー機能があります。 iPhone を使用しているか Android を使用しているかは関係ありません。また、複数のデバイスのほぼすべてのカメラ アプリがタイマー機能を提供しているため、使用している iPhone モデルや Android ブランドも関係ありません。したがって、この機能はすでにデバイスに組み込まれているため、これをサポートするアプリをインストールする必要はありません。
上記の情報が iPhone カメラの写真タイマー機能について理解していただければ幸いです。デバイスに関するその他の懸念事項に関するガイドラインと詳細については、 FoneLabビデオコンバータUltimate サイトにあるので、後で来てください。
Video Converter Ultimateは、MPG / MPEGを高速かつ高出力の画像/音声品質でMP4に変換できる最高のビデオおよびオーディオ変換ソフトウェアです。
- MPG、MP4、MOV、AVI、FLV、MP3などのビデオ/オーディオを変換します。
- 1080p / 720p HDおよび4K UHDビデオ変換をサポートします。
- トリム、クロップ、回転、エフェクト、強化、3Dなどの強力な編集機能。
