4 つの最高級の Mac 用ビデオ編集ソフトウェア (詳細ガイド付き)
 更新者 リサ・オウ / 05年2023月16日30:XNUMX
更新者 リサ・オウ / 05年2023月16日30:XNUMXあなたの仕事はビデオ編集に関係していますか? もしそうなら、Mac でビデオ編集するための主要なプログラムを知ることができてとてもうれしいでしょう。 コンピューターまたはデバイスを所有している場合は、編集用の組み込み機能をいくつか使用したことがあるはずです。 ただし、ほとんどの内蔵ビデオ編集機能は基本的な用途、特に初心者向けにしか使用されていないため、提供される機能が十分でないことは当然のことです。
したがって、ビデオ編集に高度な機能が必要な場合は、高度なプログラムのみが要件を満たすことができます。 幸いなことに、さまざまなツールが利用可能であり、Mac にインストールできます。 運が良ければ、編集の好みに合ったビデオ エディターを見つけて、学校、仕事、個人的な目的でビデオ プロジェクトの作成を楽しむことができます。 したがって、お使いの Mac 用に見つかった主要なビデオ エディタについては、以下の記事を参照してください。
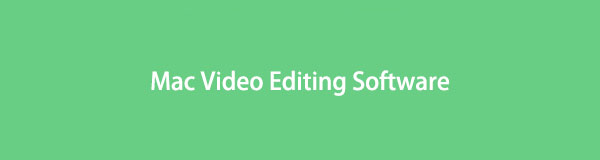

ガイド一覧
パート 1. 最高の Mac ビデオ編集ソフトウェア - FoneLab Video Converter Ultimate
FoneLabビデオコンバータUltimate 私たちがウェブ上で見つけたビデオ編集プログラムの中で最高であることが証明されました。 その名前は、このプログラムがコンバーターであることを示していますが、それは氷山の一角にすぎません。 このプログラムは、一目見ただけでわかる以上のものを提供します。 主な機能である変換機能の他に、次のようないくつかのビデオ編集機能も提供します。 ビデオエンハンサー、トリマー、マージャー、クロッパーなど。 さらに、 透かしを追加する 自分の出力が正当な創作物であると主張すること。
一方、FoneLab Video Converter Ultimate には透かし除去機能もあり、ビデオ上の迷惑な兆候を取り除くことができます。 プログラム インターフェイスを自由に探索して、編集機能をさらに発見してください。 一方、編集後、数秒以内に出力を希望の形式で保存できます。
Video Converter Ultimateは、MPG / MPEGを高速かつ高出力の画像/音声品質でMP4に変換できる最高のビデオおよびオーディオ変換ソフトウェアです。
- MPG、MP4、MOV、AVI、FLV、MP3などのビデオ/オーディオを変換します。
- 1080p / 720p HDおよび4K UHDビデオ変換をサポートします。
- トリム、クロップ、回転、エフェクト、強化、3Dなどの強力な編集機能。
Mac 用の最高のビデオ編集ソフトウェアを使用するための以下の簡単な手順を認識してください。 FoneLabビデオコンバータUltimate:
ステップ 1コンピュータのブラウザを使用して、FoneLab Video Converter Ultimate サイトにアクセスします。 の 無料ダウンロード 左下にタブがあるのでクリックしてプログラムファイルを入手します。 保存したら、すぐにビデオエディターをインストールします。 次に、エディタを起動してコンピュータ上で起動します。
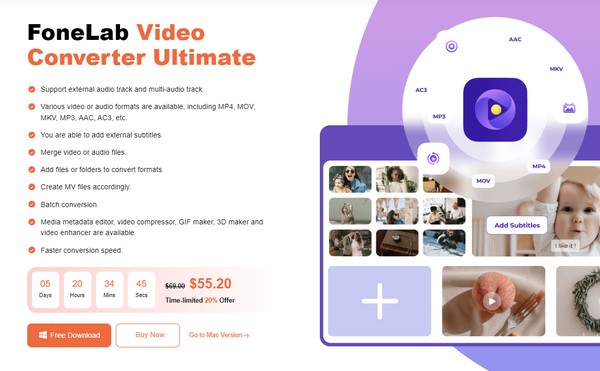
ステップ 2に直接向かいます ツールボックス プログラムが変換インターフェイスを提示するときのセクション。 ビデオ ウォーターマーク リムーバー、ビデオ エンハンサー、ビデオ リバースなど、ツールがサポートするビデオ編集機能が表示されます。使用する編集機能ボックスをクリックし、表示されるインターフェイスのプラス アイコンを使用してビデオをインポートします。
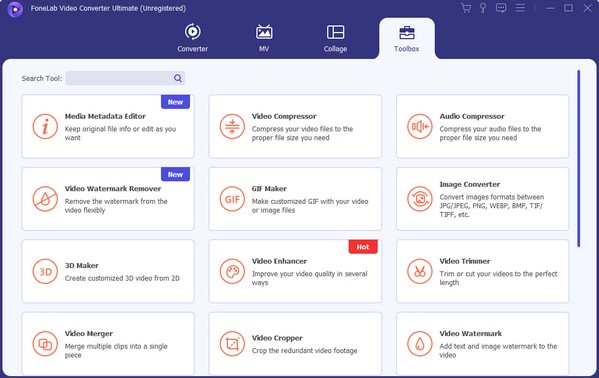
ステップ 3を選択したとします。 ビデオエンハンサー 特徴。 ビデオ強化オプションの管理に進みます。 あなたはできる ビデオの解像度を上げます, 明るさを最適化 やコントラストなど。その後、 高めます タブをクリックして、強化されたビデオ出力を保存します。 後で他の編集機能を使用することもできます。
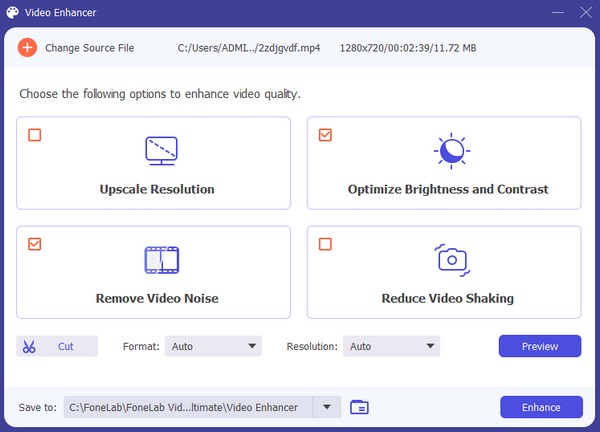
Video Converter Ultimateは、MPG / MPEGを高速かつ高出力の画像/音声品質でMP4に変換できる最高のビデオおよびオーディオ変換ソフトウェアです。
- MPG、MP4、MOV、AVI、FLV、MP3などのビデオ/オーディオを変換します。
- 1080p / 720p HDおよび4K UHDビデオ変換をサポートします。
- トリム、クロップ、回転、エフェクト、強化、3Dなどの強力な編集機能。
パート 2. Mac ビデオ編集ソフトウェアの主要な代替ソフト 3 つ
Mac に最適なビデオ エディターについて学習したので、次の 3 つの主要な編集プログラムに進みましょう。 こうすることで、以下のツールが提供する可能性のある追加機能を探している場合に、より多くのオプションを利用できます。 詳細とガイドラインに従う限り、ビデオ エディターの利用の成功は保証されます。
トップ 1. iMovie
お使いのコンピュータは macOS を実行しているため、最も使いやすい主要な編集ソフトウェアは iMovie です。 Mac にはプレインストールされているため、想定されるインストールはすでにプロセスから外れており、労力と時間を節約できます。 一方、他のプレインストールされたアプリやさまざまなデバイスの組み込み機能とは異なり、iMovie はビデオ出力の改善に役立つ複数の編集機能を提供します。 クロッパー、色補正、画像安定化などが含まれます。
Mac 用ビデオ エディター iMovie を使用するには、以下のアクセシビリティ対応のガイドラインに従ってください。
ステップ 1Mac で Launchpad アイコンを選択すると、利用可能なアプリとプログラムが表示されます。 次に、iMovie アプリを選択してそのインターフェースに移動し、クリックします。 メディアのインポート 左に。
ステップ 2ファイルからビデオを選択し、インポートしたら、下部のタイムラインにドラッグします。 右上にビデオのプレビューが表示されるので、上部のセクションにある編集機能をクリックして、それらを使用してビデオを改善します。
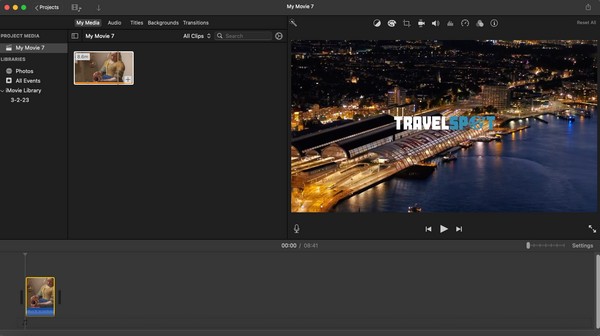
ただし、iMovie がどれほど便利で便利であっても、欠点があることを認識しておく必要があります。 ビデオ出力が大きいため、Mac のストレージを占有しすぎることに注意してください。
トップ 2.PowerDirector
PowerDirector は、CyberLink によって開発されたよく知られたビデオ エディタであり、macOS やその他のコンピュータやデバイスで利用できます。 ビデオ編集機能と学習時間が短いため、多くの人がこれに依存しています。 専門家ではないが初心者でもない編集者に最適です。 テキスト、視覚効果、テンプレートなどの追加など、ビデオに必要な適切な機能が備わっています。 ただし、一部のレビューにあるように、クラッシュなどプログラム上で突然問題が発生した場合、カスタマー サービスはあまり役に立たない可能性があります。
以下の簡単な手順に従って、PowerDirector を使用して Mac でビデオを編集する方法を決定してください。
ステップ 1Mac App Store に進み、PowerDirector アプリを検索します。 見つかったら、 入手 タブをクリックして入手し、Mac 上で実行します。 その後、アプリの主要なインターフェイスが表示されるまで、起動オプションを設定します。
ステップ 2次に、ファイルをインポートするオプションを使用して、編集するビデオをアップロードします。 インポートしたら、ファイルをタイムラインにドラッグすると、適切なインターフェイスにプレビューが表示されます。 画面に表示される編集機能をクリックしてビデオを改善します。
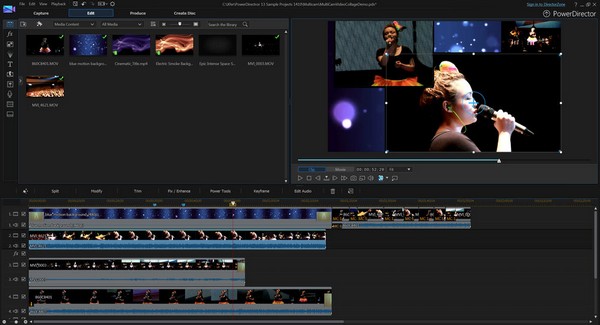
Video Converter Ultimateは、MPG / MPEGを高速かつ高出力の画像/音声品質でMP4に変換できる最高のビデオおよびオーディオ変換ソフトウェアです。
- MPG、MP4、MOV、AVI、FLV、MP3などのビデオ/オーディオを変換します。
- 1080p / 720p HDおよび4K UHDビデオ変換をサポートします。
- トリム、クロップ、回転、エフェクト、強化、3Dなどの強力な編集機能。
トップ 3. Flixier オンラインビデオエディター
一方、Flixier Online Video Editor は、その名前が示すように、オンラインビデオ編集プログラムです。 これも効果的ですので、Web 上で編集したい場合は活用してください。 他のエディタと比較した利点は、アクセスが便利であることです。 インストールは必要なく、編集する必要があるときはいつでも Web サイトにアクセスできます。 また、他のものとは異なり、Web 上でのみ操作されるため、ストレージ容量を占有しません。
Flixier Online Video Editor を使用して Mac でビデオを編集するには、以下の便利な手順に従ってください。
ステップ 1公式 Flixie Online Video Editor を参照し、クリックします。 編集を開始する。 必要に応じてアカウントにサインアップすると、サイトの編集ページに移動します。
ステップ 2開始するには、 初めてのビデオを作成するをクリックし、ポップアップ フォルダーからビデオを選択します。 アップロードしたら、ページに表示されている機能を使用して編集を開始します。
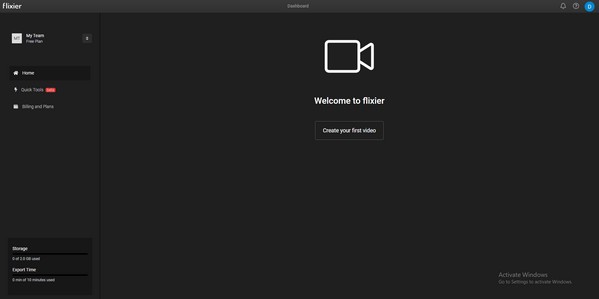
オンライン編集プログラムであることは利点ですが、欠点でもあります。 インターネット接続に大きく依存しているため、接続が突然遅くなると編集プロセスが中断される可能性があります。
パート 3. Mac ビデオ編集ソフトウェアに関するよくある質問
1. 私の Mac にはビデオ編集ソフトウェアがありますか?
はい、そうです。 これは iMovie と呼ばれ、Mac コンピュータにプリインストールされています。 アプリの詳細については、この記事のパート 2、トップ 1 をご覧ください。
2. CapCut は Mac でも利用できますか?
すぐには Mac にインストールされませんが、インストールできます。 上記で提案した方法に加えて、CapCut は Mac 用の優れたエディターでもあります。
Video Converter Ultimateは、MPG / MPEGを高速かつ高出力の画像/音声品質でMP4に変換できる最高のビデオおよびオーディオ変換ソフトウェアです。
- MPG、MP4、MOV、AVI、FLV、MP3などのビデオ/オーディオを変換します。
- 1080p / 720p HDおよび4K UHDビデオ変換をサポートします。
- トリム、クロップ、回転、エフェクト、強化、3Dなどの強力な編集機能。
上記で紹介した戦略を使用して Mac でビデオを編集するための十分な知識が得られたことを願っています。 徹底的に研究されたものなので、効果は保証されています。
