iPhoneのネットワーク設定をリセットする簡単な方法
 投稿者 リサ・オウ / 30年2023月09日00:XNUMX
投稿者 リサ・オウ / 30年2023月09日00:XNUMX ここ数週間、インターネット接続に問題が発生しています。 兄は、iPhone のネットワーク設定をリセットするだけでよいと提案しました。 しかし、この問題に遭遇するのは初めてなので、どうすればよいのかわかりません。 電話の問題を解決してもらえますか? 皆さんからの返事を待っています。 ありがとう!
iPhoneのネットワーク設定に問題があるのでしょうか? 私たちはあなたの背中を押してくれました! 手間を省くのに役立つ詳細なチュートリアルをリストしました。 望ましい結果を達成するには、メソッドに適切に参加するだけで十分です。 心からこの投稿を閲覧してください。
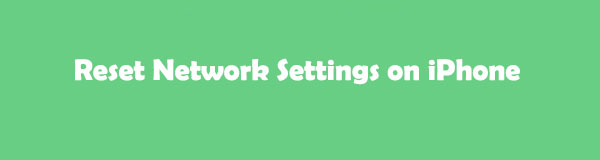

ガイド一覧
パート 1. iPhone のネットワーク設定のリセットとは何を意味しますか
何よりもまず、iPhone 11 などのネットワーク設定をリセットした後に何が起こるかを知っておくことが必須です。 理由は、処理を元に戻すことができないためです。 iPhone のネットワーク設定をリセットすると、以前に使用していたネットワークまたは VPN 設定が削除されます。 さらに、Web サイトなどの信頼できる証明書も信頼できないとしてマークされます。 また、モバイルデータローミングを使用している場合は、その後オフになります。 また、iPhone のネットワーク設定をリセットしても、重要なデータが失われることはありません。
FoneLabはiPhone / iPad / iPodをDFUモード、リカバリーモード、Appleロゴ、ヘッドフォンモードなどからデータを失わずに通常の状態に修正することを可能にします。
- 無効化されたiOSシステムの問題を修正します。
- データを損失することなく、無効なiOSデバイスからデータを抽出します。
- 安全で使いやすいです。
パート 2. iPhone のネットワーク設定をリセットする方法
大丈夫。 iPhone のネットワーク設定をリセットするリスクを理解した後、それを実行します。 詳細な手順は以下を参照してください。
iPhoneの設定アプリを使う
iPhone の設定を使用して、iPhone のネットワーク設定をリセットできます。 このプロセスとボタンのタップには注意してください。 ボタンを一つ間違えると、iPhone 上のすべてのデータが失われる可能性があります。 この投稿の詳細なチュートリアルを読んで実行すると、その理由がわかります。 iPhone 12のネットワーク設定をリセットするには、以下の方法を参照してください。
ステップ 1iPhoneを開いて、 設定 メインインターフェイス上のアプリ。 必要なのは、 ギア アイコンが表示されない場合は、 以下のスクリーンショットを参照してください。
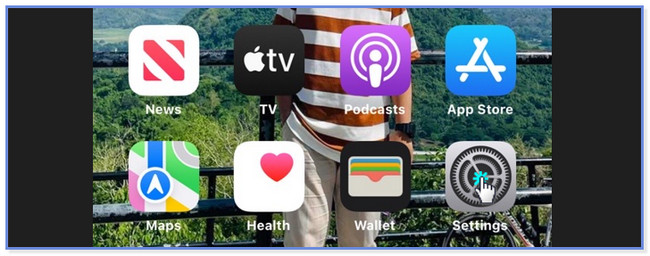
ステップ 2iPhone の多くの設定とカスタマイズが表示されます。 下にスワイプして見つけてください アイコン。 すでに画面に表示されている場合は、それをタップします。
ステップ 3次の画面で、画面の下部を下にスワイプします。 をタップしてください iPhoneを転送またはリセットする ボタン。 iPhone では別の画面が表示されます。 ボタンのタップにはご注意ください。 誤ってタップしてしまう可能性があります シャットダウン ボタンを押すと、iPhone の電源がオフになります。 この場合、プロセスの最初から開始することになり、時間が無駄になります。
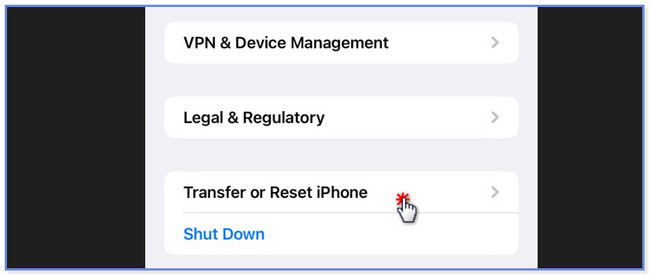
ステップ 4下部にある をタップしてください リセット ボタン。 タップしないように注意してください。 すべてのコンテンツと設定を消去 ボタン。 iPhone上のすべてのデータが削除または削除されます。 その後、オプションのリストとセットが画面に表示されます。 選択する必要があるのは、 ネットワーク設定をリセットする 画面上のボタンをタップしてください。 その後、電話機が数秒間ロードされ、ネットワーク設定がリセットされます。
![[ネットワーク設定のリセット] ボタンを選択します](https://www.fonelab.com/images/ios-system-recovery/reset-netword-settings-iphone/tap-reset-network-settings-on-iphone-settings.jpg)
パート 3. iPhone のネットワーク問題を解決する別の方法
ネットワークの問題を解決する別の方法を次に示します。 同じ問題が発生した場合は、以下の 2 つの方法を読んで実行してください。
オプション 1. iPhone を再起動する
iPhone に軽微な問題も重大な問題も発生した場合、再起動は最初に行うべきことの XNUMX つです。 しかし、それを実行する方法を知っていますか? iPhone のボタンに応じて、以下の手順を参照してください。 進む。
iPhone 13、X、11、12 以降: 音量 or ボタン。 その後、電源オフ スライダーをドラッグします。 電話機がシャットダウンし、暗くなるまで 30 秒間待ちます。 サイドボタンを押したままにして、デバイスの電源をオンにします。
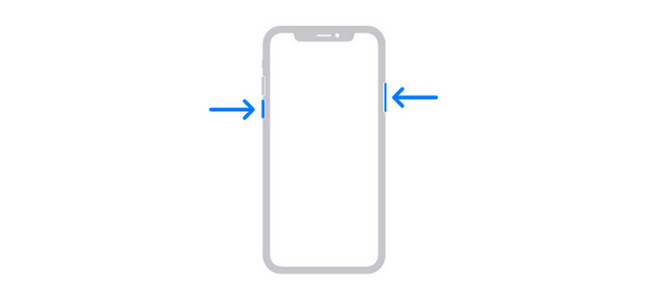
iPhone 7、8、6、または SE (第 2 世代または第 3 世代): 側 ボタンを押してスライダーを右にドラッグします。 30 秒後に電話の電源が切れます。 サイドボタンを押したままにして、電話機の電源をオンにします。
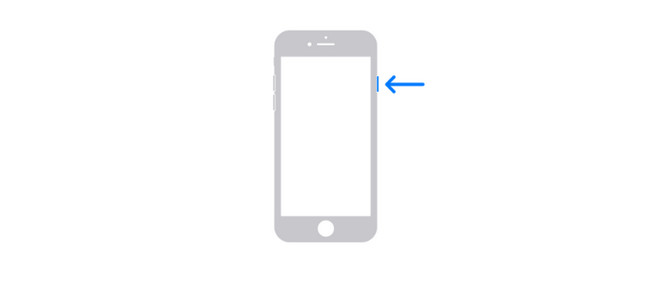
iPhone SE (第 1 世代)、5 以前: を長押しします。 トップ ボタン。 その後、スライダーを右にスライドさせます。 電話は 30 秒後にシャットダウンします。 長押しするとすぐに電源が入ります トップ
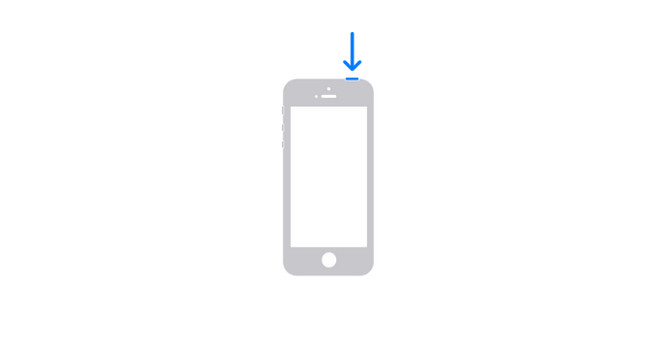
オプション2 FoneLab iOSシステムの回復を使用する
FoneLab iOSシステムの回復 iPhone のネットワーク設定をリセットするのにも役立ちます。 また、このツールは iOS システムの他の誤動作を修正することもできます。 これには、充電の問題、ループの再起動、バッテリーの消耗などが含まれます。 このツールには、標準モードと詳細モードという 2 つの修復モードが用意されています。 このメソッドを読むと、機能の機能がわかります。 以下のチュートリアルに進んでください。
FoneLabはiPhone / iPad / iPodをDFUモード、リカバリーモード、Appleロゴ、ヘッドフォンモードなどからデータを失わずに通常の状態に修正することを可能にします。
- 無効化されたiOSシステムの問題を修正します。
- データを損失することなく、無効なiOSデバイスからデータを抽出します。
- 安全で使いやすいです。
ステップ 1FoneLab iOS System Recovery をコンピュータにダウンロードします。 クリック 無料ダウンロード それを行うためのボタンです。 セットアップしてインストールし、その後起動します。 後で、右側の「iOS システム回復」ボタンを選択します。
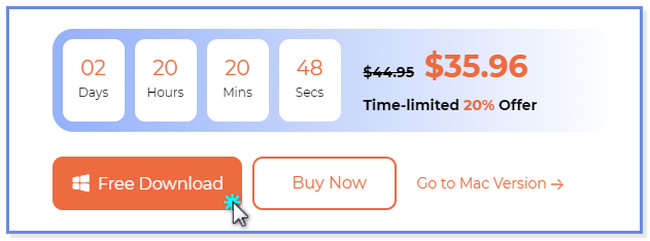
ステップ 2現在直面している問題を選択してください。 その後、 開始
![[スタート]ボタンをクリックします](https://www.fonelab.com/images/ios-system-recovery/reset-netword-settings-iphone/click-start-button-on-fonelab-ios-system-recovery.jpg)
ステップ 3「標準モード」または「詳細モード」ボタンを選択します。 標準モードを選択すると、iPhone 上のデータが失われることはありません。 ただし、詳細モードを選択すると、iPhone はリカバリモードになります。 この場合、そのデータはすべて削除されます。 クリック 確認します その後。
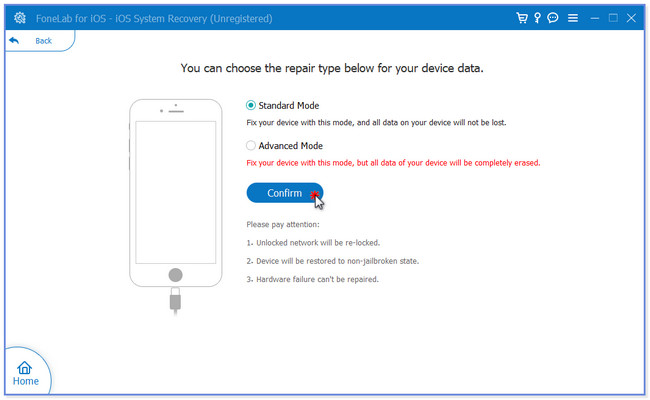
ステップ 4iPhoneをソフトウェアに接続します。 画面上の指示に従ってください。 後で、 最適化 or 修理 ボタンを押して iPhone の修理を開始します。
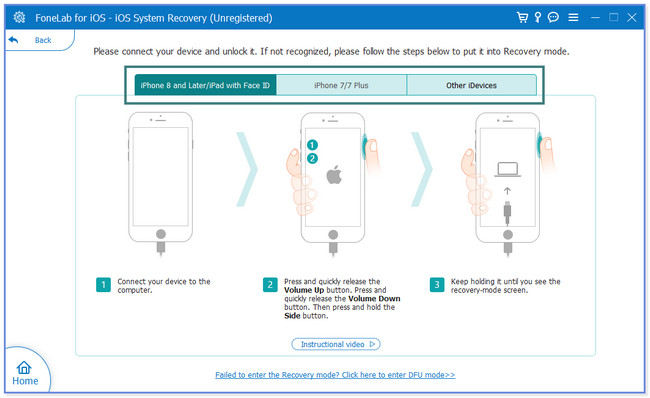
FoneLabはiPhone / iPad / iPodをDFUモード、リカバリーモード、Appleロゴ、ヘッドフォンモードなどからデータを失わずに通常の状態に修正することを可能にします。
- 無効化されたiOSシステムの問題を修正します。
- データを損失することなく、無効なiOSデバイスからデータを抽出します。
- 安全で使いやすいです。
パート 4. ボーナスヒント - FoneLab iPhone データ復元
プロセス中にデータが失われた場合はどうなりますか? 幸いなことに、あなたは使うことができます FoneLab iPhoneのデータ復旧。 これを使用して、iOS デバイスからデータを直接復元できます。 さらに、iTunes や iCloud のバックアップからデータを取得することもできます。
さらに、このツールには、削除または紛失した各ファイルの内容を確認するために利用できるプレビュー機能があります。 この場合、復元する前に iPhone から復元するデータを確認することができます。 さらに、このツールは多くの回復可能なシナリオでデータを回復できるということです。 これには、誤った削除、パスワードの忘れ、デバイスのスタックなどが含まれます。 以下のソフトウェアのクイックチュートリアルを参照してください。
FoneLab for iOSを使用すると、写真、連絡先、ビデオ、ファイル、WhatsApp、Kik、Snapchat、WeChatなどの失われた/削除されたiPhoneデータをiCloudまたはiTunesのバックアップまたはデバイスから復元できます。
- 写真、ビデオ、連絡先、WhatsApp、その他のデータを簡単に復元します。
- 回復前にデータをプレビューします。
- iPhone、iPad、iPod touchが利用可能です。
ステップ 1をクリックして、FoneLab iPhone Data Recovery を入手してください。 無料ダウンロード ボタン。 公式ウェブサイトにアクセスするだけです。 その後、コンピュータにセットアップします。 これを行うには、メイン インターフェイスの下部にある [ダウンロードしたファイル] をクリックするだけです。 後で、「インストール」ボタンをクリックすると、コンピュータ上で自動的に起動します。
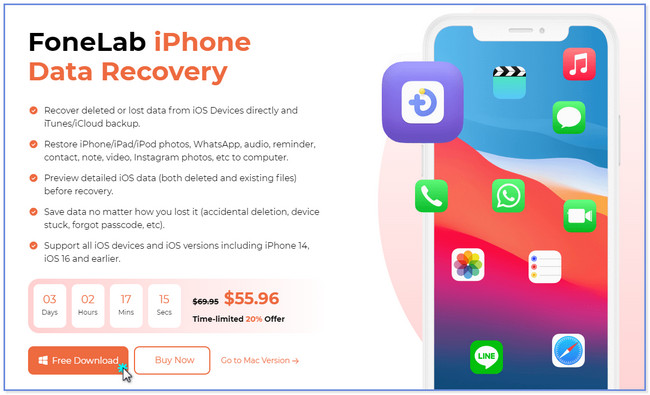
ステップ 2USB ケーブルを介して iPhone デバイスをコンピュータに接続してください。 その後、右側にiPhoneの名前が表示されます。 これは、iPhone がコンピュータに正常に接続されたことを意味します。 クリック スキャンの開始 ボタンをクリックすると、ソフトウェアが iPhone データのスキャン プロセスを開始します。
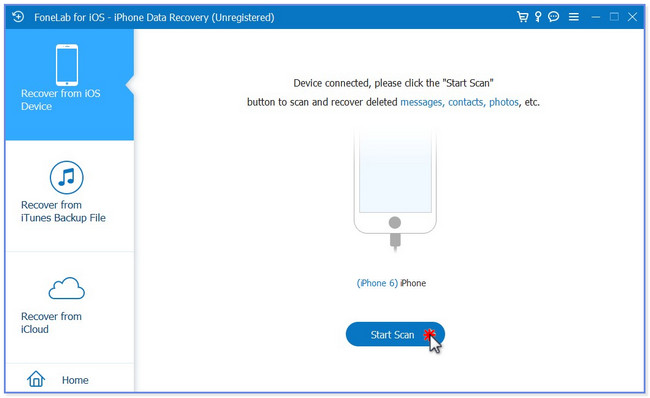
ステップ 3ソフトウェアの上部にスキャンプロセスの進行状況が表示されます。 それはパーセンテージとして表示されます。 さらに、このツールでは、下部にあるアイテムの合計を確認できます。 データの分類が左側に表示されます。 失われたファイルのフォルダーを見つけるだけで済みます。 選択すると、ツールの右側にコンテンツが表示されます。
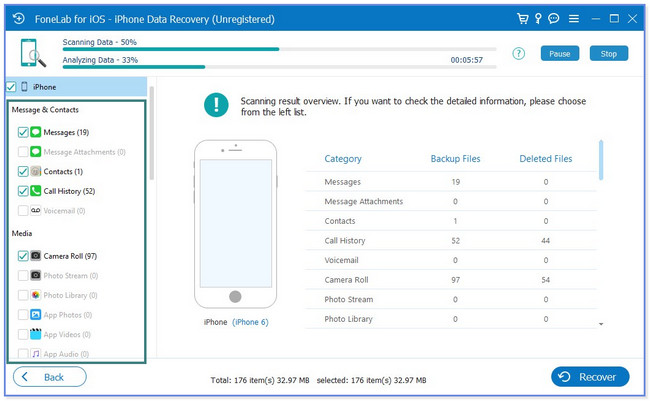
ステップ 4上部の「種類」ボタンをクリックすると、ファイルをフィルタリングできます。 右上の検索アイコンをクリックして、特定のファイルを検索することもできます。 を使用してファイルのプレビューを確認することもできます。 プレビュー ボタン。 右側でファイルをクリックして、回復プロセスにファイルを追加します。 その後、 回復する ソフトウェアの右下隅にあるボタン。 回復プロセスが終了するまでお待ちください。 後で、フィールドが iPhone ですでに取得されているかどうかを確認します。
![[回復]ボタンをクリックします](https://www.fonelab.com/images/ios-system-recovery/reset-netword-settings-iphone/click-recover-button-on-fonelab-iphone-data-recovery.jpg)
FoneLab for iOSを使用すると、写真、連絡先、ビデオ、ファイル、WhatsApp、Kik、Snapchat、WeChatなどの失われた/削除されたiPhoneデータをiCloudまたはiTunesのバックアップまたはデバイスから復元できます。
- 写真、ビデオ、連絡先、WhatsApp、その他のデータを簡単に復元します。
- 回復前にデータをプレビューします。
- iPhone、iPad、iPod touchが利用可能です。
パート 5. iPhone のネットワーク設定をリセットする方法に関するよくある質問
1. ネットワーク設定のリセットが機能しない場合はどうなりますか?
代替ソリューションが必要です。 その場合は、出荷時設定にリセットするか、上記の方法に従う必要があります。 このプロセスでは iPhone データがすべて削除されるため、必ずバックアップを作成してください。 これを実行するには、iPhone で設定アプリを起動してください。 その後、「一般」ボタンをタップします。 次の画面の下部にある「iPhone の転送またはリセット」ボタンをタップします。 その後、[すべてのコンテンツと設定を消去] ボタンを選択します。 アクションを確認するには、ボタンをもう一度タップするだけです。
2. どのくらいの頻度でネットワークをリセットする必要がありますか?
iPhoneに問題や問題がない場合は、ネットワーク設定をリセットする必要はありません。 問題が発生した場合は、この記事の方法を参照してください。
iPhone XR やその他のモデルのネットワーク設定をリセットするのはとても簡単です。 詳細なチュートリアルを使用する際、特に次のような問題が発生しないことを願っています。 FoneLab iOSシステムの回復.
FoneLabはiPhone / iPad / iPodをDFUモード、リカバリーモード、Appleロゴ、ヘッドフォンモードなどからデータを失わずに通常の状態に修正することを可能にします。
- 無効化されたiOSシステムの問題を修正します。
- データを損失することなく、無効なiOSデバイスからデータを抽出します。
- 安全で使いやすいです。
