6 つの最高の Windows ビデオ編集ソフトウェアと詳細ガイド
 更新者 リサ・オウ / 01年2024月16日30:XNUMX
更新者 リサ・オウ / 01年2024月16日30:XNUMXWindows でのビデオ編集に最適なソフトウェアについて提案がある人はいますか?学校用の短編映画を編集するためにどうしても必要なのですが、オンライン編集者には苦労しています。したがって、代わりに編集ソフトウェアに頼りたいと思います。すぐに編集を開始できるように、効果的で有益なツールを提供してください。大変感謝しております。よろしくお願いします!
ビデオ エディタは、コンピュータ上で最も需要の高いプログラムの 1 つです。上記の場合のように、多くの人はレジャーや必需品としてそれらを使用します。いずれにせよ、ビデオ編集は楽しいものであり、創造性を探求できます。したがって、信頼できるソフトウェアをインストールすると、インターネット接続がある場合にのみ使用できるオンライン ソフトウェアとは異なり、いつでもアクセスできるため有利です。ただし、編集にはどのツールが最適なのか疑問に思うはずです。
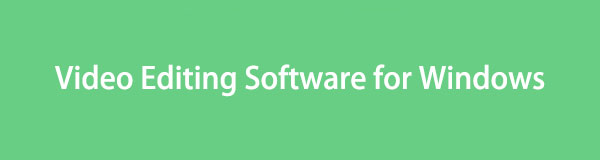
幸いなことに、Windows 用の人気のビデオ編集ツールを次の部分に用意しました。以下の情報とガイドラインを入手するだけで、ビデオ編集に関する懸念はすぐに解消されます。ぜひ今すぐチェックしてみてください。

ガイド一覧
パート 1. Windows 用の主要なビデオ編集ソフトウェア
Windows 上の主要なビデオ エディタに取り組む場合、 FoneLabビデオコンバータUltimate 議論の中で常に話題になるプログラムの 1 つです。それはおそらく、ビデオの潜在能力を最大限に発揮できる有益な機能によるものでしょう。プログラムのツールボックス インターフェイスを使用すると、さまざまな基本および高度な編集機能を楽しむことができます。 ビデオエンハンサー、マージャー、クロッパー、トリマー、スピードコントローラー、ローテーターなど。
Video Converter Ultimateは、MPG / MPEGを高速かつ高出力の画像/音声品質でMP4に変換できる最高のビデオおよびオーディオ変換ソフトウェアです。
- MPG、MP4、MOV、AVI、FLV、MP3などのビデオ/オーディオを変換します。
- 1080p / 720p HDおよび4K UHDビデオ変換をサポートします。
- トリム、クロップ、回転、エフェクト、強化、3Dなどの強力な編集機能。
一方、FoneLab Video Converter Ultimateはエディター以外にも他の機能を提供します。また、メディアのファイル サイズを最小限に抑えるビデオおよびオーディオ コンプレッサー、画像コンバーター、GIF メーカー、 透かし除去ツールさらに、このプログラムは、その名前が示すように、コンバータでもあります。そのため、ビデオが特定のデバイスで再生できない場合でも、ツールの高速変換速度のおかげで、サポートされている形式にすぐに変換できます。
を使用するための以下のユーザー指向のサンプル手順を理解してください。 最高のビデオ編集ソフトウェア Windowsの場合、 FoneLabビデオコンバータUltimate:
ステップ 1インストーラーのコピーを入手して、FoneLab Video Converter Ultimate をインストールできます。これを行うには、プログラムのメイン サイトに移動し、 無料ダウンロード ページの左側の領域にあります。ダウンロードしたら、ファイルを起動すると、インストールがすぐに開始され、所要時間はわずか 1 分程度です。準備ができたら、Windows コンピューターで編集ツールを実行します。
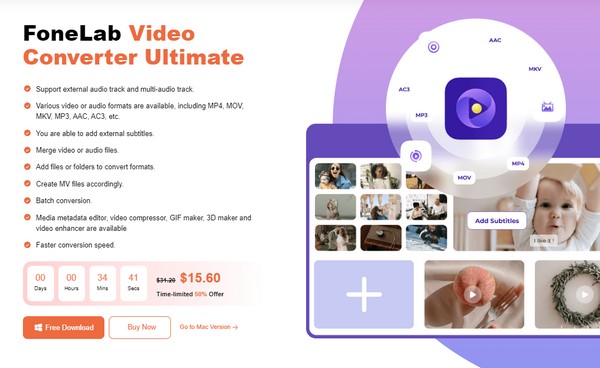
ステップ 2初めて使用するときにプログラムを起動すると、プライムインターフェイスに変換機能が表示されます。編集機能を表示するには、 ツールボックス 上部のセクションで、使用する機能を選択します。その後、 プラスアイコン ポップアップ画面でビデオを選択してコンピュータフォルダーから開き、インターフェイスにインポートします。
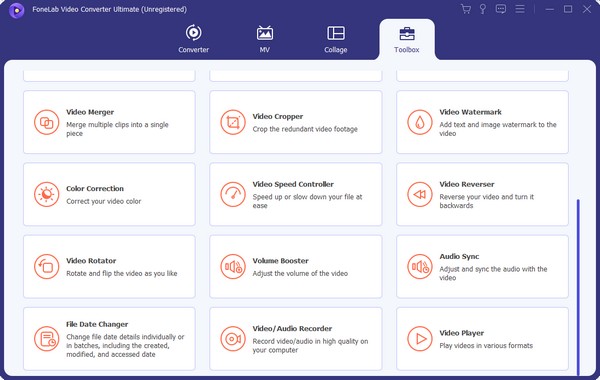
ステップ 3を選択したとしましょう ビデオ合併 特徴。選択したビデオのプレビューが次のインターフェイスに表示されます。したがって、 プラスアイコン 下部のセクションで、結合したい別のビデオを追加し、他のオプションを管理します。準備ができたら、 を押します 輸出 新しく編集したビデオを保存します。
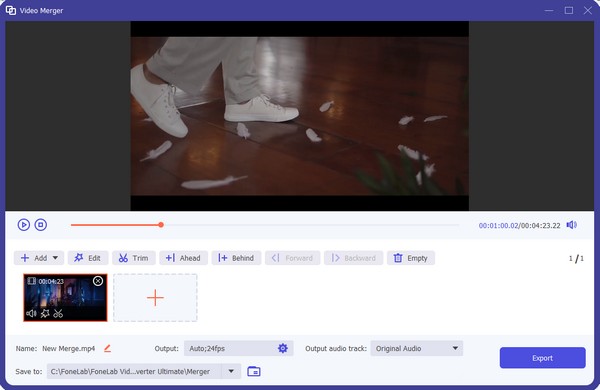
Video Converter Ultimateは、MPG / MPEGを高速かつ高出力の画像/音声品質でMP4に変換できる最高のビデオおよびオーディオ変換ソフトウェアです。
- MPG、MP4、MOV、AVI、FLV、MP3などのビデオ/オーディオを変換します。
- 1080p / 720p HDおよび4K UHDビデオ変換をサポートします。
- トリム、クロップ、回転、エフェクト、強化、3Dなどの強力な編集機能。
パート 2. Windows 用ビデオ編集ソフトウェアの代替トップ 5
FoneLab Video Converter Ultimate の手順に続いて、その下に 5 つの主要な編集ツールが表示されます。さまざまなサイトやプラットフォームをさまよった後、最終的に最も需要の高い Windows 用編集ツールを以下にまとめました。それらの有効性は徹底的なテストを経てすでに保証されていると信頼していただけます。
トップ 1.PowerDirector
リストの最初にあるのは PowerDirector で、あらゆるスキル レベルのユーザーに最適です。ビデオ編集の初心者、中級者、または専門家であっても、このツールは Windows にインストールすると有益になります。それは、プロでなくても理解しやすいインターフェイスのユーザーフレンドリーなデザインと同時に、高度な機能のおかげで創造性を高めることができるからです。よく知られている編集機能には、トランジション、エフェクトなどがあります。あなたがYoutuber、Tiktoker、vloggerなどであっても、それは非常に役立つでしょう。
最高の Windows ビデオ編集ソフトウェアの 1 つである PowerDirector を利用するには、以下の安全なプロセスに注意してください。
ステップ 1PowerDirector プログラム ファイルは、公式 Web サイトの [無料ダウンロード] または [今すぐ購入] ボタンから入手できます。保存したら、それを編集ツールのインストールに使用し、インターフェイスを問題なく起動するための設定とその要件を確認します。
ステップ 2次に、編集したいビデオが保存されているファイルフォルダーを開き、それをプログラムのインターフェイスにドラッグしてインポートします。プレビューに表示されたら、周囲の機能を使用して編集を開始し、完了したら [保存] アイコンをクリックしてビデオをエクスポートします。
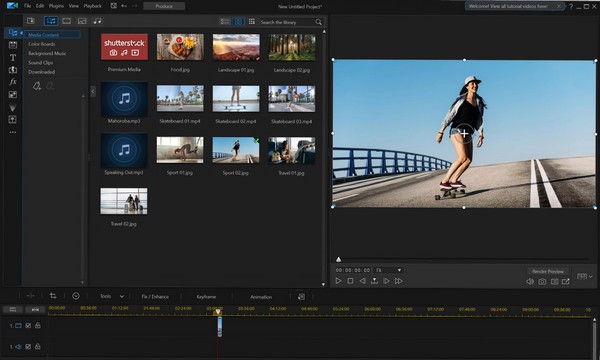
トップ 2. Adobe Premiere Pro
一方、Adobe Premiere Pro は主に専門家によって使用されます。いくつかの基本機能と高度な機能を提供し、ビデオを改善するための編集プロセスをさらに楽しむことができます。基本的なトリミングやクロップなどから音楽のミキシングまで、このプログラムはビデオ編集プログラムに必要な機能をほぼすべて提供できます。ただし、主にプロの編集用に構築されているため、初心者にはすぐには理解できない高度な機能が含まれることが予想されます。したがって、学習曲線が高くなる可能性があります。
Windows 用ビデオ編集プログラム Adobe Premiere Pro を使用するには、以下の厳格なガイドラインに従ってください。
ステップ 1Adobe Premiere Pro の主要 Web サイトで、「無料トライアル」または「今すぐ購入」ボタンをクリックします。このようにして、そのファイルがダウンロードされ、ツールのインストールに使用します。プロンプトが表示されたら要件を受け入れ、すぐにコンピューター上で起動されることを期待してください。
ステップ 2インターフェイスにはビデオをドロップできる領域があるので、そこからビデオをインポートします。その後、タイムラインと編集機能を管理して、ビデオを強化して保存します。
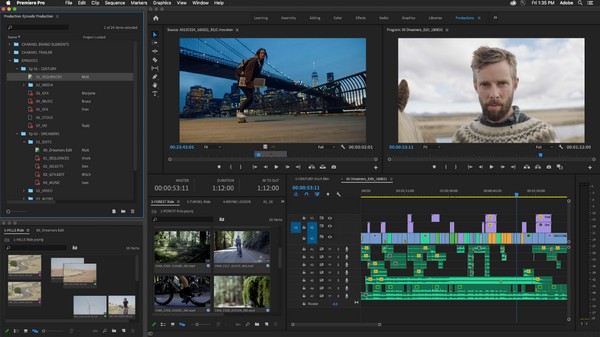
学習曲線とは別に、このツールの価格ももう 20.99 つの欠点です。もちろん、その素晴らしさと効率性は無料ではなく、コストはかなり高価です。プランに応じて、価格は 79.99 ドルから XNUMX ドルの範囲です。したがって、基本的な使用や簡単な使用には価値がないかもしれません。
トップ3.OpenShot
Windows コンピュータ用のもう 1 つの人気のビデオ編集ソフトウェアは OpenShot です。これは、トリミング、ビデオ効果、アニメーション、スローモーションなど、基本的な編集に不可欠な機能を備えたオープンソース エディターです。以前の提案と比較して、このツールは簡単に操作できるシンプルなユーザー インターフェイスを備えているため、初心者により適しています。編集機能は制限されていますが、それでも無料なので、必要な場合にのみビデオエディターが必要なユーザーに最適です。しかも、すぐにPCにインストールできます。
Windows 用の最高の無料ビデオ編集ソフトウェアである OpenShot を利用するには、以下の簡単な手順に従ってください。
ステップ 1OpenShot のメイン ページで [ダウンロード] を選択してプログラム ファイルを取得し、Windows コンピューターにインストールします。いつものように、編集ソフトウェアがスムーズに実行できるように権限を許可していることを確認してください。
ステップ 2ビデオをプログラム インターフェイスの左側のボックスにドラッグ アンド ドロップし、タイムライン上で開いてビデオをプレビューします。次に、タイムライン上の基本的な編集機能を使用し、問題がなければ、[エクスポート] アイコンをクリックしてビデオを保存します。
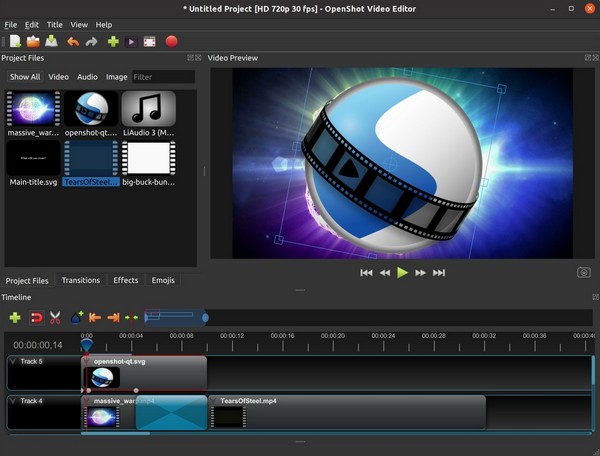
OpenShot はそのシンプルさで知られており、主に基本的な編集に使用されます。したがって、高度な機能がないため、編集スキルを試したい場合には適さない可能性があります。また、発生する可能性のあるもう 1 つの問題は、そのパフォーマンスです。特に古いコンピュータや性能の低いコンピュータで大きなビデオ ファイルを編集すると、遅れたり、動作が遅くなったりすることがあります。
Video Converter Ultimateは、MPG / MPEGを高速かつ高出力の画像/音声品質でMP4に変換できる最高のビデオおよびオーディオ変換ソフトウェアです。
- MPG、MP4、MOV、AVI、FLV、MP3などのビデオ/オーディオを変換します。
- 1080p / 720p HDおよび4K UHDビデオ変換をサポートします。
- トリム、クロップ、回転、エフェクト、強化、3Dなどの強力な編集機能。
トップ 4. ライトワークス
Lightworks は、特にプロのユーザーに人気のあるビデオエディタです。これは、ユーザーが高度かつ便利な編集機能を楽しめる使いやすいプロエディターとして紹介されています。 1989 年から存在しており、多くの映画制作で使用されており、注目を集めています。一方、Lightworks には無料版と有料版が提供されていますが、他のプログラムと同様に、無料版もいくつかの基本的な機能のみに制限されています。さらに、インターフェースはカスタマイズ可能で、好みに応じてワークスペースをアレンジできます。
Windows でビデオ編集ソフトウェア Lightworks を使用するには、以下の簡単な手順を真似してください。
ステップ 1前の部分と同様に、Lightworks インストーラーが必要です。これは、メイン ページで [無料で編集を開始] をクリックして入手できます。次に、お好みのプランを選択します (無料版または有料版)。後で、デスクトップ上で実行できます。
ステップ 2実行したら、プログラム インターフェイスの指定された領域にビデオをインポートし、タイムラインにクリップを配置します。その後、機能を使用して編集を開始し、後で保存します。
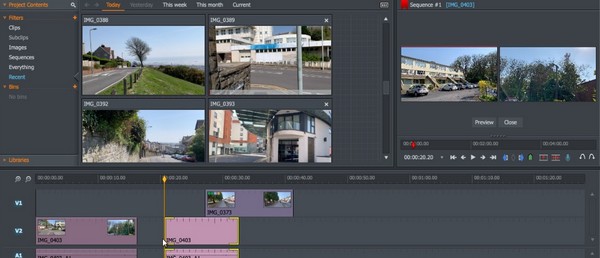
他のツールと同様に、Lightworks にも、無料版ではエクスポート オプションが限られているなど、かなりの欠点があります。スムーズに動作するには強力なコンピュータが必要なため、システム リソースも要求される可能性があります。そうしないと、特に大規模なプロジェクトで作業している場合に、パフォーマンスの問題が発生する可能性があります。
トップ 5. ショットカット
Shotcut はビデオ編集でもよく知られています。これはオープンソースで無料のクロスプラットフォーム編集プログラムであり、Windows コンピューターにインストールするとその恩恵を受けることができます。いくつかのメディア形式をサポートしています。したがって、このプログラムでビデオ編集を保存する場合、互換性の問題は最も問題になりません。カラー グレーディング ツール、エフェクトとフィルター、オーバーレイ、トランジションなどを含む、シンプルかつ高度な機能をお楽しみいただけます。さらに、直感的なインターフェイスにより、プログラムの操作が簡単になります。
Windows 用の最高の無料ビデオ編集ソフトウェアの 1 つを利用するには、以下の管理可能な手順に従ってください。
ステップ 1Shotcut のホームページに移動し、[クリックしてダウンロード] オプションを選択してインストーラーを保存します。その後、プログラムをインストールし、その実行要件を承認します。
ステップ 2ビデオをエディターのインターフェイスにインポートし、その機能を使用して編集プロセスを進めます。完了したら、「保存」ボタンを押してエクスポートします。
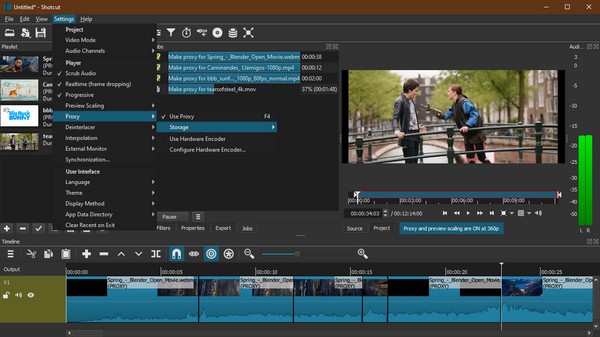
Shotcut は初心者からレベルアップすることで最もよく知られているため、編集スキルをさらに向上させる準備ができている上級ユーザーに主に適しています。したがって、このエディターを選択した場合、初めてのエディターとして急な学習曲線に直面する可能性があることに注意してください。
Video Converter Ultimateは、MPG / MPEGを高速かつ高出力の画像/音声品質でMP4に変換できる最高のビデオおよびオーディオ変換ソフトウェアです。
- MPG、MP4、MOV、AVI、FLV、MP3などのビデオ/オーディオを変換します。
- 1080p / 720p HDおよび4K UHDビデオ変換をサポートします。
- トリム、クロップ、回転、エフェクト、強化、3Dなどの強力な編集機能。
パート 3. Windows 用ビデオ編集ソフトウェアに関する FAQ
ビデオ編集に最適な Windows ノートパソコンはどれですか?
ビデオ編集用の Windows ノートパソコンについては、Dell Alienware m16 R1 (2023) が最も推奨されます。十分な処理能力を備えており、ビデオ編集などのタスクをスムーズに完了できます。
ほとんどの YouTuber はビデオ編集に何を使用していますか?
よく使うものの中では YouTuber向けの編集プログラム Adobe Premiere Pro、Shotcut、およびこの記事で推奨されているその他のプログラムには多くの利点があります。
Video Converter Ultimateは、MPG / MPEGを高速かつ高出力の画像/音声品質でMP4に変換できる最高のビデオおよびオーディオ変換ソフトウェアです。
- MPG、MP4、MOV、AVI、FLV、MP3などのビデオ/オーディオを変換します。
- 1080p / 720p HDおよび4K UHDビデオ変換をサポートします。
- トリム、クロップ、回転、エフェクト、強化、3Dなどの強力な編集機能。
上記の編集プログラムは、Windows コンピュータ上で操作するのに最も効率的なエディタです。したがって、自分のレベルに適していると思われるものを選択し、今すぐインストールしてください。
