iPhoneでボイスメールのパスワードを修復するための優れたガイド
 更新者 リサ・オウ / 19年2023月14日20:XNUMX
更新者 リサ・オウ / 19年2023月14日20:XNUMXiPhone ボイスメール パスワードは、ボイスメール メッセージを受信するたびに入力する必要がある PIN です。 新品の iPhone を購入すると、デフォルトのパスコードが自動的に設定されます。通常は、4、1111、1234 などの 0000 桁、または iPhone の社会保障番号の下 4 桁が含まれます。 ただし、後で説明する [設定] に移動してパスワードを変更できます。 これにより、iPhone で受信したボイスメールが、周囲のうるさい人の目や耳から保護されます。
ただし、パスワードを忘れることは、世界中の多くの人が直面する共通の問題です。 したがって、ボイスメールの PIN やパスワードを忘れることはいつでも発生する可能性があります。特に、頭や書面に記録していない場合はなおさらです。 ありがたいことに、ボイスメールやその他の iPhone パスワードをよく忘れてしまう人のために、いくつかの役立つ方法があります。 Web 上のさまざまなプラットフォームを調査した後、最終的に、この問題に関する最も機能的な手法をリストしました。 記事の最初の部分に進んで先に進むことができます。
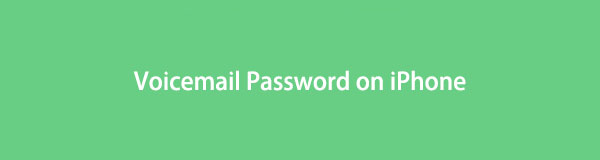

ガイド一覧

FoneLab iPhone Password Managerを使用すると、iPhone、iPad、またはiPod Touchのスキャン、表示、分類などを行うことができます.
- iPhone、iPad、または iPod touch でパスワードをスキャンします。
- デバイスからパスワードをエクスポートし、CSV ファイルとして保存します。
- メール、Wi-Fi、Google、Facebook などのパスワードを復元します。
パート 1. ボイスメールのパスワードを忘れた場合の対処法 iPhone
iPhone でボイスメールのパスワードを忘れた場合、主な問題は、ボイスメール メッセージを開くことができなくなることです。 ボイスメール パスワードは、正しいパスワードを使用する他のユーザーによる不正アクセスを防ぎます。 ただし、パスワードを忘れると、ボイスメールへのアクセスも許可されなくなります。
この状況では、いくつかのことを実行して、ボイスメール メッセージを再び開くことができます。 これを可能にするために、パスワードを表示したり、パスワードをリセットしたりするためのツールをインストールできます。以下に示す方法は、ステップバイステップの手順で役立ちます。 この記事を読んだ後、ボイスメールのパスワードに関する問題は解消されます。
パート 2. iPhone の電話アプリでボイスメールのパスワードを変更する方法
この方法は、iPhone が新品で、ボイスメールのパスワードをデフォルトから変更したことがない場合に有効です。 iPhone を購入して以来、新しいボイスメール パスワードを設定したことがないため、ボイスメールにアクセスするのに苦労している場合があります。 したがって、電話アプリで設定することにより、デフォルトのパスワードを新しいパスワードに変更できます。
iPhoneでボイスメールのパスワードを変更する方法を決定するための簡単な手順は次のとおりです。
ステップ 1現在地に最も近い Phone あなたのiPhoneのアプリ。 画面の右下部分に、ボイスメール アイコンが表示されます。 それをクリックしてからタップします 今セットアップする.
ステップ 27 ~ 15 桁のボイスメール パスワードを入力してから、 クリックします. 直後にパスワードを再入力する必要があります。 終了したら、 クリックします タブをクリックして、新しいボイスメール パスワードを確認します。
ステップ 3その後、ボイスメールの挨拶を決定します。 を選択できます。 デフォルト を選択するか、独自の挨拶を録音します。 カスタム. 完了したら、 Save 画面右上の ボタンをクリックして変更を保存します。 次に、画面にボイスメールの受信トレイが表示されます。
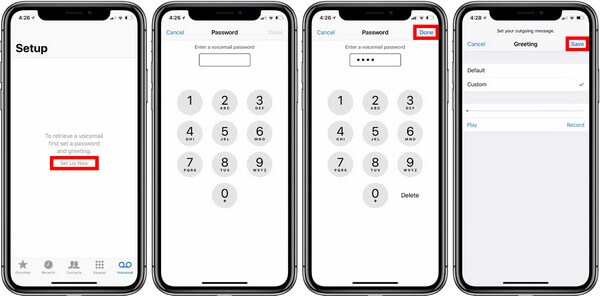
または、 Phone アプリと番号を保持します 1 鍵。 プロンプトが表示されたら、選択したボイスメール パスワードを入力し、続くプロンプトに従います。
ボイスメールのパスワードを事前に設定している場合は、iPhone でこの手法を使用できないことに注意してください。 これは、初回のボイスメール設定にのみ適用され、パスワードを XNUMX 回または数回変更した iPhone には適用されません。

FoneLab iPhone Password Managerを使用すると、iPhone、iPad、またはiPod Touchのスキャン、表示、分類などを行うことができます.
- iPhone、iPad、または iPod touch でパスワードをスキャンします。
- デバイスからパスワードをエクスポートし、CSV ファイルとして保存します。
- メール、Wi-Fi、Google、Facebook などのパスワードを復元します。
パート3。 iPhone設定でボイスメールパスワードをリセットする方法
iPhone のボイスメールを忘れた場合に試すことができるもう XNUMX つの方法は、リセットです。 iPhone のモデルによっては、数ステップでボイスメールのパスワードをすばやくリセットできるオプションが用意されています。 iPhone の [設定] で [ボイスメール パスワードの変更] が提供されている場合は、必要な新しいパスワードをすぐに簡単に設定できます。 この方法ではパスワードを入力する必要がないため、古いパスワードを忘れた場合でも問題ありません。
iPhoneでボイスメールのパスワードをリセットする方法を理解するためのわかりやすい指示に従ってください。
ステップ 1入力する 設定 あなたのiPhoneのアプリ。 その後、画面上で親指をスライドさせて下にスクロールし、オプションで [電話] を見つけます。 通常、リマインダーとリマインダーの間に表示されます。 メッセージ オプションなので、表示されたらタップします。
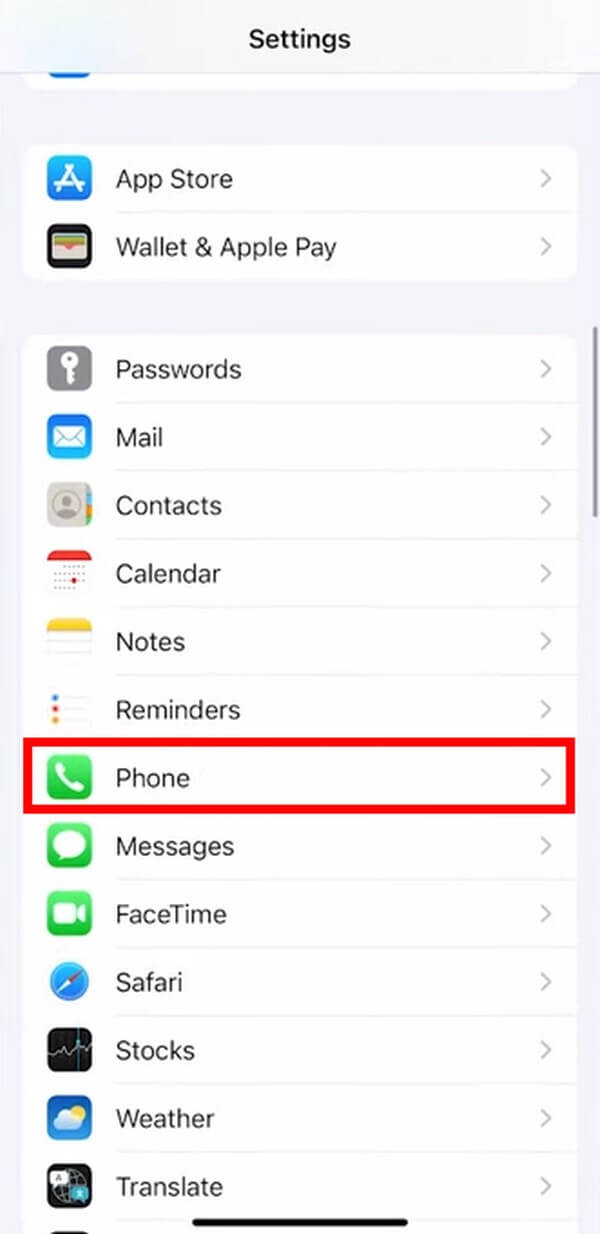
ステップ 2一度 Phone オプションが iPhone の画面に表示されたら、一番下に到達するまでもう一度下にスクロールします。 最後の選択肢は ダイヤルアシスト タブをクリックしますが、その上にある最後から XNUMX 番目のオプションを見てください。 ボイスメールのパスワードを変更する、青色で強調表示されます。 それをタップして続行します。
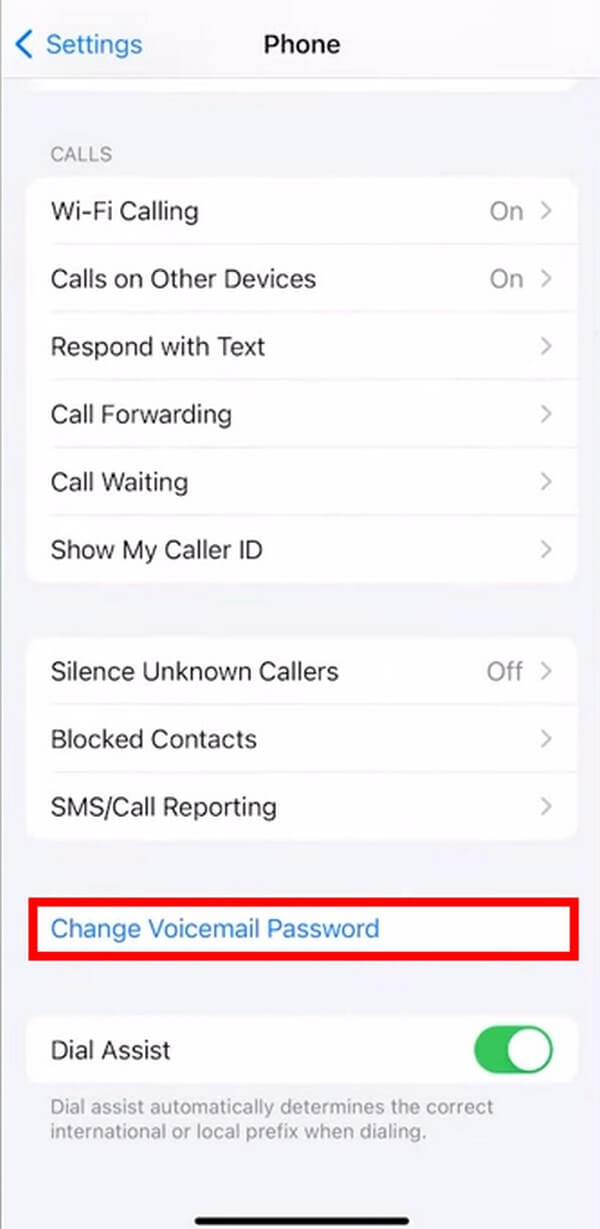
ステップ 3このオプションでは、古いパスワードを入力する必要はありません。 設定したい新しいパスワードを入力する必要があるだけで、最小 7 桁、最大 15 桁を含みます。その後、 をクリックします。 クリックしますをクリックし、確認のために新しいパスワードを再入力します。 クリック クリックします 新しいパスワードが保存されます。
この機能をサポートしている iPhone モデルとそうでないモデルがあるため、お使いの iPhone にはこのオプションが含まれていない場合があります。 したがって、この方法がデバイスで機能しない場合は、この記事の他の方法に進むことができます。
パート4。 FoneLab iPhone Password Managerを使用してiPhoneでパスワードを表示する方法
iPhone で忘れたパスワードを表示するのは不可能だと思う人もいるかもしれませんが、これは信頼できるツールを使用して実現できます。 FoneLab iPhone パスワード マネージャー は、iPhone でさまざまなパスワードをスキャンする機能を持つサードパーティ プログラムです。 このツールを使用すると、ボイスメール パスワード、Apple ID、スクリーン タイム パスコード、iCloud キーチェーンなど、忘れた iPhone パスワードを見つけることができます。さらに、FoneLab iPhone Password Manager は、メール、Wi-Fi、 Facebook と Google のパスワード。 このプログラムは、パスワードを適切に分類して、簡単に見つけて管理できるようにします。

FoneLab iPhone Password Managerを使用すると、iPhone、iPad、またはiPod Touchのスキャン、表示、分類などを行うことができます.
- iPhone、iPad、または iPod touch でパスワードをスキャンします。
- デバイスからパスワードをエクスポートし、CSV ファイルとして保存します。
- メール、Wi-Fi、Google、Facebook などのパスワードを復元します。
以下は、iPhone ボイスメールのパスワードを表示する手順の例です。 FoneLab iPhone パスワード マネージャー:
ステップ 1を押して、FoneLab iPhone Password Managerインストーラーファイルを保存します 無料ダウンロード 公式ページのボタン。 最初のボタンには Windows のロゴが表示されているので、Windows を使用している場合はクリックします。 その間、 Mac版へ Apple ロゴ付きのダウンロード ボタンが表示されるようにします。 これにより、macOS 用のインストーラー ファイルが提供されます。 後でファイルを開き、コンピューターにパスワード マネージャーをインストールします。
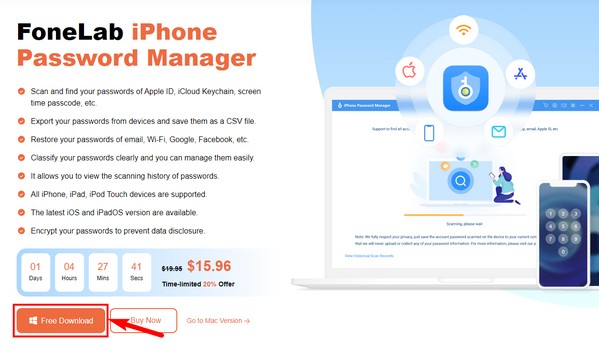
ステップ 2USB ケーブルを使用して、iPhone をコンピュータにリンクします。 その後、プログラムは、iTunes バックアップ パスワードを設定するように求めます。 または、事前に設定済みの場合は、iTunes バックアップ パスワードを入力します。 プログラムがiPhoneパスワードをスキャンできるようにするため、ポップアップ要件を許可してください. 接続に問題がある場合は、下部の強調表示されたオプションを参照して、接続手順を試してください。
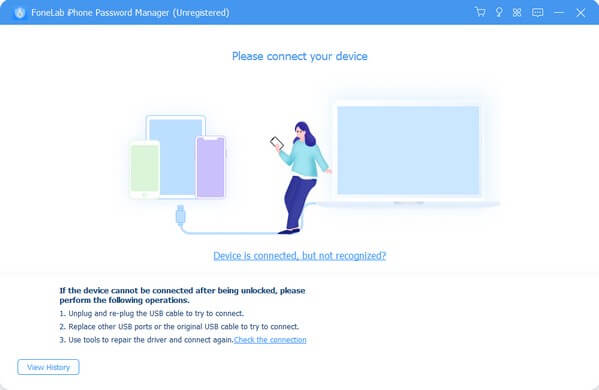
ステップ 3デバイスを正常に接続すると、次のインターフェイスに iPhone のパスワードが一覧表示されます。 Wi-Fi アカウント、Web およびアプリのパスワード、メール アカウント、Apple ID、スクリーンタイム パスコード、クレジット カードなど、iPhone に保存されているパスワードが表示されます。 インターフェイスの左側のリストで、検索するアカウント、カード、またはデバイスのパスワードをクリックします。 括弧内にそれぞれのパスワードの数が表示されます。
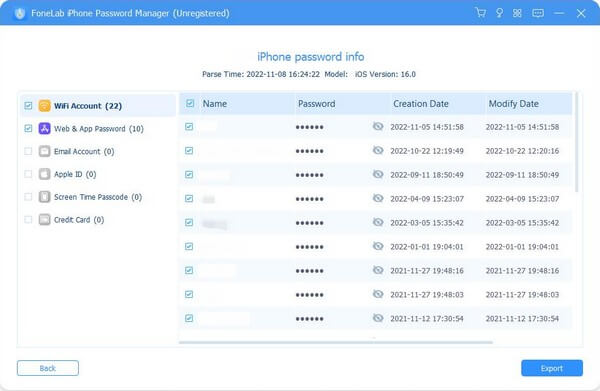
ステップ 4Wi-Fi アカウントを選択すると、iPhone に接続した Wi-Fi ネットワークのパスワードが右側に表示されます。 をクリックして表示できます。 目 各パスワードに対応するアイコン。 その間、必要なパスワードを選択してエクスポートできます。 輸出 インターフェイスの右下にあるオプション。

FoneLab iPhone Password Managerを使用すると、iPhone、iPad、またはiPod Touchのスキャン、表示、分類などを行うことができます.
- iPhone、iPad、または iPod touch でパスワードをスキャンします。
- デバイスからパスワードをエクスポートし、CSV ファイルとして保存します。
- メール、Wi-Fi、Google、Facebook などのパスワードを復元します。
パート 5. iPhone のボイスメール パスワードに関する FAQ
1. iPhone でボイスメールのパスワードをオフにすることはできますか?
はい、できます。 iPhone でボイスメールのパスワードを無効にしたい場合は、 Phone アプリのダイヤルパッド。 これにより、ボイスメール システムに接続されます。 または、ボイスメール タブをタップして、 ボイスメールを呼び出す. プロンプトが表示されたら必要なパスワードを入力し、メイン メニューに到達したら、 「*」 ボタン。 その後、管理オプション、次にパスワード オプションにアクセスします。 そこから、ボイスメールのパスワードをオフにするオプションを選択できます。
2. パスワードを iPhone に保存するのは良い考えですか?
はい、そうです。 パスワードを iPhone に保存することで、必要なときに手動で入力する必要がなくなります。 誰かがあなたのデバイスを使用するときにそれらを見ることができますが、パスワードを保存することは一般的に大きな助けになります. 利便性を提供するだけではありません。 次のようなツールを使用することもできます FoneLab iPhone パスワード マネージャー 突然パスワードを忘れた場合に、保存したパスワードを収集して管理します。
この投稿を読むために費やした労力と時間に感謝します。 上記で学んだテクニックはテスト済みであると信頼できます。そのため、デバイスで試してみれば、問題が解決されることを期待してください。

FoneLab iPhone Password Managerを使用すると、iPhone、iPad、またはiPod Touchのスキャン、表示、分類などを行うことができます.
- iPhone、iPad、または iPod touch でパスワードをスキャンします。
- デバイスからパスワードをエクスポートし、CSV ファイルとして保存します。
- メール、Wi-Fi、Google、Facebook などのパスワードを復元します。
