代替手段を使って Mac から iPhone に AirDrop する方法
 投稿者 リサ・オウ / 31年2023月09日00:XNUMX
投稿者 リサ・オウ / 31年2023月09日00:XNUMX こんにちは! Mac から iPhone に転送しなければならないファイルがいくつかあります。AirDrop は Apple デバイス間でデータを転送する最も公式な方法の XNUMX つであるため、これを使用しようと考えています。 ただし、iPhoneから別のiPhoneに転送するときしか使ったことがないので、Macでのやり方がわかりません。 Mac から iPhone に AirDrop できますか? ご返信ありがとうございます。
Mac のファイルを iPhone に移動する必要がありますか? iPhone にファイルを保存すると、どこにでも持ち運べるので便利です。 たとえば、屋外でアクティビティをしているときに、職場の誰かから突然、重要な書類を送るように頼まれたとします。 ファイルが Mac にのみ保存されている場合とは異なり、iPhone 経由で簡単に送信できます。 だからこそ、Mac から iPhone に転送する方法を学ぶことが役立つのです。幸いなことに、AirDrop を通じてこれを行うための正しいガイドラインが用意されています。
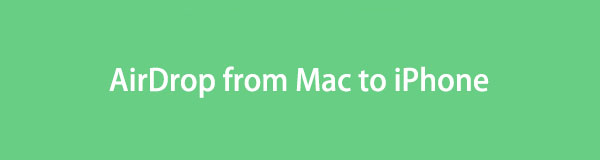

ガイド一覧
iOS用のFoneTransを使えば、iPhoneからコンピュータへデータを自由に転送できます。 iPhoneのテキストメッセージをコンピュータに転送できるだけでなく、写真、ビデオ、連絡先も簡単にPCに移動できます。
- 写真、ビデオ、連絡先、WhatsApp、その他のデータを簡単に転送します。
- 転送する前にデータをプレビューします。
- iPhone、iPad、iPod touchが利用可能です。
パート 1. Mac から iPhone に AirDrop できますか
「MacからiPhoneにAirDropできますか?」という疑問が多くの Apple ユーザーの心に残ります。 これに答えるには、AirDrop を使用して Mac から iPhone にデータを転送できることを知っておいてください。 前述したように、これは Mac や iPhone などの Apple デバイス間でファイルを転送するためのデフォルトの技術の XNUMX つです。 これは、この機能がすでに組み込まれており、処理に必要なナビゲーションがいくつかだけであるため、最も基本的な方法でもあります。
パート2。MacからiPhoneにAirDropする方法
Mac から iPhone にファイルを AirDrop できることが明らかになったので、今度はそのプロセスを学びましょう。 他の転送技術と比較して、インストールや時間のかかる技術的な手順が不要なため、最も快適で便利であると思われるかもしれません。 AirDrop をデバイス上で動作させるには、Mac および iPhone の機能の一部を有効にするだけで済みます。 また、個人用ホットスポットをオフにしなければならないというわけではありません。
以下の快適な手順に従って、Mac から iPhone に AirDrop する方法を理解してください。
ステップ 1始める前に、 Bluetooth & 無線LAN Mac と iPhone の両方で。 また、プロセスが中断されないように、個人用ホットスポットが非アクティブであることを確認してください。 その後、 ファインダー ウィンドウとクリック AirDrop 左の列をクリックして機能を有効にします。
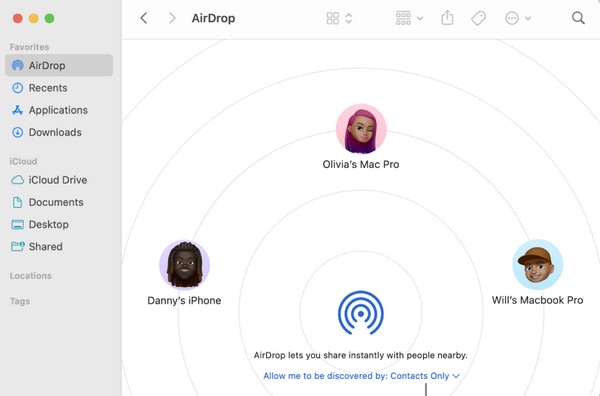
ステップ 2次に、 コントロールセンター WiFi アイコンを長押しします。 AirDrop という特徴が現れます。 クリックして有効にし、選択します 誰も ポップアップ ダイアログ ボックスで をクリックして、他のデバイスからデータを受信できるようにします。
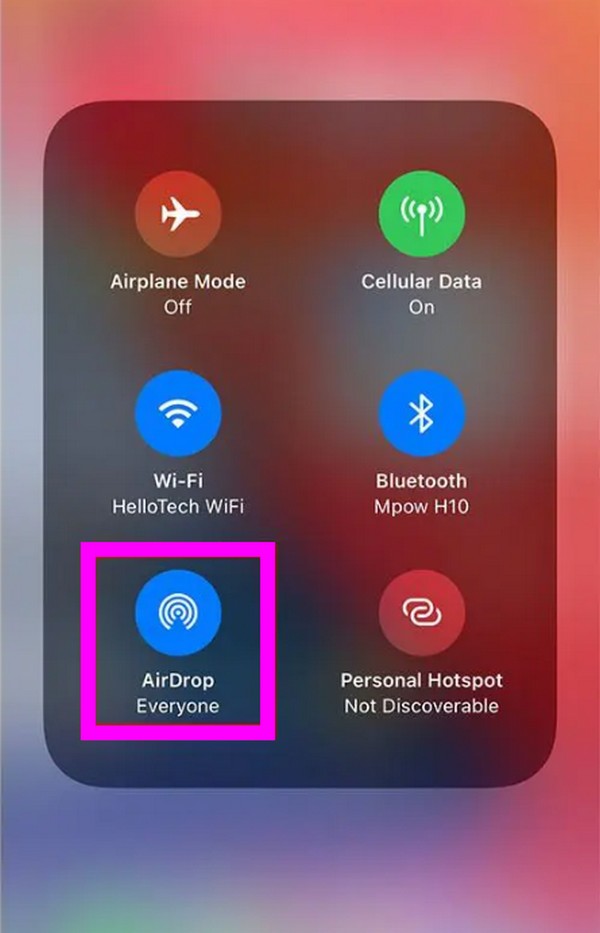
ステップ 3すべてが設定されたら、 iPhoneアイコン が Mac AirDrop インターフェイスに表示されます。 転送するファイルをドラッグし、デバイスのアイコンにドロップします。 iPhone に通知が来たら、受信するファイルを受け入れてデバイスに転送します。
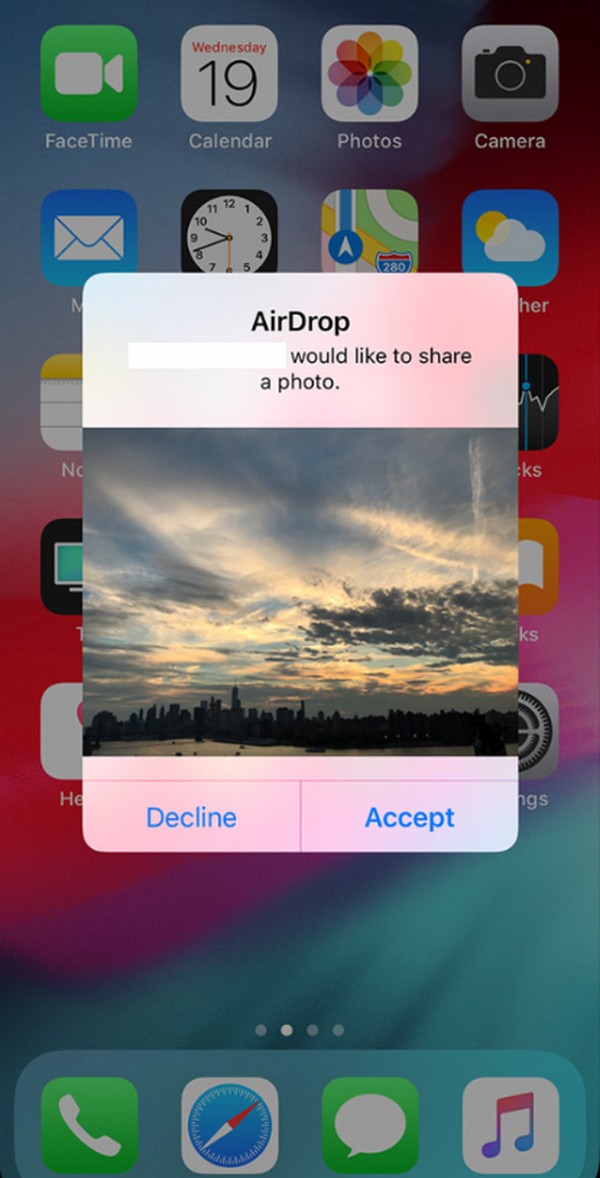
上で述べたように、デバイスの Bluetooth と WiFi を有効にする必要があります。 個人用ホットスポットなどの他の機能も、転送中はオフにする必要があります。 これらの少なくとも XNUMX つに注意しないと、AirDrop を使用する場合はデバイス上でこれらの作業を行う必要があるため、ファイルの転送を待つ時間が無駄になり、失敗する可能性があります。
パート 3. Mac から iPhone への AirDrop の代替手段
以下は、AirDrop に代わる最良の 2 つの代替手段です。 方法の説明に注意してそれらを理解し、その後で詳細な手順を実行して、Mac ファイルを iPhone に正常に転送します。
方法 1. FoneTrans for iOS
Mac から iPhone にデータを転送するための AirDrop の主要な代替手段の XNUMX つは次のとおりです。 iOS用FoneTrans。 このプログラムは、コンピューター、iOS デバイス、iTunes ライブラリ間でデータを移動します。 したがって、AirDrop に代わる完璧な転送方法です。 ほんの数回のナビゲーションで、転送したい Mac ファイルを iPhone に正常に移動できます。 他の転送技術とは異なり、移動できるファイルはいくつかのデータ型に限定されません。
ビデオ、連絡先、写真、メッセージ、ドキュメントなどをサポートしています。そして最も良い点は、一度インストールすると Mac 上のストレージを少ししか消費しないことです。 そのため、これは一部の Mac ユーザーにとって QuickTime プレーヤーの最良の代替品として歓迎されています。 さらに、このツールを理解しやすくするクリーンなインターフェースのおかげで、その機能をざっと見てみるのが好きになるでしょう。
iOS用のFoneTransを使えば、iPhoneからコンピュータへデータを自由に転送できます。 iPhoneのテキストメッセージをコンピュータに転送できるだけでなく、写真、ビデオ、連絡先も簡単にPCに移動できます。
- 写真、ビデオ、連絡先、WhatsApp、その他のデータを簡単に転送します。
- 転送する前にデータをプレビューします。
- iPhone、iPad、iPod touchが利用可能です。
でデータを転送するパターンとして、以下の不正確なプロセスを参照してください。 iOS用FoneTrans Mac から iPhone に AirDrop できない場合:
ステップ 1FoneTrans for iOSのページをスキャンして、 無料ダウンロード ボタン。 表示されたらそれを押すと、プログラムのインストーラーが Mac のダウンロードに保存されます。 ダウンロードが完了したらそれを開き、そのアイコンを アプリケーション プロンプトが表示されたらフォルダーを選択します。 これでインストールが完了し、ダブルクリックしてファイルを開くことができます。
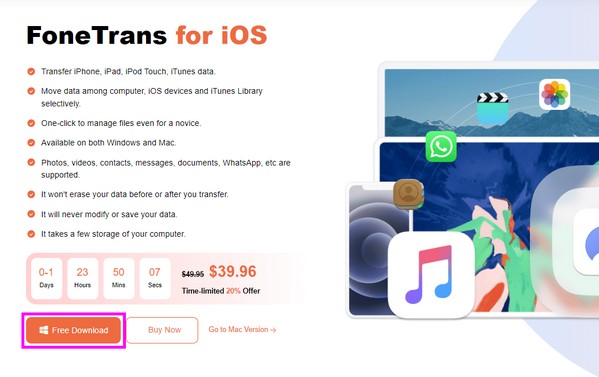
ステップ 2プライムインターフェイスでプロンプトが表示されたら、iPhone を Mac にリンクし、必ずタップしてください 信頼 接続が完了すると iPhone 画面に通知されます。 その後、プログラムの左側のセクションで転送したいファイルのデータタイプを押してオプションを表示します。
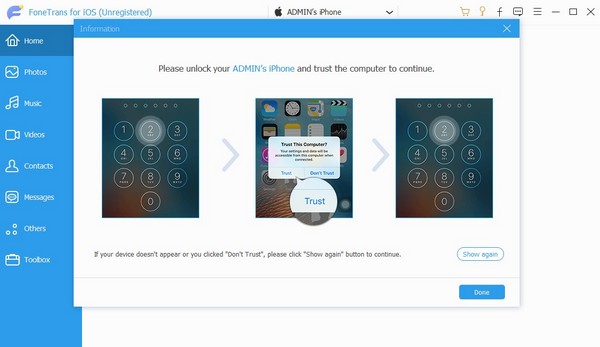
ステップ 3あなたは 丸で囲んだプラスのアイコン 次のインターフェースの左上にあります。 それをクリックすると、ファイルフォルダーが画面に表示されます。 そこから移動するファイルを選択し、プログラムにインポートして、選択した Mac データを iPhone に転送します。
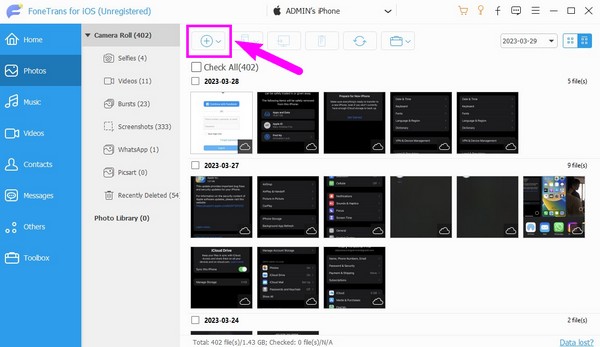
方法 2. iCloud
Mac から iPhone にファイルを移動する場合、iCloud は AirDrop のもう 2011 つの代替手段です。 XNUMX 年に開始された Apple のクラウド サービスです。iCloud アカウントにログインすると、Apple デバイス間でデータを同期できます。 したがって、その同期機能は、Mac から iPhone にファイルを移動するのに役立ちます。 ただし、この戦略で転送できるのはデータ カテゴリのみです。 前の代替方法とは異なり、ファイルを個別に選択して移動するオプションはありません。
Mac から iPhone に Airdrop できない場合は、以下の簡単なプロセスに従って iCloud を使用してデータを転送します。
ステップ 1Mac と iPhone で iCloud Drive をアクティベートします。 iPhoneの場合は、 設定 > あなたのプロフィール > iCloud。 その後、スクロールして iCloud Drive スライダーを有効にします。 その間、に行きます システム環境設定 Mac の場合は、 iCloud > iCloudのドライブ.
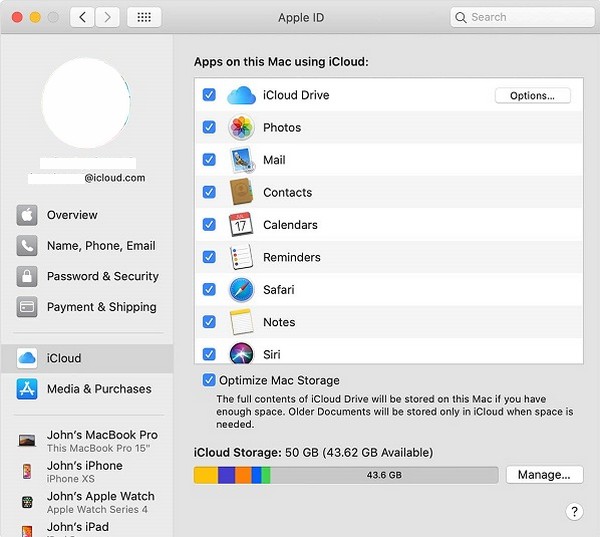
ステップ 2次に、Mac で iCloud ウィンドウにアクセスし、Apple ID を使用してサインインします。ログインしたら、 iCloudのドライブ インターフェイスをクリックし、転送したいファイルをそのウィンドウにドラッグします。 その後、iPhone に同期されます。
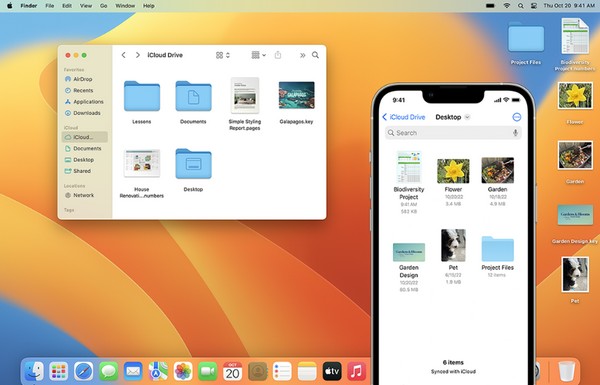
iOS用のFoneTransを使えば、iPhoneからコンピュータへデータを自由に転送できます。 iPhoneのテキストメッセージをコンピュータに転送できるだけでなく、写真、ビデオ、連絡先も簡単にPCに移動できます。
- 写真、ビデオ、連絡先、WhatsApp、その他のデータを簡単に転送します。
- 転送する前にデータをプレビューします。
- iPhone、iPad、iPod touchが利用可能です。
パート 4. Mac から iPhone への AirDrop に関する FAQ
1. Mac から iPhone にファイルを AirDrop できないのはなぜですか?
Mac と iPhone が十分に近くにない可能性があります。 AirDrop 経由で転送する場合は、デバイスが相互に検出できるように、デバイスが 30 メートル以内にあることを確認してください。
2. MacBook は iPhone から AirDrop を受信できますか?
はい、できます。 iPhone は MacBook からファイルを受信できるため、 AirDrop、MacBook が iPhone からファイルを受信することも期待できます。
Apple の組み込み機能、AirDrop および代替機能を使用して Mac から iPhone にファイルを転送する方法は以上です。 これらの実証済みの方法は同様に効果的であるため、安心して信頼してください。
iOS用のFoneTransを使えば、iPhoneからコンピュータへデータを自由に転送できます。 iPhoneのテキストメッセージをコンピュータに転送できるだけでなく、写真、ビデオ、連絡先も簡単にPCに移動できます。
- 写真、ビデオ、連絡先、WhatsApp、その他のデータを簡単に転送します。
- 転送する前にデータをプレビューします。
- iPhone、iPad、iPod touchが利用可能です。
