PCからiPhoneにビデオを転送する方法:5つの実証済みのテクニック[2023]
 投稿者 ボーイウォン / 28年2022月09日00:XNUMX
投稿者 ボーイウォン / 28年2022月09日00:XNUMX 瞬間、体験、食べ物などの写真やビデオを撮影するカメラを扱うのは好きですか? コンピューターまたは PC を使用すると、実際に大きな画面でビデオを見て、これらのビデオを楽しむことができます。 しかし、iPhone などの携帯端末はより便利で、いつでもどこでも好きなときにビデオを見たり見たりすることができます。 動画や映画などの視聴をもっと手軽に楽しんでみませんか? はいの場合、必要なビデオをコンピューターから iPhone に移動する必要があります。 しかし、どうしたらいいかわからない場合は、幸いなことに、「PC から iPhone にビデオを移動する方法は?」という質問にお答えし、テクニックを提供します。
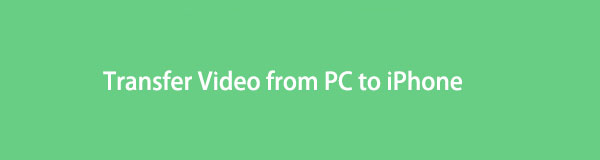

ガイド一覧
パート1。iTunes/ FinderでPCからiPhoneにビデオを転送する方法
PCからiPhoneにビデオを転送するXNUMXつの方法は、iTunes / Finderを使用することです。 iTunesはWindowsPCにダウンロードできますが、FinderはMacのデフォルトのデータマネージャです。 ただし、どちらも写真の転送に使用できる方法であり、プロセスは同じです。 それを行う方法を知りたいですか? コンピュータからiPhoneにビデオを転送するために実行できる手順は次のとおりです。
iTunes / Finderを使用してPCからiPhoneにビデオを転送する方法の手順:
ステップ 1まず、コンピュータにまだiTunesがインストールされていない場合は、iTunesをダウンロードしてインストールする必要があります。 次に、インストールプロセスの後に起動します。
ステップ 2次に、USBケーブルを使用してiPhoneをコンピュータに接続します。 次に、iPhoneのロックを解除してから、 信頼 通知が表示されたときのオプション。
ステップ 3その後、iTunesのメインインターフェイスで、 File オプション、次に ファイルの追加 図書館へ。
ステップ 4次に、コンピュータからビデオファイルの選択を開始します。 次に、デバイスアイコンをクリックして、 動画 インターフェイスの左の列の隅にあります。
ステップ 5続いて、ボックスの横にあるチェックボックスにチェックを入れます 映画を同期 それをクリックして。 最後に、をクリックします 申し込む 右下のボタン。 以上です!
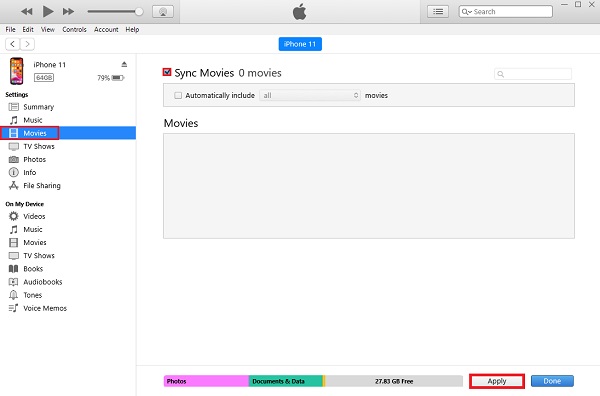
これで、iTunes / Finderを使用してビデオをPCからコンピュータに同期および転送できました。
iOS用のFoneTransを使えば、iPhoneからコンピュータへデータを自由に転送できます。 iPhoneのテキストメッセージをコンピュータに転送できるだけでなく、写真、ビデオ、連絡先も簡単にPCに移動できます。
- 写真、ビデオ、連絡先、WhatsApp、その他のデータを簡単に転送します。
- 転送する前にデータをプレビューします。
- iPhone、iPad、iPod touchが利用可能です。
パート2。iCloudを使用してPCからiPhoneにビデオを転送する方法
iCloudを使用すると、PCからiPhoneにビデオを転送することもできます。 iCloudも開発され、ユーザーは写真、ビデオ、その他のデータをデバイス間でワイヤレスで共有およびアクセスできるようになりました。 実際のところ、iCloudはMacとWindowsPCの両方と互換性があります。 したがって、iCloudに同期または追加するものは何でも、使用しているのと同じAppleIDにサインインするとそれらを表示できます。 それをよりよく理解するために、以下はあなたが従うことができるステップです。
iCloudを使用してPCからiPhoneにビデオを転送する方法の手順:
ステップ 1何よりもまず、検索ブラウザでiCloud.comと入力して検索します。 次に、そのメインページに移動します。
ステップ 2次に、AppleIDを使用してiCloudにサインインします。 次に、XNUMXつの認証の検証が表示されます。 コードを入力するだけです。
ステップ 3その後、写真アイコンをクリックします。 そして、iCloudに保存されているビデオを含むすべての写真が表示されます。
ステップ 4次へ ファイルエクスプローラ、iCloudに転送するビデオを選択します。
ステップ 5最後に、選択したビデオをドラッグアンドドロップします。 そしてそれはあなたのiCloudに追加されます。 あなたはチェックすることができます 写真 あなたのiPhoneのアプリ。 ただし、同じAppleIDアカウントを使用していることを確認してください。
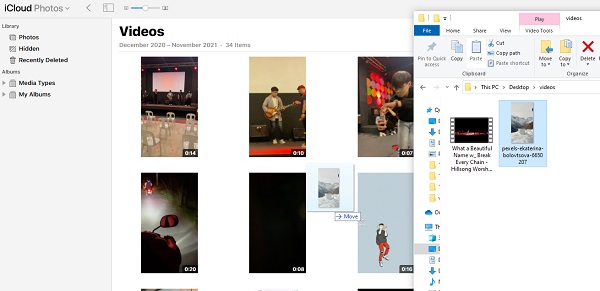
パート3。USBケーブルでPCからiPhoneにビデオを転送する方法
USBケーブルを使用してPCからiPhoneにビデオを転送することは、最も伝統的で簡単な方法のXNUMXつです。 iPhoneをコンピュータに接続するだけで、それらの間でファイルの移動やコピーを開始できます。 また、USBケーブルは、コンピューターが入出力デバイスに接続するのに役立ちます。 PCからiPhoneにビデオを転送または移動する方法を今すぐ知りたい場合は、以下のガイドに従ってください。
USBケーブルを使用してPCからiPhoneにビデオを移動する方法の手順:
ステップ 1まず、USBケーブルを使用してiPhoneをコンピュータに接続します。
ステップ 2次に、コンピューターのファイルエクスプローラーに移動します。
ステップ 3次に、PCからiPhoneに転送するビデオを選択します。
ステップ 4選択したら、iPhoneフォルダにドラッグアンドドロップします。 以上です!
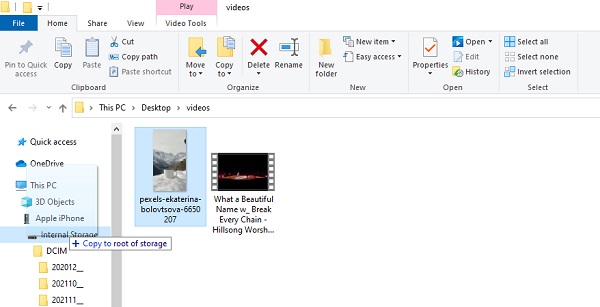
どうぞ! これで、USBケーブルを使用してPCからiPhoneにビデオを正常に転送できました。
パート4。Googleフォトを介してPCからiPhoneにビデオを転送する方法
Googleは、Googleフォトと呼ばれるメディアファイル共有アプリケーションを開発しました。 このアプリを使用すると、ユーザーは写真、ビデオ、ドキュメントなどを保存して、使用しているデバイスから重要なデータのバックアップをとることができます。 ただし、ビデオをiPhoneに転送するためにも使用できます。 Googleフォトで移動、コピー、または転送したデバイス上の動画に自由にアクセスできるように、同じGoogleアカウントを使用する必要があることに注意してください。 以下は、アプリを使用してPCからiPhoneにビデオを転送する手順です。
Googleフォトを介してPCからiPhoneにビデオを転送する方法の手順:
ステップ 1まず、コンピュータでGoogleChromeまたは任意のブラウザを起動します。
ステップ 2次に、検索してGoogleフォトに移動します。 その後、をクリックします アップロード 右上のボタン。
ステップ 3次に、 パソコン ドロップダウンメニューのオプション。
ステップ 4その後、Googleフォトにアップロードする動画の選択を開始します。 そして、をクリックします Open オプション。 その後、動画のアップロードを開始します。
ステップ 5アップロードプロセスが完了したら、iPhoneでGoogleフォトアプリを開きます。 次に、コンピューターからビデオをアップロードするために使用したGoogleアカウントにサインインします。 以上です!
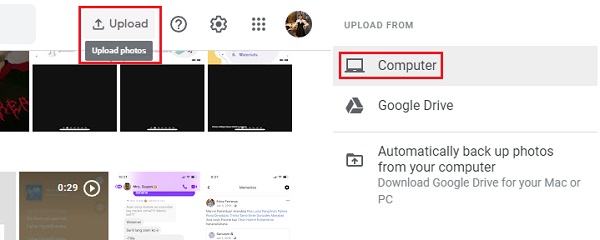
だから、これはあなたがグーグルフォトの助けを借りてPCからiPhoneにあなたの写真を転送することができる方法です。
パート5。iOS用のFoneTransを使用してPCからiPhoneにビデオを転送する方法
と呼ばれる強力でプロフェッショナルなツールがあります iOS用FoneTrans、iPhoneからコンピュータへ、またはその逆にファイルを転送するために使用できます。 実際、この代替プログラムを使用すると、メッセージ、連絡先、写真、ビデオなどのデータを自由に転送できます。 それだけでなく、これらのデータをコンピューター、iOSデバイス、およびiTunesライブラリ間で選択的に移動できます。 また、転送処理の前後でもデータが削除されることはありません。 したがって、このツールを使用してもリスクはありません。 ここでは、iTunesやFinderは必要ありません。 これで、「iTunesなしでPCからiPhoneにビデオを転送する方法」という質問に対する答えが得られました。 このプログラムを使用するには、以下の詳細なガイドに従ってください。
FoneTrans for iOSを使用してPCからiPhoneにビデオを転送する方法の手順:
iOS用のFoneTransを使えば、iPhoneからコンピュータへデータを自由に転送できます。 iPhoneのテキストメッセージをコンピュータに転送できるだけでなく、写真、ビデオ、連絡先も簡単にPCに移動できます。
- 写真、ビデオ、連絡先、WhatsApp、その他のデータを簡単に転送します。
- 転送する前にデータをプレビューします。
- iPhone、iPad、iPod touchが利用可能です。
ステップ 1まず、FoneTrans for iOSの公式Webサイトにアクセスして、ダウンロードしてコンピューターにインストールします。 インストールプロセスが完了すると、自動的に開きます。

ステップ 2その後、USBコードを使用してiPhoneをコンピュータに接続します。 そして、あなたはあなたのiPhoneの詳細を見ることができるでしょう。

ステップ 3次に、 動画 メインインターフェイスの左側のペインにあります。 次に、をクリックします Add ボタン。 次に、 追加ファイル) ドロップダウンメニューから。 そして、PCからiPhoneに追加または転送するビデオを選択します。
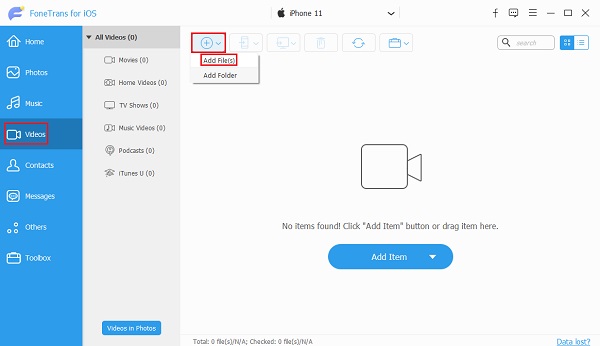
ステップ 4ビデオの選択が完了したら、をクリックします。 Open 最後にビデオを追加します。 転送プロセスの後に、ビデオの転送と追加が正常に完了したという通知が表示されます。 以上です!
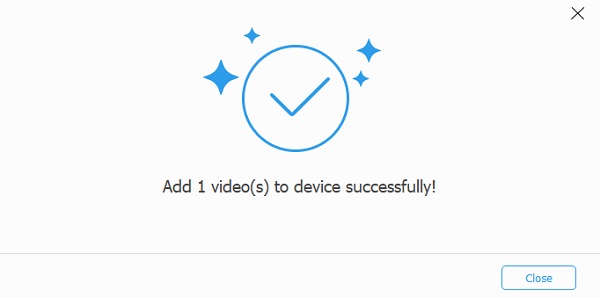
これが、FoneTrans foriOSを使用してPCからiPhoneにビデオを転送する方法です。 転送する必要があるときはいつでも、このツールを使用できます。
パート6。PCからiPhoneにビデオを転送する方法に関するFAQ
1. PCからiPhoneにビデオを転送すると、品質が低下しますか?
それは常にあなたが使用した方法に依存します。 ただし、いくつかの方法でビデオの品質に影響を与える可能性があります。 まず、ビデオを表示または視聴するために使用するプログラムと、それらが別の形式にエンコードされているかどうか。
2. PCからiPhoneにビデオをコピーすると、ビデオが劣化しますか?
絶対違う! ビデオやファイルを移動してコピーしても、変更されません。 実際、それはそれを劣化させる可能性を減らすための最も安全な方法です。
iOS用のFoneTransを使えば、iPhoneからコンピュータへデータを自由に転送できます。 iPhoneのテキストメッセージをコンピュータに転送できるだけでなく、写真、ビデオ、連絡先も簡単にPCに移動できます。
- 写真、ビデオ、連絡先、WhatsApp、その他のデータを簡単に転送します。
- 転送する前にデータをプレビューします。
- iPhone、iPad、iPod touchが利用可能です。
まとめると、これらはPCからiPhoneにビデオを転送するために使用できる5つの実証済みのテクニックです。 これで、映画やビデオなどを表示したり視聴したりするのに便利です。また、これらがすべて実際に証明されたとおりに機能していることを保証します。 それでも、方法の中で最も推奨されるのは iOS用FoneTrans。 それでも、どの手法を使用するかはあなた次第です。
