5つの効率的な方法でiPhoneからコンピュータに連絡先を転送する方法
 投稿者 ボーイウォン / 20年2022月09日00:XNUMX
投稿者 ボーイウォン / 20年2022月09日00:XNUMX iPhoneの連絡先をコンピューターに保存したいのですが、連絡先をiPhoneからコンピューターにエクスポートするにはどうすればよいですか? ありがとう!
一方では、携帯電話のユーザーは、日常生活でさまざまなタスクを処理する必要があるため、複数のデバイスを持っている可能性があります。 現時点では、さまざまなデバイスでデータを必要とする人々にとって、デバイスとコンピューターの間でデータを転送することは非常に重要です。
一方、一部のユーザーは、データの損失を防ぐためにiPhoneデータをバックアップする習慣があります。 iPhoneからコンピュータにデータを転送することは彼らにとって必要なやることリストになるでしょう。
iOS用のFoneTransを使えば、iPhoneからコンピュータへデータを自由に転送できます。 iPhoneのテキストメッセージをコンピュータに転送できるだけでなく、写真、ビデオ、連絡先も簡単にPCに移動できます。
- 写真、ビデオ、連絡先、WhatsApp、その他のデータを簡単に転送します。
- 転送する前にデータをプレビューします。
- iPhone、iPad、iPod touchが利用可能です。
この投稿では、テスト後の多数のオプションの中で最も推奨され、便利な方法を紹介します。 今すぐ進んでください。


ガイド一覧
パート1。iTunesFreeなしでiPhoneからPCに連絡先を転送する方法
Apple は、iPhone のデータを簡単に管理するための具体的な方法を提供しています。 それらのXNUMXつとして、iCloudはあなたを助けることができます 連絡先を転送する iPhoneからPCへ。
iCloudでiPhoneからコンピュータに連絡先を転送する方法
連絡先をiPhoneからiCloudに同期している場合は、それらを自由に管理および転送できます。 したがって、公式サイトからiCloudの連絡先をPCにエクスポートできます。
ステップ 1icloud.comにアクセスして、iCloudアカウントにログインします。
ステップ 2画面に利用可能なすべてのデータが表示されたら、をクリックします。 連絡先情報 のアイコンをクリックします。
ステップ 3エクスポートする連絡先をクリックします。さらにアイテムを選択する場合は、を押します。 Ctrlキー キーボードの。
ステップ 4左下隅にある歯車のアイコンをクリックします。 を選択 vCardをエクスポートする
ご存知かもしれませんが、iCloudの無料ストレージは限られています。 それが不足している場合は、iPhoneの連絡先を転送する代わりの方法を見つける必要があります。
パート2。iOS用のFoneTransを使用してiPhoneからコンピューターに連絡先を転送する方法
市場から、あなたはあなたを助けるために多くのサードパーティのツールを見つけることができます iPhoneデータを管理する。 それらのほとんどは信頼性が高くプロフェッショナルであり、いつでも簡単に欲しいものを手に入れることができます。 ここでは、iOS用のFoneTransを強くお勧めします。
iOS用のFoneTransを使えば、iPhoneからコンピュータへデータを自由に転送できます。 iPhoneのテキストメッセージをコンピュータに転送できるだけでなく、写真、ビデオ、連絡先も簡単にPCに移動できます。
- 写真、ビデオ、連絡先、WhatsApp、その他のデータを簡単に転送します。
- 転送する前にデータをプレビューします。
- iPhone、iPad、iPod touchが利用可能です。
iOS用FoneTrans は、デバイスとコンピューター間でiPhoneデータを転送するのに役立つ、強力でありながら使いやすいコンピューター上のプログラムです。 iTunesライブラリファイルをエクスポートおよびインポートすることもできます。
さらに、追加のツールを使用せずに、いくつかの不要なアイテムを削除できます。 公式サイトからダウンロードし、以下の手順に従って、今すぐiPhoneからコンピューターに連絡先をエクスポートします。
ステップ 1ダウンロードしてインストール iOS用FoneTrans コンピュータで、それを起動します。

ステップ 2iPhoneをコンピュータに接続し、をクリックします 連絡先情報 メインインターフェイスの左側のパネルにあります。
ステップ 3必要な連絡先を選択し、をクリックします export アイコンをクリックし、ローカルフォルダを選択して保存します。
連絡先をiPhoneからPCに転送する以外に、一部のユーザーは代わりにMacを使用している場合があります。 あなたがそのXNUMX人である場合は、次のパートに進んで、Mac上のiTunesを使用せずにiPhoneからコンピュータに連絡先を転送する方法を学ぶことができます。
パート3。iPhoneからMacに連絡先を転送する方法
iPhoneの連絡先をMacのコンピュータに転送するのはPCよりもはるかに簡単です。 あなたが知っている、あなたはiCloud公式サイトを通してパート1の方法でそれをすることができます。 iPhoneの連絡先をiCloudに同期するだけで、連絡先がMacに自動的に同期されます。 または、AirDropを使用してiPhoneの連絡先をMacに転送します。 以下はのチュートリアルです iPhoneの連絡先をMacに転送する方法.
iOS用のFoneTransを使えば、iPhoneからコンピュータへデータを自由に転送できます。 iPhoneのテキストメッセージをコンピュータに転送できるだけでなく、写真、ビデオ、連絡先も簡単にPCに移動できます。
- 写真、ビデオ、連絡先、WhatsApp、その他のデータを簡単に転送します。
- 転送する前にデータをプレビューします。
- iPhone、iPad、iPod touchが利用可能です。
iCloud同期機能を介してiPhoneの連絡先をMacに転送する方法
ステップ 1iPhoneでiCloud連絡機能を有効にする 設定 > [あなたの名前] > iCloud > 連絡先情報。 連絡先はiCloudに同期されます。
ステップ 2その後、Macでもこの機能を有効にします ファインダー > システム環境設定 > アップルID > iCloud > 連絡先情報。 その後、iCloudの連絡先がMacに保存されます。
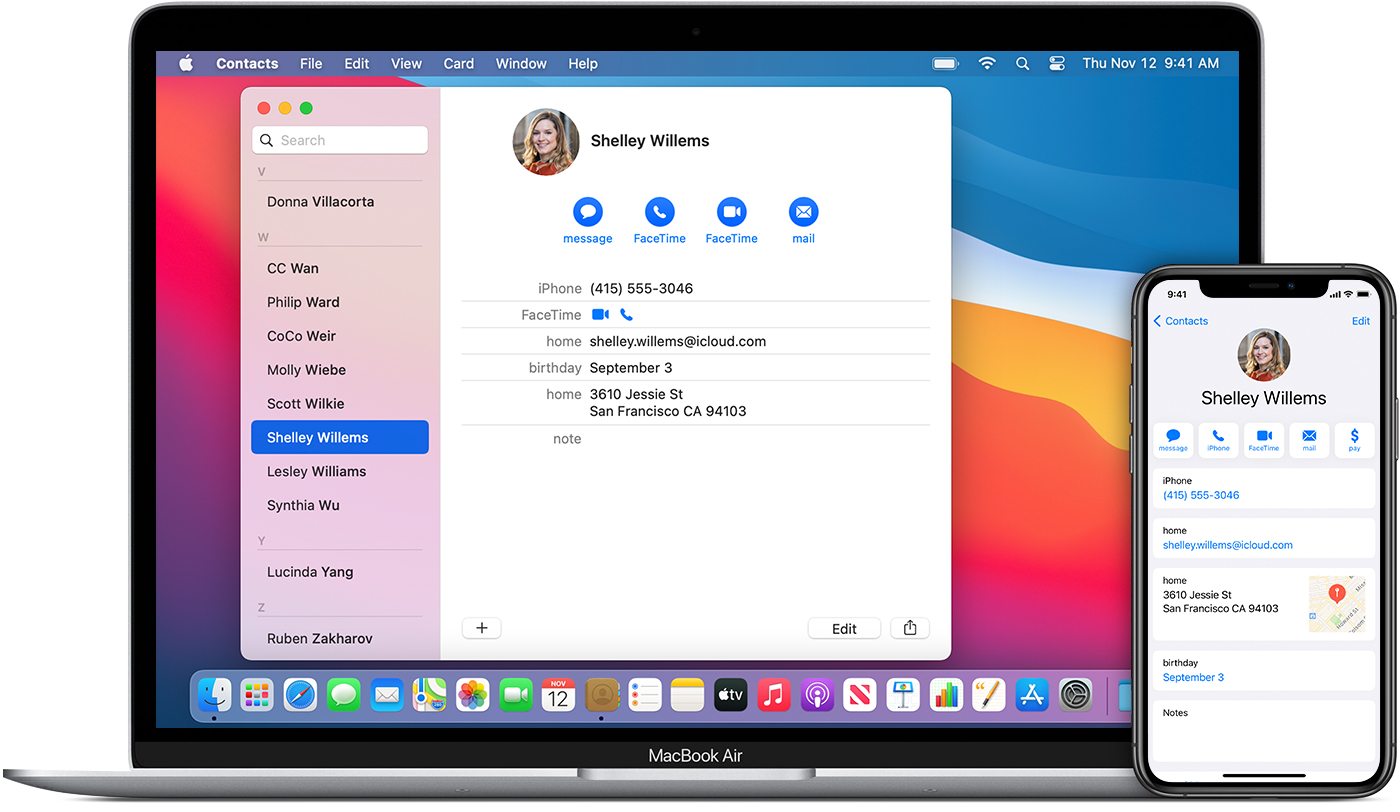
AirDropでiPhoneの連絡先をMacに転送する方法
ステップ 1iPhoneとMacの両方でAirDropが有効になっていることを確認してください。
ステップ 2Video Cloud Studioで 連絡先情報 iPhoneのアプリで、共有したい連絡先をタップします。
ステップ 3選択 連絡先を共有 > AirDrop >お使いのMac。
ステップ 4Macで、受け取った連絡先をクリックし、をクリックします コンタクトに追加.
インターネットの状態が悪い、操作が間違っているなどの理由で、これらの機能が機能しない場合があります。また、一度に複数の連絡先を共有することはできません。 iPhoneですべての連絡先を共有する場合は、これを繰り返し行う必要があります。 ただし、代わりにiOS用のMacFoneTransを試すことができます。
パート4。電子メールでiCloudなしでiPhoneからPCに連絡先を転送する方法
Googleアカウントをお持ちの場合は、Gmailを介してiPhoneの連絡先をコンピュータに転送するために使用できます。 iPhoneではGoogleアカウントにログインして連絡先をマージできるため、メールで簡単に連絡先を取得できます。
ステップ 1iPhone設定アプリで、をタップします 連絡先情報 > アカウント > アカウントを追加する Gmailアカウントにログインします。
ステップ 2Gmailの連絡先の同期機能を有効にする 設定 > 連絡先情報 > アカウント > Gmailの.
ステップ 3Windowsコンピュータでは、をクリックします アカウント > メールとアプリのアカウント > アカウントを追加する > でログイン。 ログインを求められます。をクリックします。 クリックします
Macコンピュータでは、をクリックします システム環境設定 > インターネットアカウント > でログイン > Next > 連絡先情報.
連絡先をiPhoneからPCまたはMacにメールで転送する方法は以上です。 少し複雑に思えますが、[連絡先の共有]> [iPhoneの連絡先アプリでメール]を選択して、連絡先を直接メールで送信する別の方法を見つけることもできます。
iOS用のFoneTransを使えば、iPhoneからコンピュータへデータを自由に転送できます。 iPhoneのテキストメッセージをコンピュータに転送できるだけでなく、写真、ビデオ、連絡先も簡単にPCに移動できます。
- 写真、ビデオ、連絡先、WhatsApp、その他のデータを簡単に転送します。
- 転送する前にデータをプレビューします。
- iPhone、iPad、iPod touchが利用可能です。
パート5。iPhoneからPCに連絡先を転送する方法に関するFAQ
iPhoneから連絡先を印刷するにはどうすればよいですか?
iPhoneでスクリーンショットを撮り、画像を印刷できます。 または、上記の方法を使用してiPhoneの連絡先をエクスポートしてから、ファイルを印刷します。
連絡先をiPhoneからUSBを使用してコンピューターに転送するにはどうすればよいですか?
残念ながら、iPhoneからUSBを使用してコンピュータに直接連絡先を転送することはできません。
iPhoneからすべての連絡先をコピーするにはどうすればよいですか?
FoneTrans for iOSは、すべてのiPhone連絡先をコピーするための最良の選択です。 コンピューターでプログラムを実行し、すべてのアイテムを選択してエクスポートします。 次に、ファイルを開き、すべての連絡先をコピーします。
コンピュータからiPhoneに連絡先を転送する方法は?
Macを使用している場合は、iCloud機能を簡単に有効にして、さまざまなデバイス間で連絡先を同期できます。 そうでない場合は、コンピューターでFoneTrans for iOSを試して、連絡先をコンピューターからiPhoneに完全にまたは選択的に転送することもできます。
この投稿から学んだ後、iPhoneからコンピュータに連絡先を簡単かつ迅速にコピーする方法を学んだかもしれません。 iOS用FoneTrans 最良のオプションが必要な場合は、が最も推奨される選択肢です。 ご覧のとおり、そのプロフェッショナルな機能とシンプルなデザインにより、ユーザーはクリックするだけで何でも転送できます。 今すぐダウンロードしてお試しください!
