注目すべき方法でiPhoneに接続できないAirPodを修復する
 投稿者 リサ・オウ / 04年2024月09日00:XNUMX
投稿者 リサ・オウ / 04年2024月09日00:XNUMX 良い一日!誰かがiPhoneがAirPodsを認識しない場合のいくつかの方法をリストしてくれませんか?家族で旅行に行くのですが、移動は何時間も続くと予想しています。ということで、ロングライド中に音楽を聴くためにiPhoneとAirPodsを準備しています。しかし、うまく接続できないことに気づきました。問題が理解できないので、誰かが助けてくれることを願っています。ありがとう。
音楽を聴いたり、映画を見たりするのが好きなら、iPhone 用の AirPods を所有しているのも不思議ではありません。これは、ユーザーがデバイス上の曲やビデオなどをより明確に聞くための方法です。それとは別に、AirPods は、iPhone の音で他の人を邪魔せずに、一人で何かを聴きたいときにも使用されます。しかし、時には問題に直面することは避けられません。
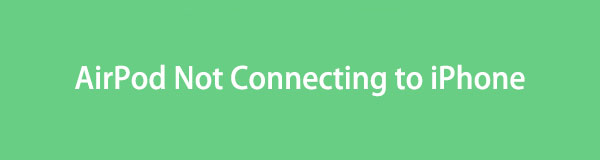
多くの AirPod ユーザーが、デバイスが接続できないとすでに不満を抱いています。あなたがその中にいるとしても、それはまったく問題ありません。この記事の以降の部分で解決策が待っているからです。以下の情報を参照すると、さまざまなテクニックが明らかになり、適切なプロセスを実行するだけで AirPod の問題を修復できます。

ガイド一覧
FoneLabはiPhone / iPad / iPodをDFUモード、リカバリーモード、Appleロゴ、ヘッドフォンモードなどからデータを失わずに通常の状態に修正することを可能にします。
- 無効化されたiOSシステムの問題を修正します。
- データを損失することなく、無効なiOSデバイスからデータを抽出します。
- 安全で使いやすいです。
パート 1. AirPods が iPhone に接続できない理由
AirPods が iPhone に接続できない原因として考えられる要因がいくつか考えられます。まずはBluetooth機能です。おそらく有効になっていないため、デバイスが AirPods を検出または自動的に接続できない可能性があります。結局のところ、これはデバイス間の主要な接続手段です。したがって、この機能がオンになっていることを確認するには、最初にチェックする必要があります。
オンになっているかどうかについては、AirPods がまだアクティブであるかどうかを確認してください。バッテリーが消耗してシャットダウンした可能性があります。したがって、iPhone はそれを正しく検出できません。その場合は、以下の修理方法に進む前に、AirPods を充電してみてください。
パート 2. 再起動によって AirPods が iPhone に接続しない問題を修正する方法
適切な修復方法に進む際に、iPhone の再起動は、デバイスの問題に直面したときに実行する最初のテクニックの 1 つであることを知っておいてください。 iPhone で遅延、不具合、バグ、フリーズなどが発生した場合、それを解決するために必ず行う最初のアクションは再起動です。良いニュースは、AirPodの問題に関しても実行できることです。 AirPod、iPhone、またはその両方を再起動しても、すべての手順が手順に記載されています。
再起動によって iPhone が AirPods を検出しない問題を修正するには、以下の快適なプロセスに従ってください。
iPhoneを再起動する: ホーム ボタンのないデバイスの場合は、電源オフ スライダーが表示されるまで、電源キーといずれかの音量キーを数秒間押します。一方、iPhone にホームボタンがある場合は、電源キーのみを長押しします。その後、画面上のスライダーを右にドラッグしてデバイスの電源をオフにします。数秒後、電源ボタンを長押しして再起動します。
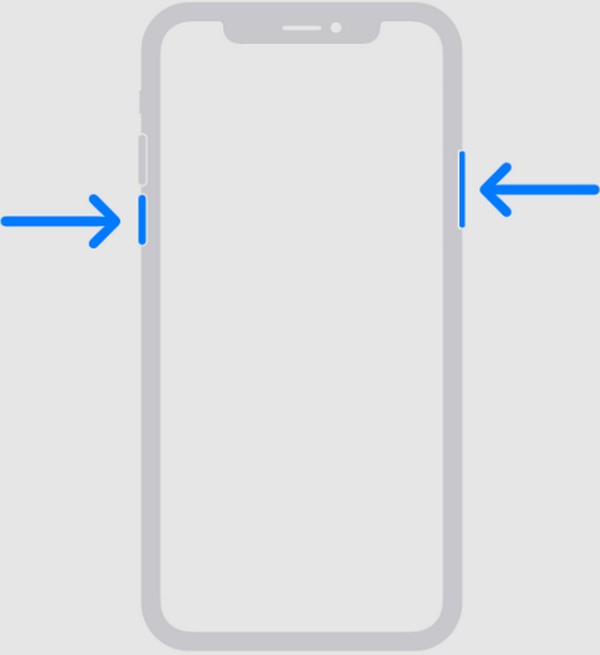
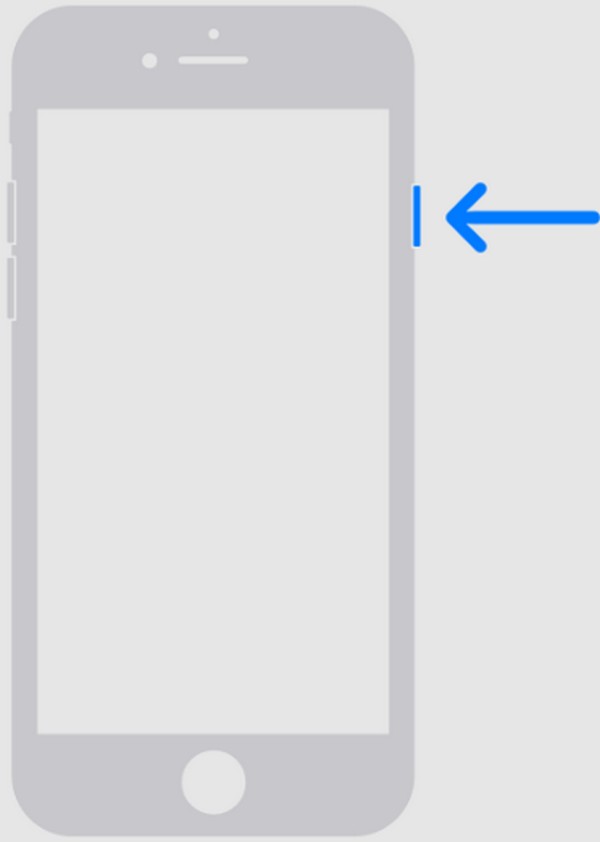
AirPods を再起動します。AirPods をケースに戻し、ケースを閉じます。ただし、再度開く前に、正しくオフになることを確認するために少なくとも 30 秒待つ必要があります。開いたら、背面のセットアップボタンをライトが白く点滅するまで約 15 秒間長押しします。
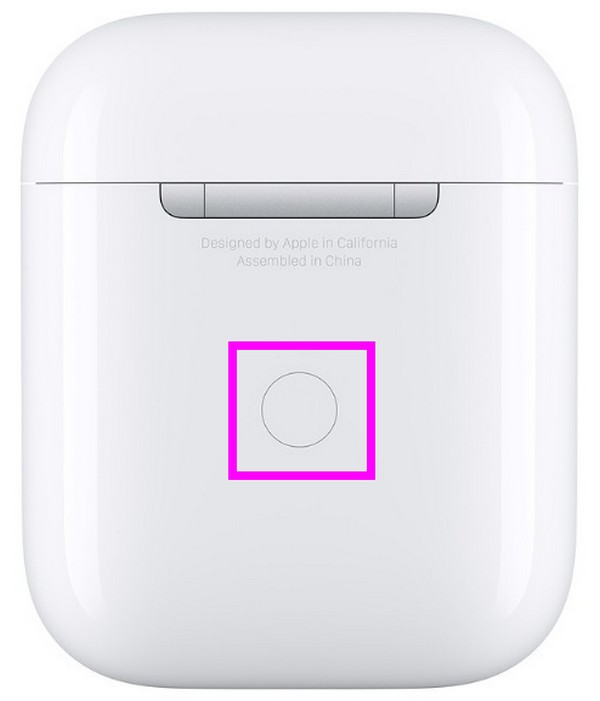
パート3. FoneLab iOSシステムリカバリを使用してAirPodsがiPhoneに接続できない問題を修正する方法
コンピューター上のプロフェッショナルツール、 FoneLab iOSシステムの回復は、接続問題の原因がシステムの問題に関係している場合に適切な解決策です。このツールは、iPhone または AirPods の問題を修復するために使用される正しいファームウェア パッケージを取得するのに役立ちます。ただし、インストールを躊躇する前に、専門的な機能が複雑に見えても、インターフェイスがすっきりしているため、操作が快適であることを知ってください。
それ以外に、FoneLab iOS システムリカバリは、バッテリー切れなどの他のデバイスの問題にも機能します。 ループ再起動中の iPhone、アップデートできない、アクティベーションを待っている、アップデートの検証で立ち往生しているなど。したがって、現時点だけでなく、将来的にiPhoneでさらに多くのシステム問題に直面したときにも有利です。さらに、このシステム回復ツールはiPadOSや他のiOSデバイスモデルでも使用できます。
FoneLabはiPhone / iPad / iPodをDFUモード、リカバリーモード、Appleロゴ、ヘッドフォンモードなどからデータを失わずに通常の状態に修正することを可能にします。
- 無効化されたiOSシステムの問題を修正します。
- データを損失することなく、無効なiOSデバイスからデータを抽出します。
- 安全で使いやすいです。
を使用して iPhone に接続できない AirPods を修復するためのパターンとして、以下の適切なガイドラインを利用してください。 FoneLab iOSシステムの回復:
ステップ 1FoneLab iOS System Recovery インストーラーは、ツールの公式 Web ページからダウンロードできます。クリック 無料ダウンロード 左側の領域にある をクリックすると、プログラム ファイルがダウンロード フォルダーに保存されます。したがって、それにアクセスしてプログラムをインストールします。これは約 1 分で完了します。準備ができたら、デスクトップで起動します。
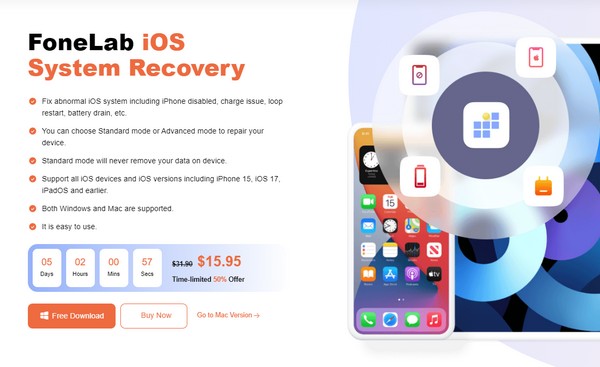
ステップ 2Pick iOSシステム復旧 ツールのインターフェイスが画面に表示されると、次に、クリックします 開始 次のインターフェイスで、修復タイプを表示します。標準モードと詳細モードが利用できるため、それぞれの説明に基づいて選択し、好みのタイプを確実に選択してください。その後、選択します 確認します.
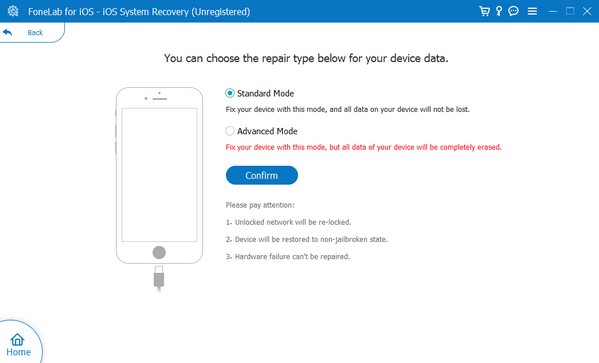
ステップ 3Lightning ケーブルを介して iPhone とコンピュータをリンクし、プログラムがデバイスを検出できるようにします。次に、次の画面の画面上のガイドラインに従ってリカバリモードに進みます。これにより、接続できない iPhone または AirPod を修正するファームウェア パッケージが保存されます。
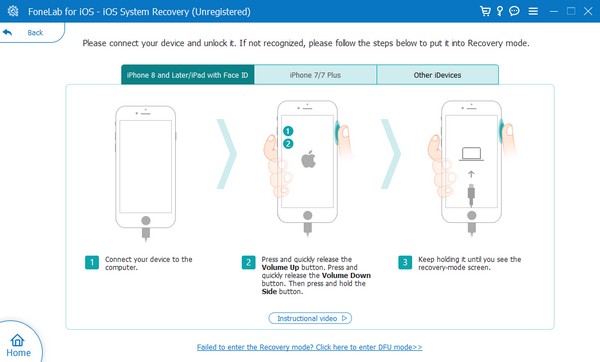
パート4. ソフトウェアアップデートでAirPodsがiPhoneに接続できない問題を修正する方法
一方、iPhone オペレーティング システムをアップデートすることも、問題を解決するためのアクションです。気づいていないかもしれませんが、古いシステムは iPhone やその他の携帯電話でも問題を引き起こします。これは、インストールまたはデバイスに接続するデバイス、アプリ、機能が継続的にアップグレードされるためです。そのため、ソフトウェアを更新しないとiPhoneの取り扱いが困難になり、AirPodsが接続できないなどの問題が発生する可能性があります。
以下の適切な手順をミラーリングして、AirPods が iPhone とペアリングできない問題を修正します。 iOSアップデート:
ステップ 1ソフトウェア設定ページで、下図のように 設定 アプリで、に移動します までのセクション ソフトウェアの更新 オプションが現実化します。次に、それをタップして利用可能なアップデートがあるかどうかを確認します。
ステップ 2だったら打てよ ダウンロードとインストール iPhone を最新の iOS バージョンにアップデートします。アップデートしたら、AirPods をデバイスに再度接続して、機能するかどうかを確認してください。
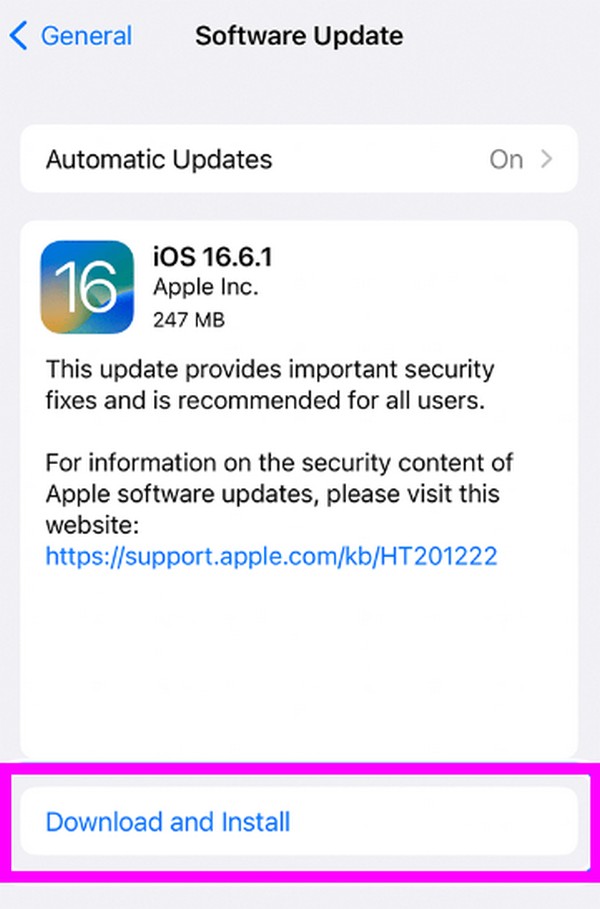
FoneLabはiPhone / iPad / iPodをDFUモード、リカバリーモード、Appleロゴ、ヘッドフォンモードなどからデータを失わずに通常の状態に修正することを可能にします。
- 無効化されたiOSシステムの問題を修正します。
- データを損失することなく、無効なiOSデバイスからデータを抽出します。
- 安全で使いやすいです。
パート 5. AirPods が iPhone に接続できないことに関する FAQ
AirPods をペアリング モードにするにはどうすればよいですか?
AirPods ケースの蓋を開け、セットアップ ボタンを長押しします。ステータス ライトが白色に点灯したら、 近くのデバイスのリスト iPhone で をクリックして、デバイスが AirPods を正常に検出したかどうかを確認します。
AirPods が iPhone に自動的に接続しないのはなぜですか?
AirPods が以前に iPhone に接続したことがある場合は、次回使用するときに自動的に再接続されます。しかし、そうでない場合、主な理由としては、家庭内の iPhone や iPad などの別のデバイスにリンクされていることが考えられます。
iPhone やその他のデバイスでこのようなさまざまな問題が発生する可能性がありますが、心配する必要はありません。単に閲覧するだけで、 FoneLab iOSシステムの回復 ソリューションとガイドラインのサイト。
FoneLabはiPhone / iPad / iPodをDFUモード、リカバリーモード、Appleロゴ、ヘッドフォンモードなどからデータを失わずに通常の状態に修正することを可能にします。
- 無効化されたiOSシステムの問題を修正します。
- データを損失することなく、無効なiOSデバイスからデータを抽出します。
- 安全で使いやすいです。
