Androidのバックアップと新しい電話への復元 - 3の最も簡単な方法
 更新者 リサ・オウ / 11年2021月09日00:XNUMX
更新者 リサ・オウ / 11年2021月09日00:XNUMXサムソンの新しい携帯電話を買いました。 前の電話のデータをバックアップしてから新しい電話に転送したい。 私はどうすればよいかわからない 私の電話をバックアップ 簡単な操作で。 どうぞよろしくお願いします。
ご存知のように、携帯電話には、アプリ、設定、写真、ビデオ、オーディオ、メッセージなど、さまざまなデータがあります。
すべてのデータを転送するのは複雑になることは間違いありません。また、データを失うことなくすべてのAndroidデータを移動する確実な方法はありません。
そう、 あるAndroidフォンから別のAndroidフォンにデータを転送することはユーザーにとって苦痛です。
あなたは最初にアンドロイド電話をバックアップし、次にバックアップから電話データを復元することができます。
すべてのAndroidデータを一度にバックアップおよび復元するための完璧な方法を見つけることは困難です。
必要に応じて、さまざまなツールを使用してAndroidデータをバックアップできます。
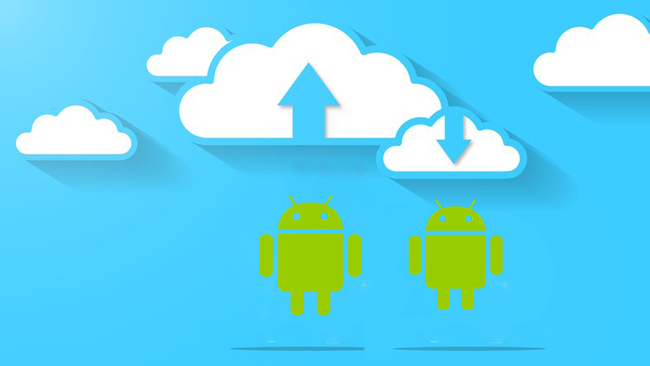
今日悪魔を殺し、明日悪魔に直面する。
Android携帯でさまざまなデータをバックアップするためのいくつかの実行可能な方法があります。
Googleはいつも Androidの連絡先を同期する、カレンダー、メッセージ、設定など、ユーザー向け。 Googleドライブ、Gmail、Googleフォトなど、プロセスを完了するためのさまざまな関連製品があります。
最初に試すべき方法は、Androidバックアップサービスです。 これはAndroidに組み込まれているサービスであり、必要なほとんどの種類のデータをバックアップできます。

ガイド一覧
1。 Androidバックアップサービスを使用してAndroidデータを新しい電話にバックアップおよび復元する方法
Androidバックアップサービスは、AndroidデータをGoogleドライブにバックアップし、Web上でアクセスできるようにします。 手間をかけずにデータを管理するためのGoogleユーザーにとって便利なファイルホスティングクラウドサービスです。
[設定]に移動して、どのデータを選択できます。以下は、バックアップと復元を選択できるデータです。

以下は、Android携帯の写真のバックアップファイルを作成する方法です。
- 連絡先、Eメール、文書、およびカレンダー。
- Wi-Fiパスワード、明るさ、タイムアウト時間などのシステム設定。
- Chromeブラウザブックマークのようなデータ。
- ハングアウトチャットログ。
- アプリと他の購入したコンテンツ
- サードパーティのアプリデータ。
- スマートロックパスワードデータ。
- 写真。
SMS、Google認証システムデータ、カスタム設定、Bluetoothペアリング、セキュリティデータは保存されないことに注意してください。
AndroidバックアップサービスがAndroidフォンのデータをGoogleにバックアップできるようにする方法に移りましょう。
ステップ 1Open 設定 アプリをホーム画面に表示します
ステップ 2に行く バックアップとリセット > 私のデータをバックアップする.
ステップ 3トグルオン 私のデータをバックアップする.
ステップ 4戻る バックアップとリセット ページ、タップ バックアップアカウント 次に、それに関連付けられている正しいGoogleアカウントを選択します。
ステップ 5オンにする 自動復元 アプリを再インストールするときに、バックアップされた設定とデータを復元するようにします。
その後、
Androidデータを新しい電話に復元するにはどうすればよいですか?
この設定は、初めて開始するとき、または出荷時設定にリセットした後に電話で使用できることを覚えておいてください。
ステップ 1画面の指示に従ってAndroidフォンをセットアップします。
ステップ 2選択する 結構です [別のデバイスを取得]ページで、Androidデータのバックアップに使用するGoogleアカウントにログインします。
ステップ 3隣のボックスにチェックを入れてください デバイスデータを自動的にバックアップする、次にタップします Next 二度。

ステップ 4リストから復元するデバイスを選択します。
ステップ 5 リストア.
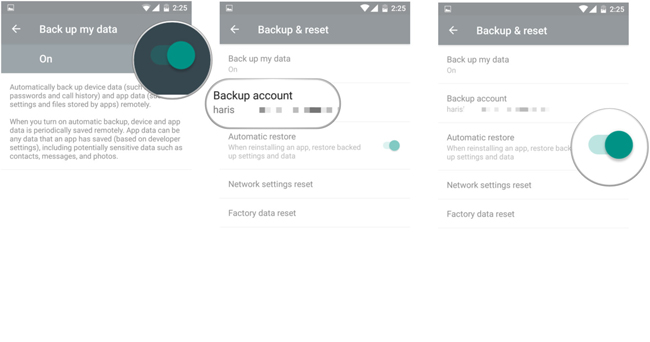
あなたがしたいだけなら バックアップの連絡先 Gmailがあなたのためにこれをするのを手伝うことができるだけです。
2。 Gmailを介したAndroidの連絡先のバックアップと新しい電話への復元
Gmailは、ユーザーが友人、家族、その他の連絡先とメールでやり取りするのに役立ちます。 写真、ビデオ、その他のファイルを添付ファイルとして簡単に送信できます。
加えて、
ユーザーがAndroidで連絡先をバックアップするのに便利な機能があり、連絡先をGmailにバックアップした後、バックアップに使用するGoogleアカウントにログインして連絡先を確認および復元できます。

Gmailを使用してAndroidの連絡先をバックアップする手順を見ていきましょう。
ステップ 1起動する 設定 アプリ。
ステップ 2に行く アカウントと同期 > アカウントを追加する > でログイン > Next > サインイン.
ステップ 3Googleアカウントにログインします。アカウントをお持ちでない場合は、 創造する 代わりに登録します。
ステップ 4 サインイン > 同期の連絡先.
ステップ 5 終了.
この方法を使用して、メール、カレンダー、メモをGmailにバックアップできます。
AndroidデータをPCまたはMacにバックアップする必要がありますか?
コンピューターとデバイス間のUSBとの単純な接続は、写真とビデオ以外の連絡先、メッセージ、およびその他のデータをサポートしません。
Androidデータをコンピューターにバックアップおよび復元するのに役立つサードパーティのツールが必要になります。
FoneLab Androidデータのバックアップと復元 あなたにお勧めの良い選択です。
3。 FoneLabを使用したAndroid Phoneのバックアップと復元
FoneLab Android Data Backup&Restoreは、他のプログラムよりも優れているため、ユーザーは連絡先、メッセージ、通話履歴、ギャラリー、ビデオ、オーディオ、ドキュメントを手順内でバックアップおよび復元できます。
また、必要に応じてバックアップファイルにパスワードを追加して、個人情報を保護することができます。
Androidフォンのさまざまなモードをサポートし、必要に応じてデータを選択的にバックアップおよび復元できます。
以下は、Android携帯データのバックアップと復元のデモンストレーションです。
Android Phoneデータのバックアップ
ステップ 1コンピュータにソフトウェアをダウンロードしてインストールし、起動します。
簡単にあなたのコンピュータにAndroidデータをバックアップして復元します。
- 簡単にあなたのコンピュータにAndroidデータをバックアップして復元します。
- バックアップからデータを復元する前にデータを詳細にプレビューします。
- Android携帯電話とSDカードのデータを選択的にバックアップおよび復元します。
ステップ 2選択する Androidデータのバックアップと復元 インターフェイスで、を選択します デバイスデータバックアップ.

ステップ 3Androidフォンをコンピューターに接続してからタップ ファイルを転送する あなたの携帯電話の画面に。
ステップ 4コンピュータにバックアップするデータを選択します。 横のボックスにチェックを入れて、バックアップファイルを暗号化します 暗号化されたバックアップ、[OK]をクリックします 開始.

ステップ 5 OK ポップアップウィンドウで
Android Phoneデータを復元する
FoneLabを使用してAndroidフォンデータを復元するプロセスはほぼ同じです。AndroidデータをAndroidフォンに簡単に移動できます。
ステップ 1選択する デバイスデータの復元 セクションに Androidデータのバックアップと復元 インタフェース。
ステップ 2復元するバックアップファイルを選択し、緑色をクリックします 開始
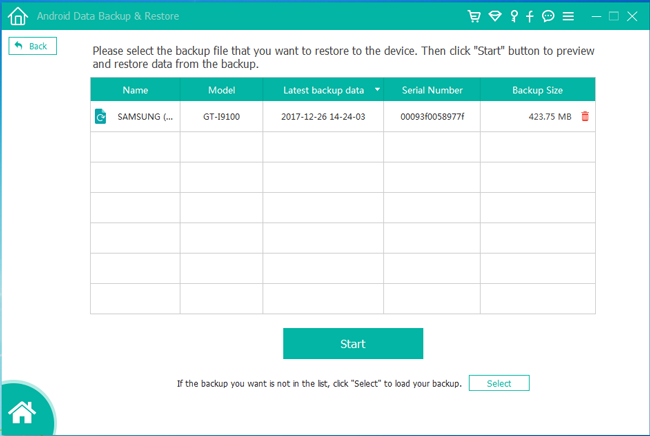
ステップ 3復元するデータの横にあるボックスにチェックマークを付けます。
ステップ 4 リストア.
それで全部です。
ご覧のとおり、FoneLabを使用するとAndroidのバックアップと復元が簡単です。
手間をかけずにAndroid携帯データを管理する直接的な方法を提供します。 今すぐダウンロードしてお試しください!
簡単にあなたのコンピュータにAndroidデータをバックアップして復元します。
- 簡単にあなたのコンピュータにAndroidデータをバックアップして復元します。
- バックアップからデータを復元する前にデータを詳細にプレビューします。
- Android携帯電話とSDカードのデータを選択的にバックアップおよび復元します。
