- パート 1. iOS 用 FoneEraser を使用して iPad の Safari でキャッシュをクリアする方法
- パート 2. iPad の Safari で設定アプリを使用してキャッシュをクリアする方法
- パート 3. Safari アプリで iPad の Safari のキャッシュをクリアする方法
- パート 4. AssistiveTouch を使用して iPad の Safari でキャッシュをクリアする方法
- パート 5. サードパーティ製アプリで iPad の Safari のキャッシュをクリアする方法
- パート 6. iPad の Safari でキャッシュをクリアする方法に関する FAQ
5つの簡単な方法でiPadのSafariでキャッシュをクリアする方法
 更新者 ボーイウォン / 18年2022月15日00:XNUMX
更新者 ボーイウォン / 18年2022月15日00:XNUMXご存知のように、Safari は iPhone と iPad に組み込まれているブラウザー アプリです。 必要なものは何でも検索でき、ブックマーク、お気に入り、履歴などの機能を備えているため、必要なものにすばやくアクセスできます。
同時に、Safari のキャッシュ ファイルが山積みされます。 一方では、Safari のキャッシュ ファイルを使用すると、同じコンテンツを短時間で読み込むことができ、同じ入力を何度も入力する時間を節約できます。 一方で、iPad の動作が遅くなったり、アプリや iOS がクラッシュしたり、応答しなくなったりするなど、iPad でいくつかの問題が発生することもあります。
現時点では、iPad Safari のクリア キャッシュについて学ぶ必要があります。 この投稿では、5 つの推奨オプションを紹介します。
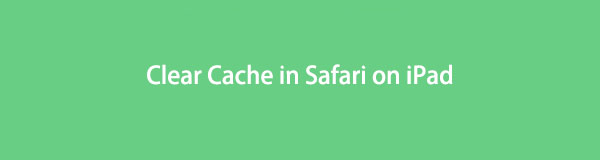

ガイド一覧
- パート 1. iOS 用 FoneEraser を使用して iPad の Safari でキャッシュをクリアする方法
- パート 2. iPad の Safari で設定アプリを使用してキャッシュをクリアする方法
- パート 3. Safari アプリで iPad の Safari のキャッシュをクリアする方法
- パート 4. AssistiveTouch を使用して iPad の Safari でキャッシュをクリアする方法
- パート 5. サードパーティ製アプリで iPad の Safari のキャッシュをクリアする方法
- パート 6. iPad の Safari でキャッシュをクリアする方法に関する FAQ
パート 1. iOS 用 FoneEraser を使用して iPad の Safari でキャッシュをクリアする方法
見逃せない最初の選択肢は iOS用FoneEraser. これは、あなたを助けるためのコンピューター上のサードパーティプログラムです iOS デバイスの空き容量を増やす含みます ジャンクファイルの消去、写真、アプリケーション、および大きなファイル。 また、デバイスからすべてのデータを消去し、その後新しいデータを取得するためにも使用できます。
iPad Safari でキャッシュをクリアしたい場合は、コンピューターで iOS 用 FoneEraser を試すことができます。 以下はあなたのためのデモンストレーションです。
FoneEraser for iOSは、iPhone、iPad、またはiPodのすべてのコンテンツと設定を完全かつ永久に簡単に消去できる最高のiOSデータクリーナーです。
- iPhone、iPadまたはiPod touchから不要なデータを消去してください。
- 1回限りの上書きですばやくデータを消去するので、大量のデータファイルの時間を節約できます。
- 安全で使いやすいです。
ステップ 1ダウンロードしてインストール iOS用FoneEraser コンピューター上で、自動的に起動します。
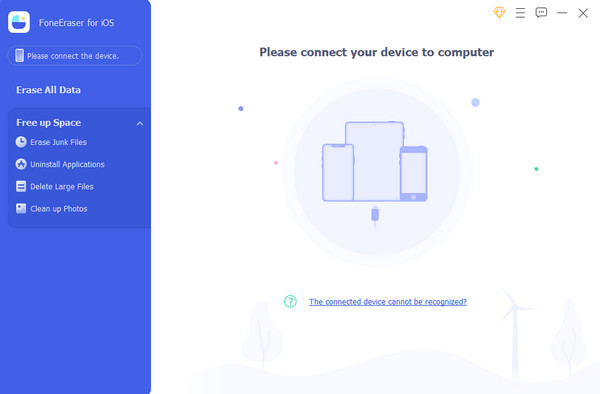
ステップ 2iPhoneをコンピュータに接続し、選択します スペースを解放する > ジャンクファイルを消去する.
ステップ 3デバイスをスキャンし、利用可能なすべてのジャンク ファイルを表示します。 それらにチェックを入れてクリック 消します
![[消去]をクリックします](https://www.fonelab.com/images/foneeraser/foneeraser-erase-junk-files-and-erase-button.jpg)
iPad 上の他のデータが削除されるかどうかを心配する必要はありません。 選択した場合、iPad上の他のデータを変更または削除することはありません ジャンクファイルを消去する 下 スペースを解放する セクション。 また、ご希望の方は iPhoneを消去 下取りまたは保留中の場合は、選択する必要があります すべてのデータを消去する 代わりは。 このモードでは、データが完全に消去され、データを復元できなくなります。
FoneEraser for iOSは、iPhone、iPad、またはiPodのすべてのコンテンツと設定を完全かつ永久に簡単に消去できる最高のiOSデータクリーナーです。
- iPhone、iPadまたはiPod touchから不要なデータを消去してください。
- 1回限りの上書きですばやくデータを消去するので、大量のデータファイルの時間を節約できます。
- 安全で使いやすいです。
パート 2. iPad の Safari で設定アプリを使用してキャッシュをクリアする方法
iPad で Safari キャッシュを削除する XNUMX つ目の方法は、設定アプリを使用することです。 iOS デバイスの設定アプリを使用すると、データと設定を適切に管理できることを知っておく必要があります。 そのため、iPad で設定アプリを開き、チュートリアルに従って設定アプリで iPad Safari アプリのキャッシュをクリアすることもできます。
ステップ 1ソフトウェア設定ページで、下図のように 設定 アプリ、選択 > iPadストレージ.
ステップ 2スクロールしてタップする Safari アプリ> ウェブサイトのデータ > すべてのウェブサイトデータを削除する.
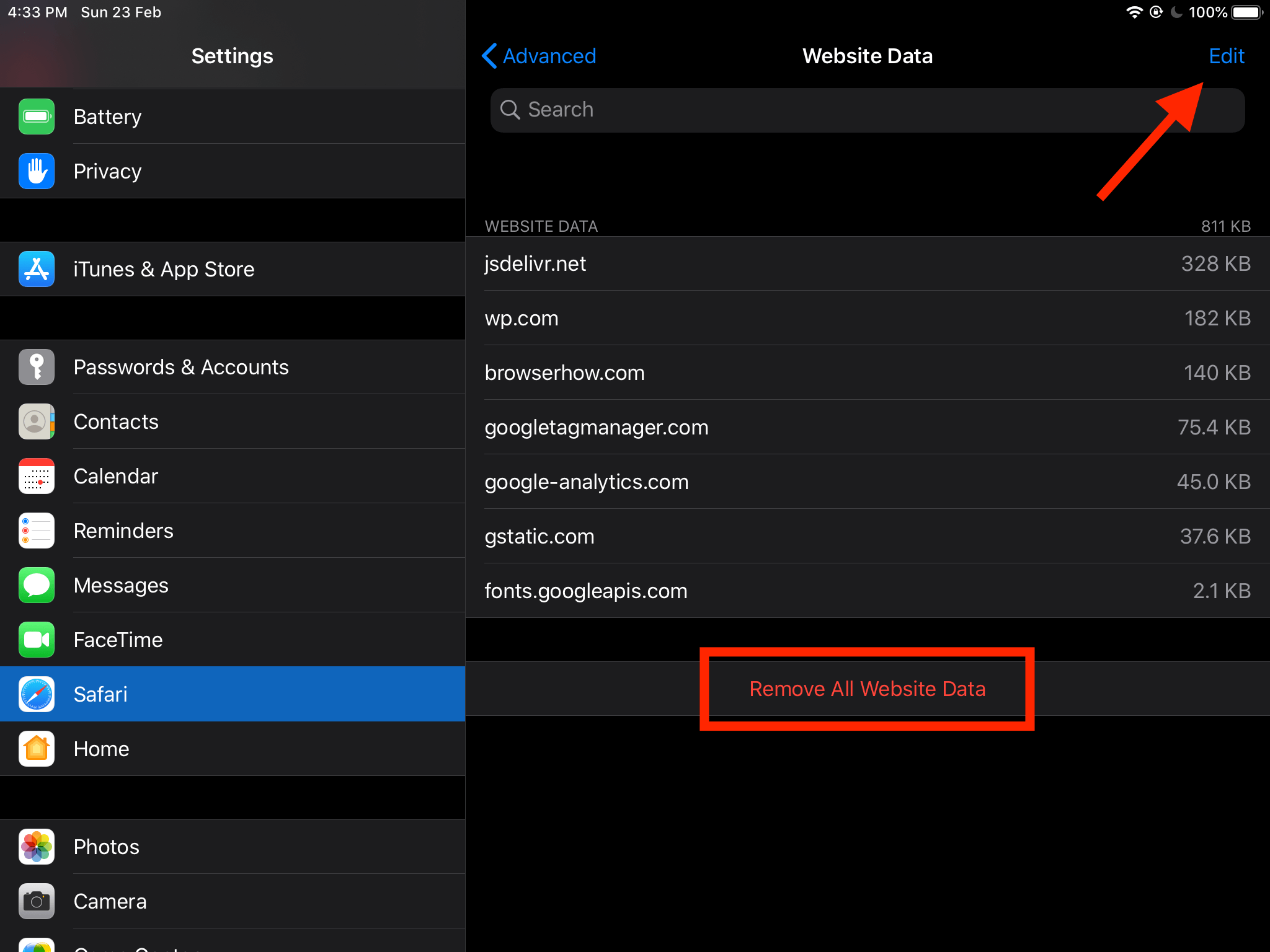
または、に移動することもできます 設定 アプリ> Safari > 履歴とウェブサイトのデータをクリアする.
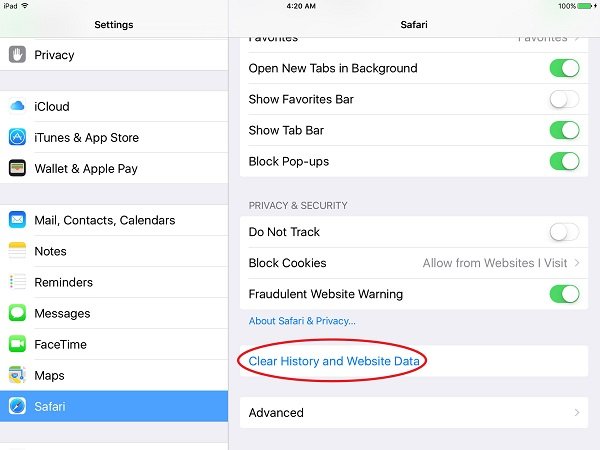
ご覧のとおり、必要に応じて設定アプリで他のアプリのデータを消去することもできます。 ただし、以下のように iPad Safari アプリでキャッシュを削除することもできます。
パート 3. Safari アプリで iPad の Safari のキャッシュをクリアする方法
日常生活でSafariアプリを使用したい場合は、アプリでキャッシュ、履歴、ブックマークなどを簡単に管理できることを知っておく必要があります. そこで、iPadのSafariでキャッシュを削除したい場合は、アプリの詳細を確認することができます。
ステップ 1Open Safari アプリをタップし、 ブックマーク アイコンを下部に表示します。
ステップ 2あなたが見ることができます お気に入り, リストを読む & 歴史 ポップアップ ウィンドウで [履歴] を選択し、 クリア
同様に、他のアプリのキャッシュを削除する場合は、このアプリを iPad で開き、設定アイコンを見つけます。 その後、ボタンを確認し、アプリからデータを削除します。
アプリを再インストールまたはオフロードして、アプリのキャッシュを削除できることを知っている人もいます。 ただし、Safari アプリは iPad に付属の組み込みアプリであるため、アンインストールまたはオフロードすることはできません。 心配しないで、次のパートで iPad Safari キャッシュ ファイルを削除するための別のトリックを見つけてください。
FoneEraser for iOSは、iPhone、iPad、またはiPodのすべてのコンテンツと設定を完全かつ永久に簡単に消去できる最高のiOSデータクリーナーです。
- iPhone、iPadまたはiPod touchから不要なデータを消去してください。
- 1回限りの上書きですばやくデータを消去するので、大量のデータファイルの時間を節約できます。
- 安全で使いやすいです。
パート 4. AssistiveTouch を使用して iPad の Safari でキャッシュをクリアする方法
Apple は、ユーザーがキャッシュ、RAM、およびジャンク ファイルをクリアし、いくつかの未知の問題を同時に修正するのに役立つ新機能をリリースしました。 これを使用して、iPad の Safari キャッシュを削除することもできます。 以下は、あなたが学ぶべきプロセスです。
ステップ 1まず、AssistiveTouch を有効にする必要があります。 設定 > ユーザー補助 > タッチ > AssistiveTouch、または Siri に直接有効にするように依頼することもできます。
ステップ 2iPadをシャットダウンする 設定 > > シャットダウン.
ステップ 3スライダーが表示されたら、 アシストタッチ アイコンをクリックし、[ホーム] を選択します。
ステップ 4パスコードを入力して、アクティビティを確認します。
最後に、一部のユーザーは、iPad の App Store からサードパーティのアプリをダウンロードして、Safari のキャッシュをクリアしたいと考えています。
パート 5. サードパーティ製アプリで iPad の Safari のキャッシュをクリアする方法
App Store にはさまざまなツールがあり、検索ボックスでキャッシュの消去を検索して、簡単に iPad にインストールできます。 適切で強力なアプリを選択することが不可欠です。 ここでは、テスト後に試してみるべき 3 つをリストしました。
トップ 1. クリーナーワン
トップ 2. クリーンアップ
トップ3.クリーンマスター
App Store に移動し、必要なものを検索してから、iPad にインストールします。 iPad で開き、簡単な指示に従って Safari で iPad キャッシュをクリアします。
FoneEraser for iOSは、iPhone、iPad、またはiPodのすべてのコンテンツと設定を完全かつ永久に簡単に消去できる最高のiOSデータクリーナーです。
- iPhone、iPadまたはiPod touchから不要なデータを消去してください。
- 1回限りの上書きですばやくデータを消去するので、大量のデータファイルの時間を節約できます。
- 安全で使いやすいです。
パート 6. iPad の Safari でキャッシュをクリアする方法に関する FAQ
1. iPad をクリーンアップして高速化するにはどうすればよいですか?
まず、次のことができます iPadを再起動する。次に、デバイスから不要なデータを削除してみます。最後に、試してみてください iOS用FoneEraser コンピューターで iPad をクリーンアップします。
2. iPadでCookieを削除する必要がありますか?
Cookie を使用すると、必要なものにすばやくアクセスして時間を節約できます。 ただし、デバイス、アプリ、またはセキュリティに問題が発生する場合は、それらを削除する必要があります。
3. iPad で Safari の履歴を見つけるにはどうすればよいですか?
Video Cloud Studioで Safari iPadのアプリで、 ブックマーク アイコンを選択して 歴史 アイコン。 その後、Safariのすべての履歴を見ることができます。
4. Safari はどのくらいの頻度で履歴を消去しますか?
デフォルトでは、Safari は年に XNUMX 回履歴を消去します。 この設定は変更できます。
それでおしまい。 iPad の Safari でキャッシュをクリアするための 5 つの実績のある効果的な方法を学びました。 そして、あなたは試してみるべきです iOS用FoneEraser iPhoneのスペースを解放するか、それに応じてデバイスからすべてのデータを消去するための最も推奨されるツールであるためです。 コンピューターにダウンロードして、今すぐ試してみてください。
FoneEraser for iOSは、iPhone、iPad、またはiPodのすべてのコンテンツと設定を完全かつ永久に簡単に消去できる最高のiOSデータクリーナーです。
- iPhone、iPadまたはiPod touchから不要なデータを消去してください。
- 1回限りの上書きですばやくデータを消去するので、大量のデータファイルの時間を節約できます。
- 安全で使いやすいです。
