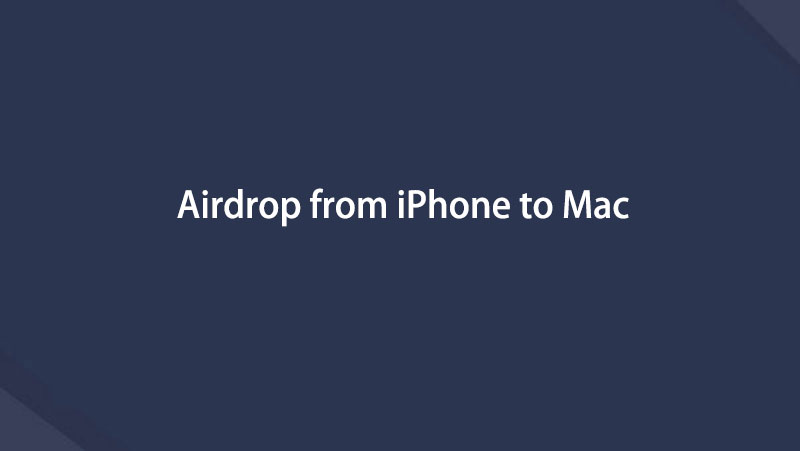適切な方法を使用してiPhoneからMacにAirDropする方法
 投稿者 リサ・オウ / 01年2023月09日00:XNUMX
投稿者 リサ・オウ / 01年2023月09日00:XNUMX 良い一日! 重要なファイルを iPhone から Mac に転送して、誤って削除した場合に備えて安全に保管する必要があります。 iPhone に保存されているドキュメント、写真、その他のファイルは私の仕事にとって貴重なので、紛失しないように Mac にコピーを保存する必要があります。 そこでAirDropを使って転送しようと考えています。 しかし、iPhone から Mac に AirDrop できるでしょうか?
AirDrop は、他の iOS または iPadOS デバイスにファイルを転送する iPhone ユーザーによってよく使用されます。 よくあることですが、iPhone と Mac 間の転送について混乱するかもしれません。 したがって、混乱を避けるために、iPhone から Mac にファイルを AirDrop することは完全に可能であることに注意してください。 さて、これらのデバイス間でデータをどのように移動するか疑問に思うはずです。 この記事を参照して、心に残る質問に答えてください。
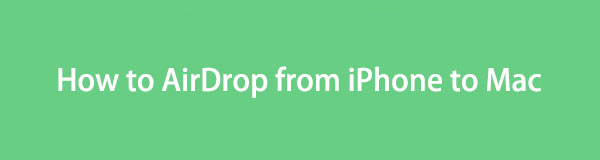

ガイド一覧
iOS用のFoneTransを使えば、iPhoneからコンピュータへデータを自由に転送できます。 iPhoneのテキストメッセージをコンピュータに転送できるだけでなく、写真、ビデオ、連絡先も簡単にPCに移動できます。
- 写真、ビデオ、連絡先、WhatsApp、その他のデータを簡単に転送します。
- 転送する前にデータをプレビューします。
- iPhone、iPad、iPod touchが利用可能です。
パート 1. iPhone から Mac に AirDrop する方法
AirDrop は、デバイス間でデータを転送するための Apple のデフォルトの公式機能です。 iPhone から Mac に、またはその逆にファイルを移動できます。 したがって、いくつかの手順を実行するだけで重要なファイルのコピーを Mac に保存できるため、これを学ぶことは大きな利点となります。 Mac の他のデフォルトの転送方法と比較すると、最も簡単で基本的な転送方法であるため、AirDrop での迅速な手順を楽しむことができます。
iPhone から Mac に AirDrop する方法を理解するには、以下の簡単な手順に従ってください。
ステップ 1まず、 AirDrop Mac と iPhone の機能。 有効にする 無線LAN & Bluetooth 両方のデバイスで、次に Mac でアクセスします。 ファインダー、およびヒット AirDrop 左側のペインのタブ。 次に選択します 誰も 「次のユーザーに発見されることを許可する:」を選択します。
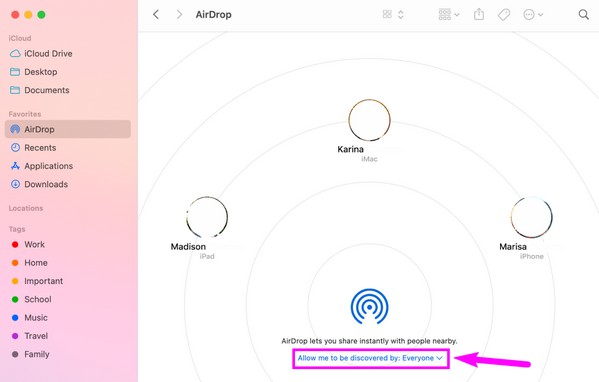
ステップ 2iPhone で、 コントロールパネル を長押しします。 無線LAN アイコン。 その後、有効にします。 AirDrop オプション。 設定したら、iPhone データにアクセスして、転送するファイルを選択します。 それを開いて、 共有アイコン > AirDrop。 次に、移動するアクティブなデバイスから Mac を選択します。
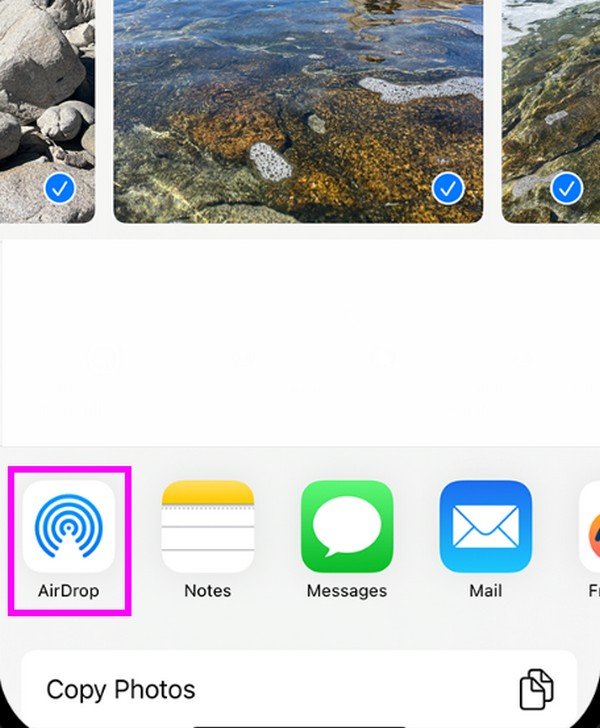
しかし、簡単に見えるかもしれませんが、それを使用する際にはいくつかのことが重要であるため、敏感に感じる場合もあります。 たとえば、個人用ホットスポットをオフにする必要があります。オフにしないと、ファイルの転送に失敗します。 Mac と iPhone の距離が十分に離れている場合も同様です。 それらが近い距離にあることを確認する必要があります。
パート 2. iPhone から Mac への AirDrop の代替手段
何らかの理由で AirDrop に苦労している場合、または単純に AirDrop が好きではない場合でも、心配する必要はありません。 AirDrop に依存せずに iPhone ファイルを Mac に転送できるように、以下にいくつかの代替手段を用意しました。 前のパートと同様に、各メソッドのガイドラインも詳細に説明され、簡略化されています。
オプション 1. iOS 用 FoneTrans
Apple データを移動するための主要な代替手段は次のとおりです。 iOS用FoneTrans。 iPhone やその他の iOS デバイスをサポートする Mac で入手できるため、互換性の問題が発生する必要はありません。 また、FoneTrans for iOSの機能の中には、ファイルを選択的にプレビューおよび転送する機能もあります。 それで終わりではありません。 Mac にインストールすると、その機能をさらに楽しむことができます。
iOS用のFoneTransを使えば、iPhoneからコンピュータへデータを自由に転送できます。 iPhoneのテキストメッセージをコンピュータに転送できるだけでなく、写真、ビデオ、連絡先も簡単にPCに移動できます。
- 写真、ビデオ、連絡先、WhatsApp、その他のデータを簡単に転送します。
- 転送する前にデータをプレビューします。
- iPhone、iPad、iPod touchが利用可能です。
ファイルを転送するためのモデルとして、以下のストレスのない手順を見てください。 iOS用FoneTrans Mac と iPhone の間で AirDrop ができない場合:
ステップ 1公式ページに入り、 をクリックして、FoneTrans for iOS インストーラーを Mac に保存します。 無料ダウンロード 一度は見たことがあるAppleのアイコン。 ファイルが保存されたら、それを開いてインストールし、そのアイコンを アプリケーション フォルダ。 最後に XNUMX 回押してプログラムを実行します。
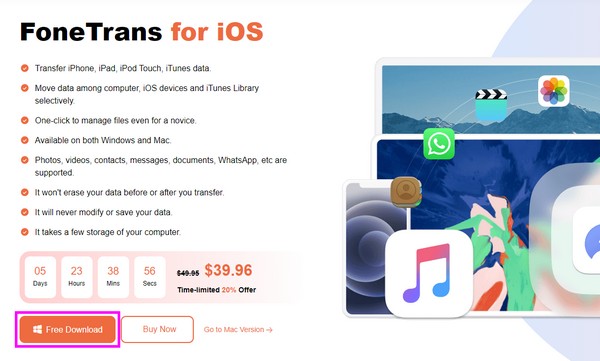
ステップ 2Mac でツールのインターフェイスが起動します。USB コードを使用して iPhone を接続する必要があります。 打つ 信頼 メッセージが表示されたら iPhone 画面上で をクリックし、Mac が接続を検出したら、左側のタブを使用して転送するデータ タイプのセクションに進みます。
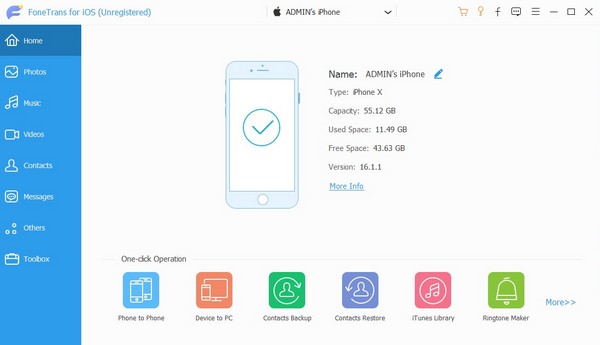
ステップ 3iPhone データが表示されたら、転送する予定のファイルを見つけて確認します。 その後、 コンピュータアイコン インターフェイスの上部オプションで。 選択したデータが Mac に転送されます。
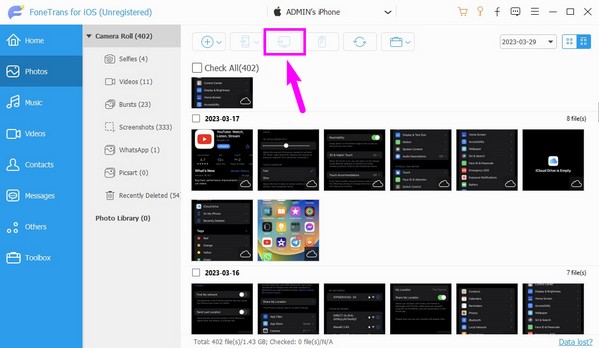
iOS用のFoneTransを使えば、iPhoneからコンピュータへデータを自由に転送できます。 iPhoneのテキストメッセージをコンピュータに転送できるだけでなく、写真、ビデオ、連絡先も簡単にPCに移動できます。
- 写真、ビデオ、連絡先、WhatsApp、その他のデータを簡単に転送します。
- 転送する前にデータをプレビューします。
- iPhone、iPad、iPod touchが利用可能です。
オプション 2. iCloud ドライブ
iCloud は、iCloud Drive を提供する機能的なクラウド サービスです。 Apple ID でログインすると、Mac や iPhone などの Apple デバイス間でデータを簡単に共有できます。 転送したいファイルを iPhone の iCloud Drive アカウントにアップロードするだけです。 次に、Mac で同じアカウントにサインインし、そこからファイルをダウンロードします。 同様に、データはすぐに転送されます。
iCloud Drive を使用して Mac と iPhone の間で AirDrop が不可能な場合は、以下の安心のプロセスに従ってデータを転送してください。
ステップ 1入力します 設定 iPhone でプロフィール > iCloud をタップし、有効にします。 iCloudのドライブ スライダー。 有効にしたら、 アプリを選択し、移動するファイルを選択してコピーします。 次に、 iCloudのドライブ、インターフェイスを長押ししてファイルを貼り付けます。
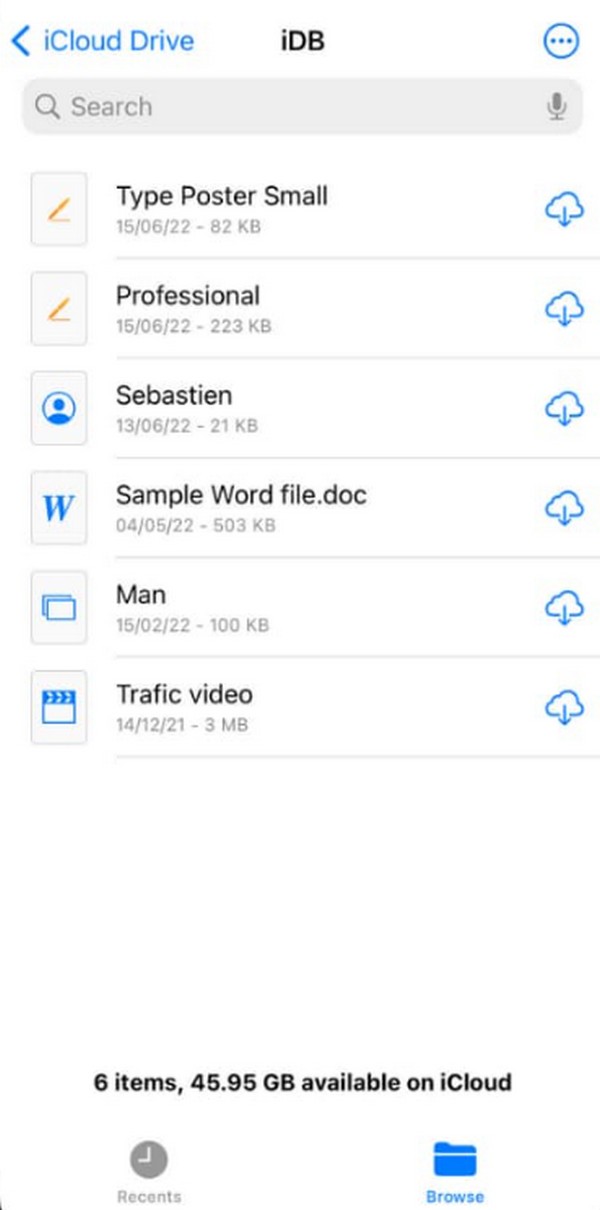
ステップ 2ファイルがアップロードされたので、同じアカウントを使用して Mac で iCloud Drive を開きます。 貼り付けた項目が表示されるので、ファイルを右クリックして、 今すぐダウンロード 保存して Mac に転送します。
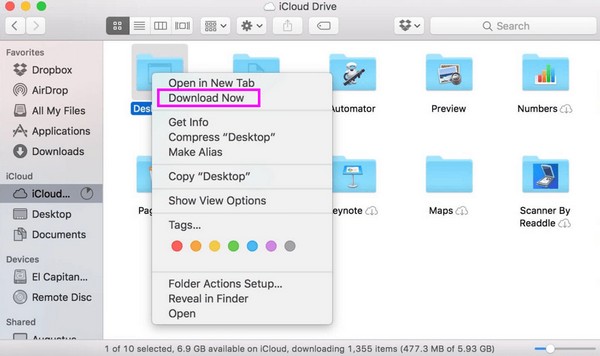
iOS用のFoneTransを使えば、iPhoneからコンピュータへデータを自由に転送できます。 iPhoneのテキストメッセージをコンピュータに転送できるだけでなく、写真、ビデオ、連絡先も簡単にPCに移動できます。
- 写真、ビデオ、連絡先、WhatsApp、その他のデータを簡単に転送します。
- 転送する前にデータをプレビューします。
- iPhone、iPad、iPod touchが利用可能です。
オプション3。Eメール
一方で、電子メールを使用してデータを転送することもできます。 Mac と iPhone には、さまざまなコンテンツを含むメールを送信するためのメール アプリがあります。 文字を含む基本的なメール以外に、写真や文書などのファイルを添付してデータを共有することもできます。 したがって、Mac から iPhone に転送するファイルを電子メールで送信して使用します。
Mac と iPhone の間で AirDrop ができない場合は、以下の簡単な手順に従って、電子メールを使用してデータを移動してください。
ステップ 1iPhone でメール アプリをタップし、すぐに 新しいメールボックス 画面の下部にあるオプション。 その後、送信するファイルに応じて、キーボードの上部にあるいずれかのアイコンをタップします。 写真アイコン。 次に、転送するファイルを選択し、Mac にサインインしている電子メール アカウントを入力します。 その後、 送信 のアイコンをクリックします。
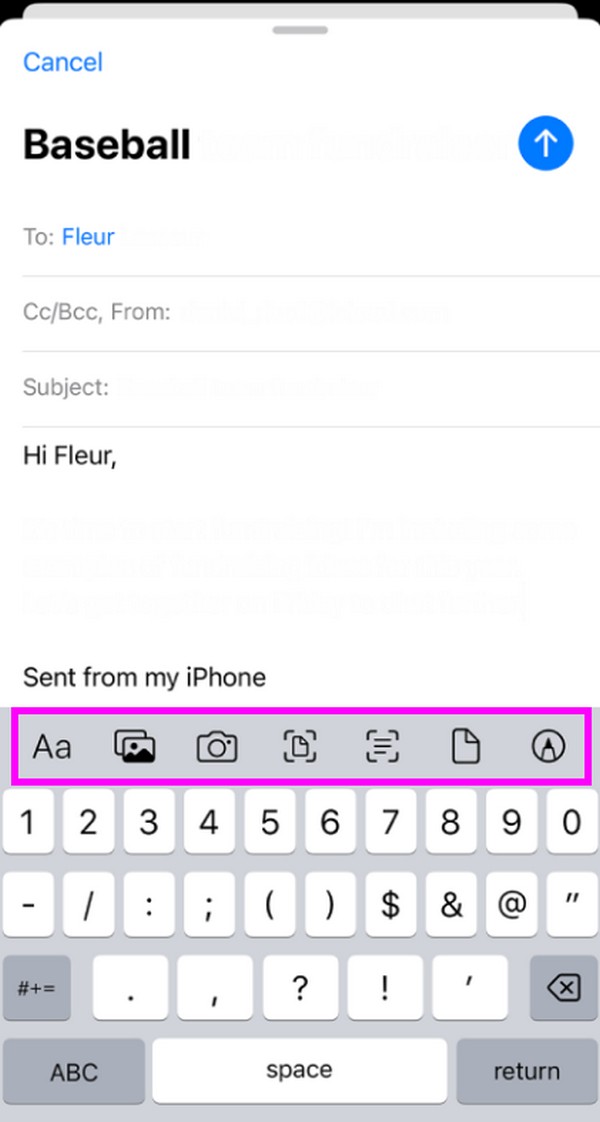
ステップ 2入力する Mail Mac 上のアプリを使用して、ファイルを含む新しく受信した電子メールを確認します。 それを開いて添付ファイルをクリックして表示します。 次に、ファイルを Mac にダウンロードして転送します。
パート 3. iPhone から Mac に AirDrop する方法に関するよくある質問
1. iPhone から Mac に複数の写真を AirDrop できますか?
はい、できます。 AirDrop を使用すると、複数の写真を iPhone から Mac に同時に転送できます。 したがって、転送するファイルが複数ある場合に使用できます。
2. 写真を iPhone から Mac にワイヤレスで転送するにはどうすればよいですか?
上記の方法のうち、ワイヤレス転送が可能なのは、AirDrop、iCloud Drive、および電子メールです。 ただし、ほとんどの場合は WiFi 接続が必要です。 詳細については、この記事の詳細をご覧ください。
上記のガイドラインは、AirDrop を使用して iPhone から Mac にファイルを転送するための適切なナビゲーションです。 代替案も効果的であるため、それらを信頼する自由を持ってください。
iOS用のFoneTransを使えば、iPhoneからコンピュータへデータを自由に転送できます。 iPhoneのテキストメッセージをコンピュータに転送できるだけでなく、写真、ビデオ、連絡先も簡単にPCに移動できます。
- 写真、ビデオ、連絡先、WhatsApp、その他のデータを簡単に転送します。
- 転送する前にデータをプレビューします。
- iPhone、iPad、iPod touchが利用可能です。
以下は、参考のためのビデオチュートリアルです。