iPhoneでYahooパスワードを変更する専門的な方法
 更新者 リサ・オウ / 05年2023月14日20:XNUMX
更新者 リサ・オウ / 05年2023月14日20:XNUMX同級生の XNUMX 人が、私のアカウントの XNUMX つを自分のプロジェクトに使用できるかどうか尋ねてきたので、アクセスできるようにパスワードを伝えました。 ただし、他のアカウントにも同じパスワードを使用しています。つまり、彼はすべてのアカウントにアクセスできるようになりました。 他のパスワードは変更済みですが、iPhone で Yahoo のパスワードを変更する方法がわかりません。 助けてください。
仕事や学校のプロジェクトなどのために、アカウントを誰かに貸すことが習慣になることがあります。それは親切なことですが、プライバシーを保護する必要があります。特に、他のアカウントにパスワードを XNUMX つだけ使用して覚えやすくする場合はなおさらです。 . したがって、信頼できる人以外の誰かがパスワードを知ったら、パスワードを変更することを強くお勧めします。 一方、これは、アカウントで異常なアクティビティに気付いたときにも提案されます. したがって、Yahoo パスワードを変更する必要がある場合は、変更する必要があります。
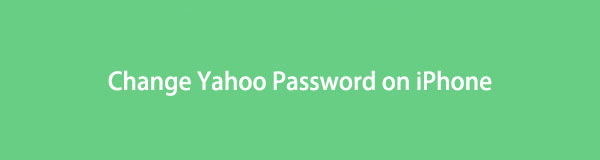
そうは言っても、この記事では、iPhoneでYahooパスワードを変更するための適切なテクニックを明らかにします. Yahooアプリとウェブサイトの方法が利用可能になるので、より快適に使用できるプロセスを選択できます. さらに、iPhone のパスワードに関するおまけのヒントが以下の投稿に含まれており、いつでも自由にインストールできます。

ガイド一覧

FoneLab iPhone Password Managerを使用すると、iPhone、iPad、またはiPod Touchのスキャン、表示、分類などを行うことができます.
- iPhone、iPad、または iPod touch でパスワードをスキャンします。
- デバイスからパスワードをエクスポートし、CSV ファイルとして保存します。
- メール、Wi-Fi、Google、Facebook などのパスワードを復元します。
パート1。 Yahooメールアプリを使用してiPhoneでYahooパスワードを変更する方法
Yahoo メール アプリでの Yahoo パスワードの変更は簡単な作業で、完了するまでに約 XNUMX 分もかかりません。 他の一般的なサービスとは異なり、Yahoo ではアプリを使用してパスワードを変更できます。 したがって、この方法でパスワードを変更すると、iPhone で操作しやすくなります。 また、Yahoo アカウントで異常なアクティビティに気付いたらすぐに、より迅速に変更できるようになります。
iPhoneのYahooメールでパスワードを変更する方法に関するスキルを理解するには、以下の簡単な手順に従ってください。
ステップ 1iPhone で Yahoo Mail アプリを起動するか、まだインストールしていない場合は、App Store からすぐに入手してください。 次に、Yahoo アカウントにログインします。 サインインしたら、 プロフィール Yahooアプリの画面左上のアイコンをクリックしてメニューを表示します。 以下の選択肢から、 設定、続いて アカウントを管理する オプションを選択します。
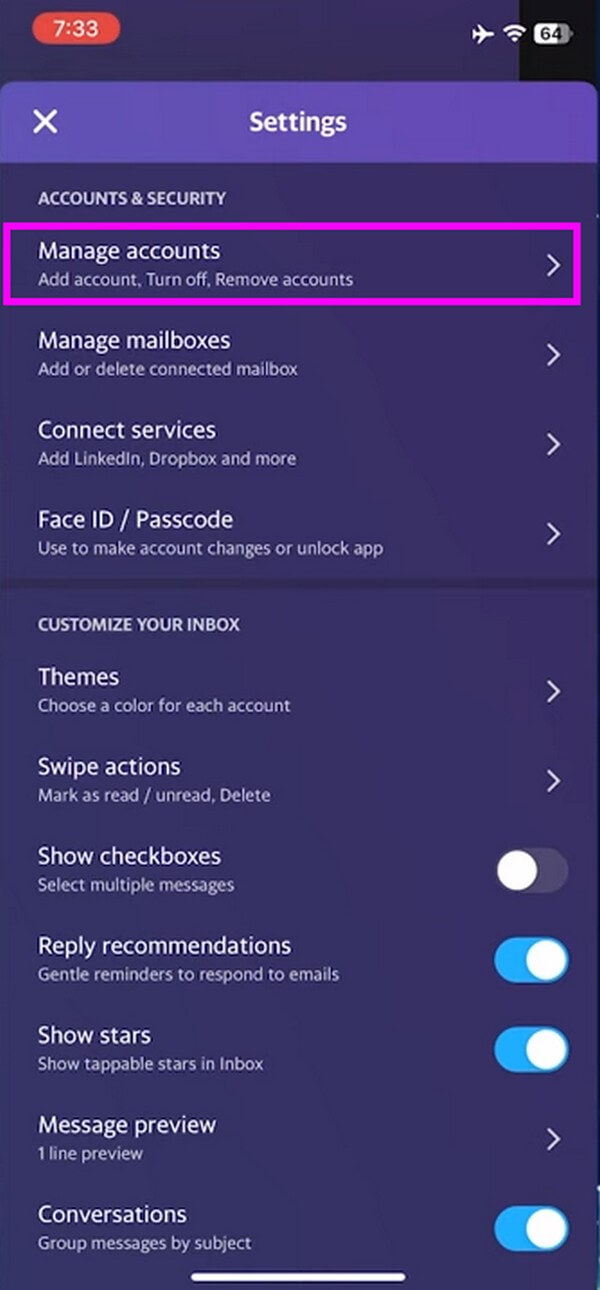
ステップ 2画面の上部にプロファイル アカウントが表示されます。 その下にある をタップします。 アカウント情報 Yahoo アカウント情報にアクセスします。 次に、選択します セキュリティの設定 下 アカウントのセキュリティ セクション。 Touch ID または Face ID を使用して身元を確認し、セキュリティ設定ページにアクセスできるようにするよう求められます。
![[アカウント セキュリティ] セクションで [セキュリティ設定] を選択します。](https://www.fonelab.com/images/iphone-password-manager/how-to-change-yahoo-password-on-iphone/yahoo-mail-app-select-security-settings.jpg)
ステップ 3[パスワード] オプションが表示されるまで、現在の画面を下にスクロールします。 をタップします。 パスワードの変更 右側のタブをクリックして続行します。 その後、変更したい新しい強力なパスワードを入力し、 Continue 下のボタン。 以上で、Yahoo Mail アプリでの Yahoo パスワードの変更は終了です。
![[パスワードの変更] タブをタップします](https://www.fonelab.com/images/iphone-password-manager/how-to-change-yahoo-password-on-iphone/yahoo-mail-app-change-yahoo-password.jpg)

FoneLab iPhone Password Managerを使用すると、iPhone、iPad、またはiPod Touchのスキャン、表示、分類などを行うことができます.
- iPhone、iPad、または iPod touch でパスワードをスキャンします。
- デバイスからパスワードをエクスポートし、CSV ファイルとして保存します。
- メール、Wi-Fi、Google、Facebook などのパスワードを復元します。
パート 2. Web ブラウザを使用して iPhone で Yahoo パスワードを変更する方法
Web でのみ Yahoo アカウントを使用している場合、またはアプリが iPhone にインストールされていない場合は、ブラウザを使用してパスワードを変更することもできるので問題ありません。 iPhone で Chrome、Safari、またはその他の Web ブラウザを使用する場合でも、プロセスは同じです。 したがって、どちらの方法でも同じ手順に従うことができます。
Web ブラウザーを使用して iPhone で Yahoo メールのパスワードを変更する方法についての知識を吸収するために、以下のトラブルのない手順を参照してください。
ステップ 1まず、iPhone で Web ブラウザーを開き、Yahoo の公式 Web サイトにアクセスします。 Yahoo アカウントにサインインし、 プロフィール 画面右上のアイコン。 メニューが表示されたら、 アカウントを追加または管理する オプションを選択します。
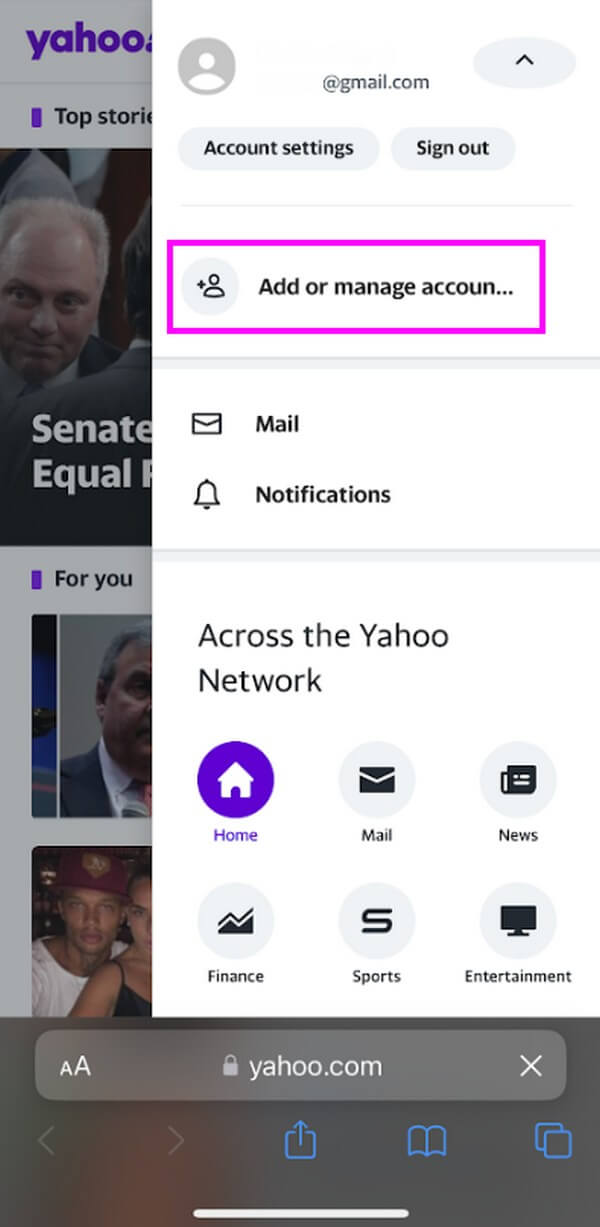
ステップ 2次のページに、Yahoo の名前とメールアドレスが表示されます。 を選択 アカウント情報 下のタブをクリックして、Yahoo 情報の表示に進みます。 次に、に行きます アカウントのセキュリティ そして見つける パスワード オプションを選択します。
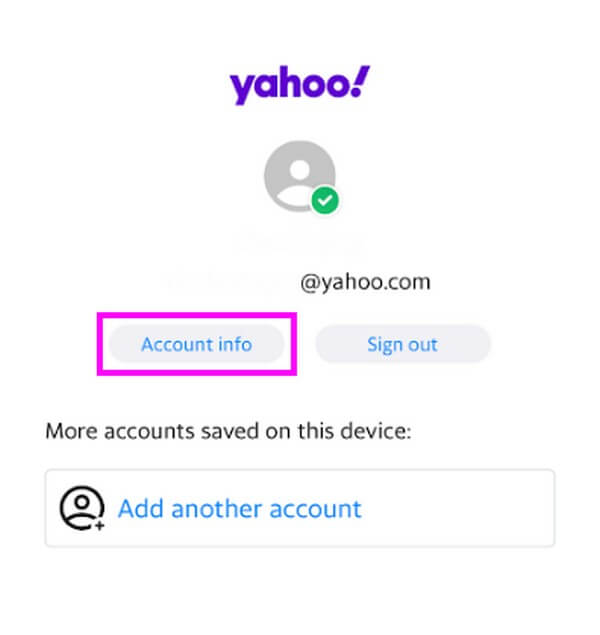
ステップ 3 パスワードを変更するをクリックし、新しい希望のパスワードをフィールドに入力します。 アカウントのセキュリティを強化するために、一意の強力で複雑なパスワードを選択してください。 その後、ヒット Continue パスワードを正常に変更します。
![[続行] をクリックしてパスワードを変更します](https://www.fonelab.com/images/iphone-password-manager/how-to-change-yahoo-password-on-iphone/web-browser-change-yahoo-password.jpg)
パート 3. おまけのヒント - FoneLab iPhone Password Manager でパスワードをスキャンする
手動で Yahoo アカウントにログインすることがほとんどない場合は、もう一度ログインしようとすると忘れてしまう可能性があります。 これが発生した場合は、 FoneLab iPhone パスワード マネージャー あなたのiPhoneで。 このパスワード ツールは、iPhone に保存されているパスワードをスキャンできます。 したがって、Yahoo アカウントへのサインインに使用した Yahoo パスワードをすばやく表示できます。 さらに、FoneLab iPhone Password Managerを使用すると、iPhoneパスワードをエクスポートしてコピーを作成できます メールパスワード、スクリーンタイム パスコードなどをもう一度忘れた場合に備えて。
iPhone のパスワードを表示して iPhone で Yahoo パスワードを変更するには、以下の管理可能な手順に従ってください。 FoneLab iPhone パスワード マネージャー:

FoneLab iPhone Password Managerを使用すると、iPhone、iPad、またはiPod Touchのスキャン、表示、分類などを行うことができます.
- iPhone、iPad、または iPod touch でパスワードをスキャンします。
- デバイスからパスワードをエクスポートし、CSV ファイルとして保存します。
- メール、Wi-Fi、Google、Facebook などのパスワードを復元します。
ステップ 1サイトに入り、FoneLab iPhone Password Managerのコピーを保存します 無料ダウンロード タブ。 ダウンロードしたファイルを開くときは、プログラム ウィンドウを起動するためにデバイスに変更を加えることを許可します。 その後、パスワード管理ツールを起動する前に、[インストール] をクリックしてしばらく待機します。
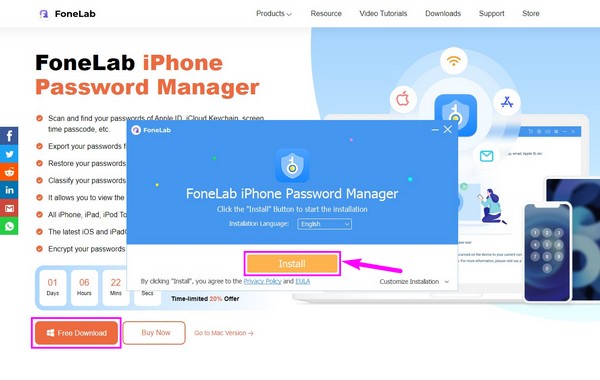
ステップ 2プライマリ インターフェイスが表示されたら、Lightning ケーブルで iPhone をコンピュータに接続します。 接続が成功したら、 開始 ボタンをクリックして、まだ持っていない場合は iTunes バックアップ パスワードを設定します。 次にヒット パスワードを入力します 次のインターフェースのために。
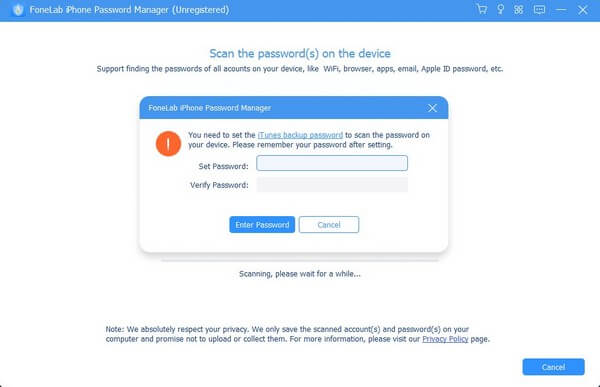
ステップ 3次のインターフェイスの左側には、iPhone のパスワード分類があります。 に行く ウェブとアプリのパスワード セクションを開き、表示されるリストで Yahoo アカウントを見つけます。 パスワードを表示するには、目のアイコンをクリックします。 その後、最終的にもう一度それを使用してYahooアカウントにサインインし、それに応じて変更できます.
![[ウェブとアプリのパスワード] セクションに移動します](https://www.fonelab.com/images/iphone-password-manager/how-to-change-yahoo-password-on-iphone/fonelab-iphone-password-manager-view-forgotten-password.jpg)
パート 4. iPhone で Yahoo パスワードを変更する方法に関する FAQ
1. 電話番号と復元なしで Yahoo パスワードを復元するにはどうすればよいですか?
電話番号など、Yahoo パスワードを回復するための主な要件がない場合は、Yahoo スペシャリストに相談してください。 チャットまたは直接通話はオプションに含まれていますが、常に利用できるとは限りません。 このような場合は、[Yahoo スペシャリストに電子メールを送信する] オプションを選択すると、連絡が取りやすくなります。
2. Yahoo アカウントを保護するために料金を支払う必要がありますか?
場合によります。 Yahoo は Yahoo プロテクト プレミアムを提供しています。これにより、セキュリティが強化されているため、Yahoo アカウントを安心して使用できます。 ただし、支払うつもりがない場合は、アカウントを保護するために強力なパスワードを作成できます。 複雑なためにパスワードを忘れた場合は、 FoneLab iPhone パスワード マネージャー あなたのためにそれを見るために。

FoneLab iPhone Password Managerを使用すると、iPhone、iPad、またはiPod Touchのスキャン、表示、分類などを行うことができます.
- iPhone、iPad、または iPod touch でパスワードをスキャンします。
- デバイスからパスワードをエクスポートし、CSV ファイルとして保存します。
- メール、Wi-Fi、Google、Facebook などのパスワードを復元します。
上記の記事に含まれる方法はテストされており、iPhone でプロセスを実行することでその有効性を保証できます。 もっと見るには、お気軽にアクセスしてください FoneLab iPhone パスワード マネージャー サイト。
