正しい方法でAirPodsをiPhoneに接続する方法
 投稿者 リサ・オウ / 16年2023月09日 00:XNUMX
投稿者 リサ・オウ / 16年2023月09日 00:XNUMX こんにちは! ちょっとした事情があるので、誰かが助けてくれるといいのですが。 私は iOS デバイスを使い始めたばかりで、AirPods を iPhone に接続するのは初めてです。 したがって、特に私はまだiPhoneの機能に慣れていないので、それを行う方法がわかりません。 誰かが XNUMX 台の AirPods を XNUMX 台の iPhone に接続する方法を教えてくれませんか? よろしくお願いいたします。 ありがとう!
AirPods を iPhone に接続することは、最も簡単な手順の XNUMX つです。 しかし、これが初めての場合、その方法について混乱するのは当然です。 したがって、この投稿は、AirPods を iPhone に接続するための正しいプロセスに役立ちます。 それとは別に、AirPodsを「iPhoneを探す」に追加する手順や接続できない場合の対処法も、記事後半でおまけとして紹介します。 このようにして、AirPods を iPhone に接続するプロセスを確実に成功させることができます。以下に進み、各部分の簡略化された手順に従ってください。
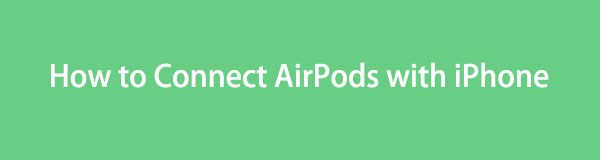

ガイド一覧
パート 1. 設定で AirPods を iPhone に接続する方法
AirPods を iPhone に接続する一般的な方法は、コントロール センターを使用することです。 コントロールセンターを開いた場合は、Bluetooth 機能をタップするだけで、AirPods を含む利用可能なデバイスが自動的に画面にポップアップ表示されます。 そこからAirPodsをタップしてiPhoneに接続できます。 ただし、Bluetooth 機能全体とそのオプションにアクセスしたい場合は、単に入力して接続します。 設定 アプリ。
設定で AirPods を iPhone に接続する方法については、以下の簡単なガイドラインを参照してください。
ステップ 1後で問題が発生しないように、開始する前に、iPhone が最新の iOS バージョンに更新されていることを確認してください。 次に、 設定 アプリをタップします Bluetooth すぐにタブをクリックします。
ステップ 2その後、画面上部の Bluetooth スライダーを有効にします。 AirPods ケースを開いて iPhone の近くに置き、デバイスが検出できるようにします。 AirPods が表示されたら、 お問合せ ポップアップの タブをクリックして、AirDrop を正常にリンクします。
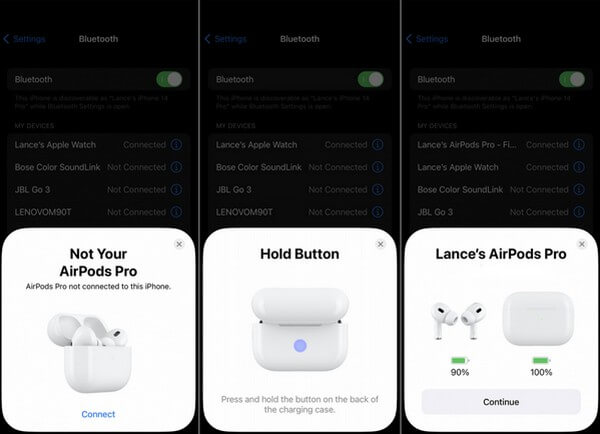
パート 2. iPhone を探すために AirPods を追加する方法
Find My iPhone は、主に所有する Apple デバイスを見つけるために使用される Apple の機能です。 AirPods をお持ちの場合は、「iPhone を探す」機能に追加してください。 こうすることで、何かが起こってAirPodsを紛失した場合でも、AirPodsを簡単に見つけることができます。
AirPods を「iPhone を探す」に追加する方法を理解するための、以下の簡単な手順に注目してください。
ステップ 1まず、 をタップしてデバイスの「iPhone を探す」機能を有効にします。 設定 > あなたのプロフィール > 私を探す > iPhoneを探します、次の画面で「iPhone を探す」スライダーを切り替えます。 場所のオプションを保護するには、以下の機能も有効にする必要があります。
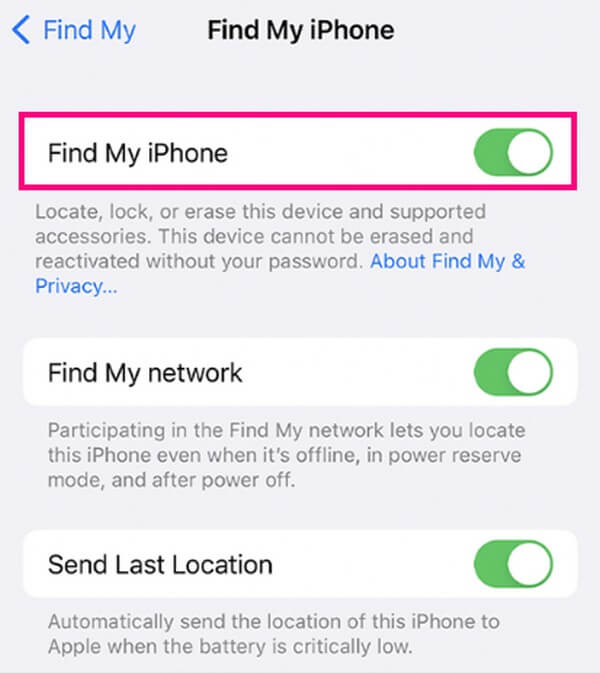
ステップ 2その後、次へ進みます。 Bluetooth 前のパートの手順に従って、AirPods をデバイスにペアリングします。 AirPods が iPhone に接続されたら、AirPod 名の右側にある情報アイコンをタップします。 次に、下にスクロールして「Find My network」スライダーをアクティブにして、「Find My iPhone」機能に追加します。
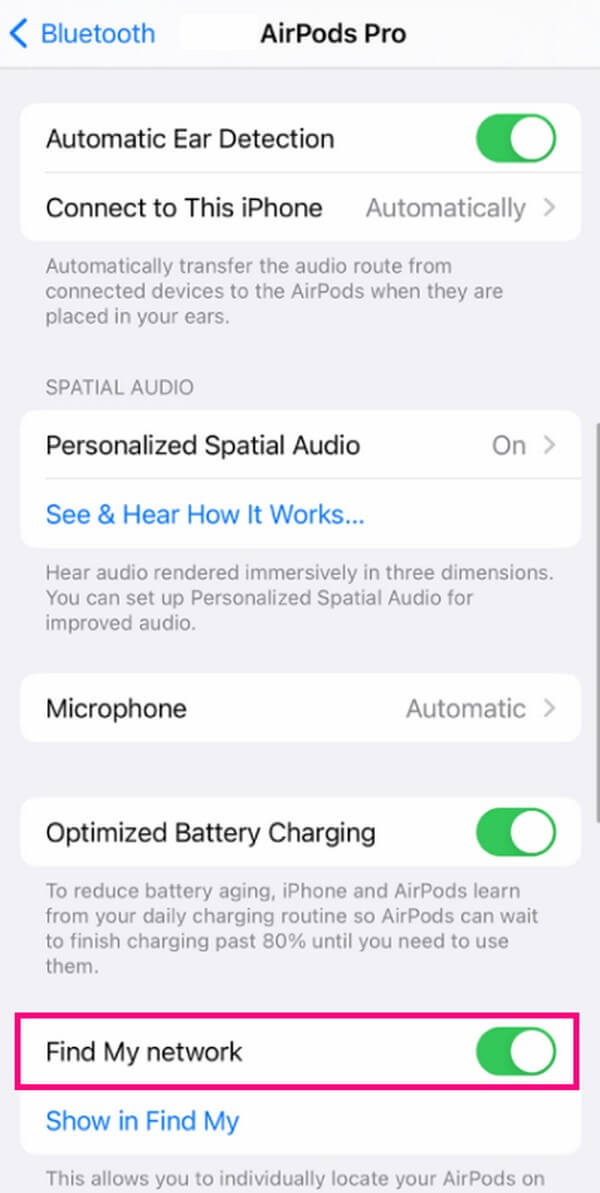
FoneLabはiPhone / iPad / iPodをDFUモード、リカバリーモード、Appleロゴ、ヘッドフォンモードなどからデータを失わずに通常の状態に修正することを可能にします。
- 無効化されたiOSシステムの問題を修正します。
- データを損失することなく、無効なiOSデバイスからデータを抽出します。
- 安全で使いやすいです。
パート 3. AirPods を接続できない場合の解決方法
上記のプロセスを行っても AirPods に接続できない場合は、この状況の背後に問題がある可能性があります。 したがって、問題の原因となっている可能性のある方法を実行する必要がある場合があります。 以下は、あなたを助けるために私たちが用意したテクニックです。
オプション 1. iPhone を再起動する
再起動の実行は、デバイス上の小さな問題を修正するための最も基本的な手法の XNUMX つです。 iPhone、Android などを使用している場合でも、再起動は AirPods を iPhone に正常に接続するための効果的な解決策になります。 ただし、前述したように、修復できるのは小さな問題のみです。 したがって、デバイスでより深刻な問題が発生した場合は、次のオプションに進んでください。
以下のユーザーフレンドリーなプロセスに従ってください。 iPhoneを再起動してください AirPods を別の iPhone に接続する方法を決めた後で AirPods を接続できない場合:
ホームボタンを使わずに iPhone を再起動する: iPhone のボタンを素早く押します。 ボリュームアップ キーの直後に ダウンボリューム 鍵。 その後、 を長押しします。 を数秒間押して、画面に Apple ロゴが表示されてから放します。
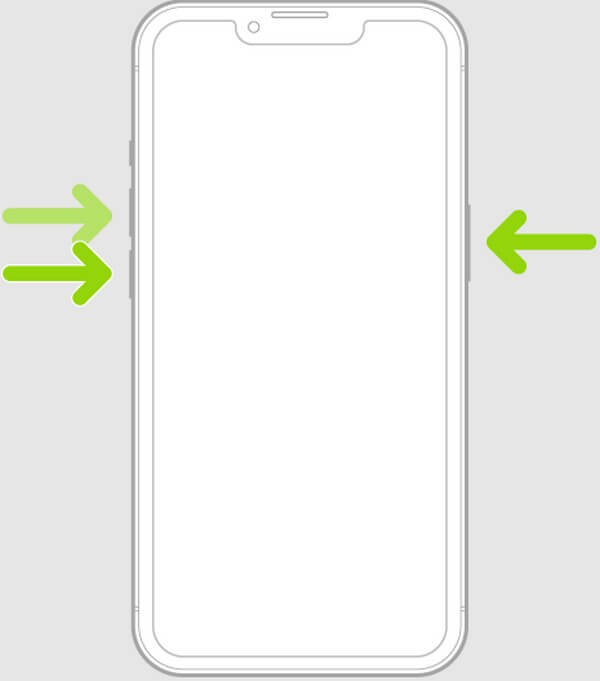
ホームボタンを使用して iPhone を再起動します: iPhone のボタンを長押しします。 or トップ デバイスに応じて、 ホーム キーを数秒間押します。 iPhone の画面に Apple ロゴが表示されたら、再起動するのでホールドを放します。
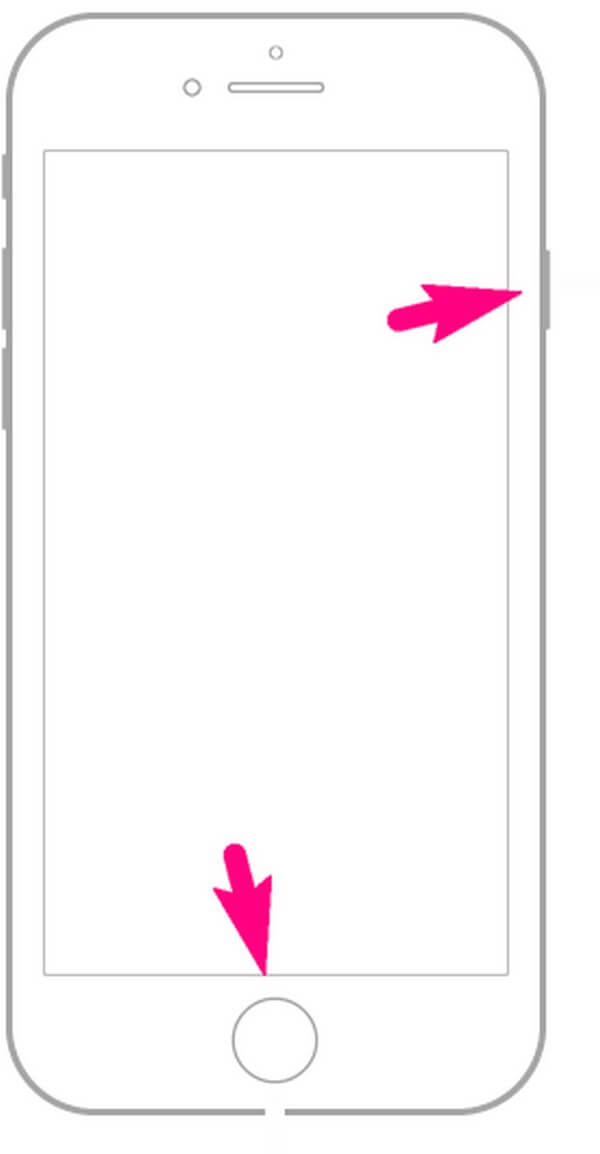
オプション2 FoneLab iOSシステムの回復を使用する
デバイスの iOS システムに問題が発生した場合、 FoneLab iOSシステムの回復 信頼できるツールです。 このプログラムは次のような能力を備えています iPhoneの異常を修復する、iPad など。また、他の修復方法とは異なり、標準と詳細の 2 つの修復モードが提供されます。 したがって、デバイスのデータをすべて消去してクリーンにするか、そのままにしておくかを自由に選択できます。
FoneLabはiPhone / iPad / iPodをDFUモード、リカバリーモード、Appleロゴ、ヘッドフォンモードなどからデータを失わずに通常の状態に修正することを可能にします。
- 無効化されたiOSシステムの問題を修正します。
- データを損失することなく、無効なiOSデバイスからデータを抽出します。
- 安全で使いやすいです。
AirPods を iPhone に接続できない場合は、以下の簡単な手順をエミュレートして、問題を解決してください。 FoneLab iOSシステムの回復:
ステップ 1FoneLab iOS System Recovery Web サイトでは、ツールのインストーラー ファイルが提供されます。 を叩くだけです 無料ダウンロード タブをクリックして取得します。 ダウンロードしたら、プログラムのアクセス許可に従って続行し、コンピュータへのインストールを開始します。 完了したら、いよいよ修復ツールを起動できます。
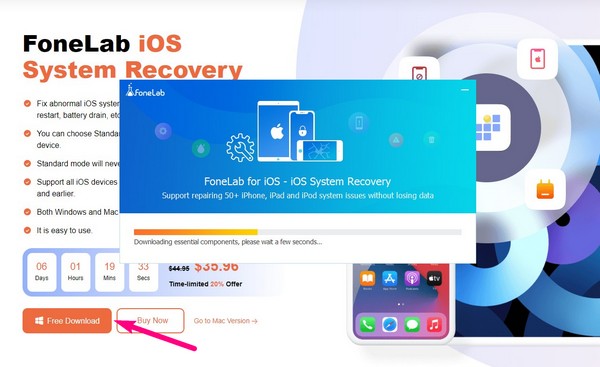
ステップ 2見つける iOSシステム復旧 ツールの主要インターフェイスのボックス。 次に、それをクリックして、iOS システムの問題のリストを含む次の画面に進みます。 クリック 開始 右下をクリックして続行します。
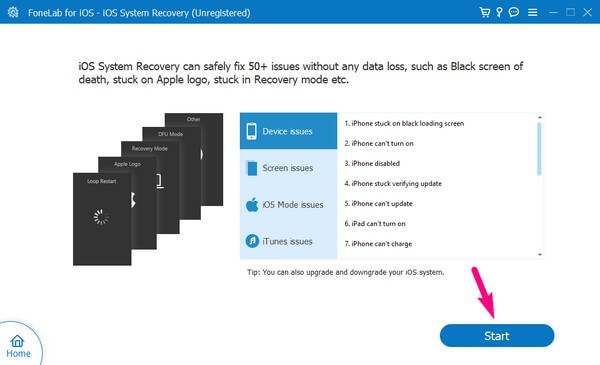
ステップ 3次のインターフェイスでは、iPhone をコンピュータにリンクする必要があります。 Lightning ケーブルを使用して、修復プログラムにデバイスを認識させます。 その後、希望する修理タイプを選択し、選択する前に説明をよく読んでください。 次に、ヒットします 確認します.
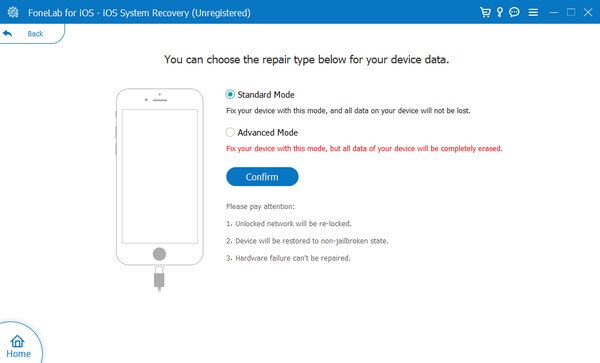
ステップ 4次のインターフェイスには、さまざまな iPhone または iOS バージョンの手順が表示されます。 クリックして、デバイスのバージョンに指定されたものに従ってください。 リカバリモードに移行し、問題を修正するためのファームウェアがダウンロードされます。 次に、ファームウェアを使用して問題を修復し、AirPods を iPhone に再度接続してみてください。
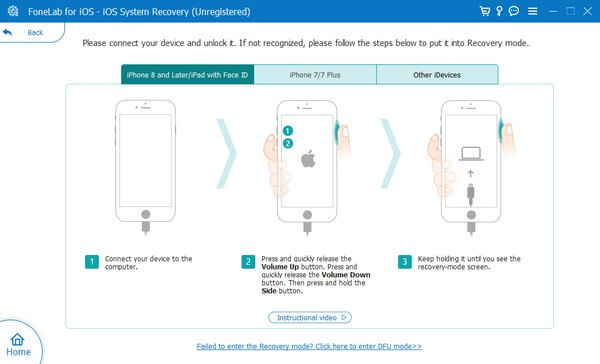
FoneLabはiPhone / iPad / iPodをDFUモード、リカバリーモード、Appleロゴ、ヘッドフォンモードなどからデータを失わずに通常の状態に修正することを可能にします。
- 無効化されたiOSシステムの問題を修正します。
- データを損失することなく、無効なiOSデバイスからデータを抽出します。
- 安全で使いやすいです。
パート 4. AAirPods を iPhone に接続する方法に関するよくある質問
1. AirPods が iPhone に接続できないのはなぜですか?
AirPods のバッテリーが切れている可能性があるため、まず充電ケースに戻す必要があります。 しばらく充電した後、再度接続して動作するかどうかを確認してください。 他に考えられる理由としては、iOS バージョンが古いことや、デバイスまたは iOS システムの問題が考えられます。
2. AirPods のオレンジ色のライトは何を意味しますか?
AirPods のオレンジ色のライトは通常、バッテリー残量が少ないことを意味します。 したがって、AirPod ケースを充電して再び満杯にする時期が来たことを意味します。 一方、点滅している場合は、一般的な接続の問題が原因である可能性があります。
上記の記事で紹介したテクニックを使用して、AirPods を iPhone に正常に接続できることを願っています。 デバイスに関するその他の問題を解決するには、次のサイトにアクセスしてください。 FoneLab iOSシステムの回復 サイト。
FoneLabはiPhone / iPad / iPodをDFUモード、リカバリーモード、Appleロゴ、ヘッドフォンモードなどからデータを失わずに通常の状態に修正することを可能にします。
- 無効化されたiOSシステムの問題を修正します。
- データを損失することなく、無効なiOSデバイスからデータを抽出します。
- 安全で使いやすいです。
