トラブルのない方法でiPhoneのWiFiパスワードを見つける
 更新者 リサ・オウ / 08年2024月14日20:XNUMX
更新者 リサ・オウ / 08年2024月14日20:XNUMXiPhone で WiFi パスワードを見つけるにはどうすればよいですか?私のデバイスは、友人が私に自分のデバイスもネットワークにリンクするように頼むまで、常にネットワークに接続していました。しかし、iPhoneでWiFiのパスワードを入力してからかなり時間が経ったので、すでに忘れてしまいました。見る方法はありますか?もしそうなら、いくつかのガイドラインを提供して助けてください。
パスワードを忘れてしまうことは、デバイス上で発生する可能性のある最もイライラする問題の 1 つです。 WiFi ネットワークと同様に、パスワードを忘れた場合、iPhone のさまざまな機能、アプリ、プラットフォームにアクセスできなくなります。それとは別に、友達とインターネット接続を共有するのが難しいという上記のような状況に直面することもあります。

幸いなことに、WiFi パスワードを再度見つけて表示するのに役立つさまざまなテクニックが利用できます。以下の部分を使用すると、ついに WiFi ネットワークを表示して共有し、いつでも友達とプレイできるようになります。デフォルトから専門的なプログラムまで、以下の情報により iPhone で WiFi パスワードを簡単に表示できることを保証します。

ガイド一覧

FoneLab iPhone Password Managerを使用すると、iPhone、iPad、またはiPod Touchのスキャン、表示、分類などを行うことができます.
- iPhone、iPad、または iPod touch でパスワードをスキャンします。
- デバイスからパスワードをエクスポートし、CSV ファイルとして保存します。
- メール、Wi-Fi、Google、Facebook などのパスワードを復元します。
パート 1. WiFi 設定を通じて iPhone の WiFi パスワードを見つける方法
最初に試す手順は、WiFi 設定を操作することです。 WiFi セクションに進むと、設定アプリで接続されたネットワークのパスワードを表示できます。これは WiFi パスワードを見つけるためのデフォルトの方法ですが、制限があります。まず、デバイスに既に接続されているネットワークのパスワードのみを表示できます。次に、デバイスのパスコードまたは Face ID でのみ表示されますが、これは通常問題を引き起こしません。
WiFi 設定を通じて iPhone で WiFi パスワードを見つける方法を把握するには、以下の簡単なプロセスに従って行動してください。
ステップ 1が表示されるまで iPhone のホーム画面を閲覧します。 設定 アプリを選択してタップします。インターフェースが表示されたら、 無線LAN 上部エリアの ボタンを押して機能を開きます。次に、WiFi スライダーがオンになっていることを確認し、横にある i アイコンを押します。 WiFiネットワーク パスワードを表示したい場所に移動します。
ステップ 2ネットワークの情報が表示されたら、 パスワード フィールドに入力すると、デバイスのパスコードを入力するよう求められます。したがって、それを入力するか、Face ID または Touch ID を使用してください。その後、WiFi パスワードが画面に表示されます。
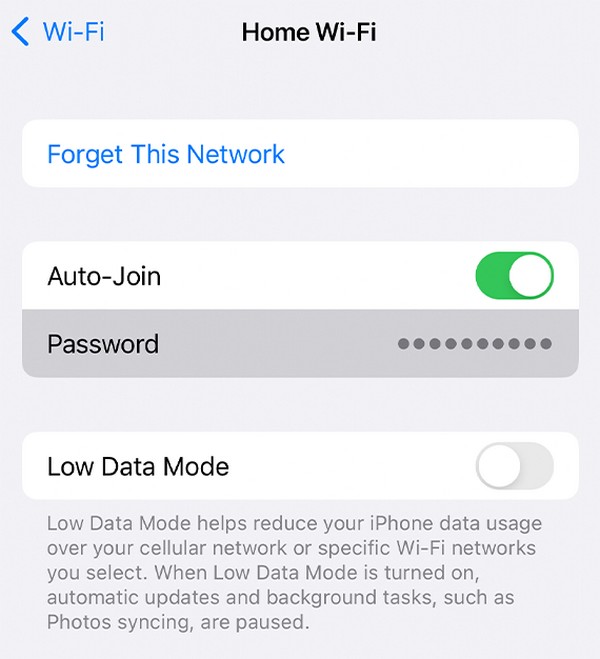
パート 2. FoneLab iPhone パスワードマネージャーを使用して iPhone で WiFi パスワードを見つける方法
FoneLab iPhone パスワード マネージャー一方、 は、iPhone でパスワードを見つけるための信頼できる専門的なプログラムです。したがって、デバイスにリンクされている WiFi ネットワークのパスワードも効果的に表示されます。パスワードが表示されると、プログラムによってそのパスワードと他のパスワードを CSV ファイルとして保存できるようになります。こうすることで、iPhone の WiFi パスワードを 1 つだけでなく他のパスワードも忘れたときにいつでもコピーを確認できるようになります。

FoneLab iPhone Password Managerを使用すると、iPhone、iPad、またはiPod Touchのスキャン、表示、分類などを行うことができます.
- iPhone、iPad、または iPod touch でパスワードをスキャンします。
- デバイスからパスワードをエクスポートし、CSV ファイルとして保存します。
- メール、Wi-Fi、Google、Facebook などのパスワードを復元します。
さらに、FoneLab iPhone パスワード マネージャーは WiFi パスワードだけを処理するわけではありません。また、iPhone の Web やアプリで以前に使用したパスワード、電子メール アカウント、スクリーンタイム パスコード、Apple ID、クレジット カードを表示および回復することもできます。したがって、特にプログラムのナビゲーションが要求されないため、他の方法よりも有益であることが期待できます。すっきりとしたインターフェースでスムーズな手順を提供しますので、安心してご利用いただけます。
を使用して iPhone で WiFi パスワードを見つける方法のパターンとして、以下のユーザー指向の手順を理解してください。 FoneLab iPhone パスワード マネージャー:
ステップ 1を押して、FoneLab iPhone パスワード マネージャー ファイルをダウンロードします。 無料ダウンロード プログラムのメイン Web ページで。ボタンを直接クリックすることも、コンピューターで macOS が実行されている場合は、 Mac版へ まずオプション。インストーラーが保存されたら、フォルダーからそれをダブルクリックしてインストールを開始し、その後パスワード マネージャーを実行します。
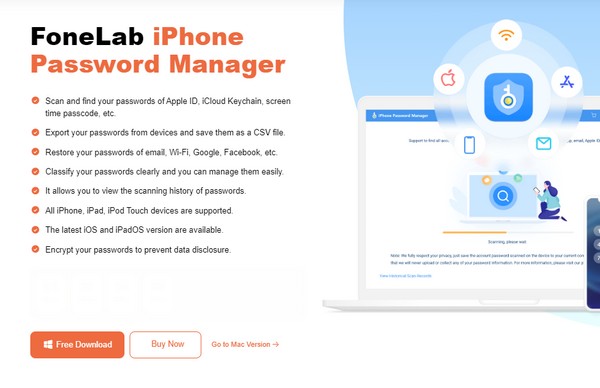
ステップ 2プログラムが起動してプライマリ インターフェイスが表示されるとき、デバイスはライトニング ケーブルを介して接続する必要があります。このようにして、パスワードを含む iPhone のコンテンツを検出して読み取ることができます。ただし、その前に、次の画面に移動するには、指定されたテキストフィールドで iTunes バックアップパスワードを設定または作成する必要があります。
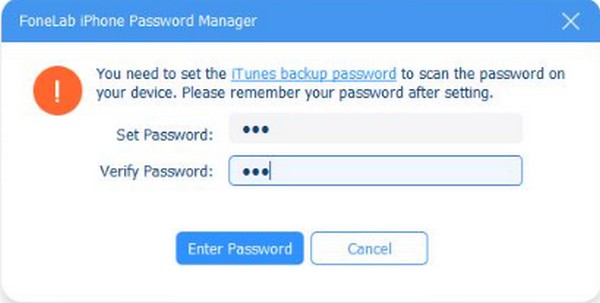
ステップ 3最後に、デバイスのパスワード情報がカテゴリ別に表示されます。クリック WiFiパスワード 左の列の上部にあるオプションを選択すると、以前に接続した WiFI ネットワークに関する情報が表示されます。したがって、ネットワークを見つけて、 目のアイコン それに対応します。選択した WiFi パスワードが表示されます。
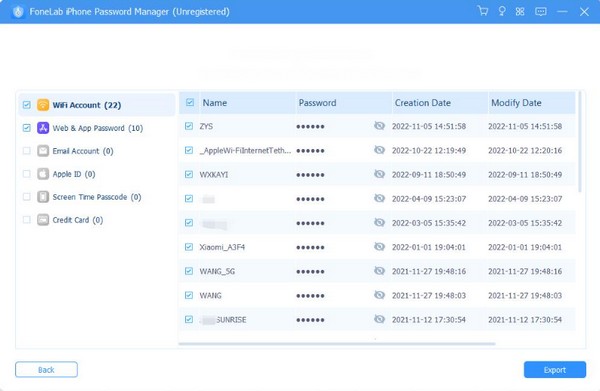
さらに、このプログラムの名前が示すように、iPhone のパスワードを適切に管理できます。ご覧のとおり、パスワードは分類別に表示されているため、パスワードをより迅速に見つけて表示できます。

FoneLab iPhone Password Managerを使用すると、iPhone、iPad、またはiPod Touchのスキャン、表示、分類などを行うことができます.
- iPhone、iPad、または iPod touch でパスワードをスキャンします。
- デバイスからパスワードをエクスポートし、CSV ファイルとして保存します。
- メール、Wi-Fi、Google、Facebook などのパスワードを復元します。
パート 3. パスワード設定経由で iPhone の WiFi パスワードを見つける方法
一方、設定アプリにはパスワードセクションもあり、iPhoneで使用したほとんどのパスワードが表示されます。あなたが所有者であり、iPhone のパスコードを提供できる場合は、デバイス上のこの領域に簡単にアクセスできます。これは、パスコード要件により、WiFi ネットワークを含むデバイスのパスワードの安全性が確保されるためです。また、特にパスワードは機密情報であるため、不正アクセスも回避できます。
以下の簡単なガイドラインをエミュレートして、パスワード設定を通じて iPhone に保存されている WiFi パスワードを見つける方法をマスターしてください。
ステップ 1iPhone にアクセスしてください 設定 アプリをクリックしてから、 パスワード タブが画面上に実体化されます。次にそれをタップすると、WiFi パスワードを含む、iPhone で使用したパスワードが表示されます。
ステップ 2そこから、WiFi ネットワークが表示されるまでスクロールし、タップしてその情報を表示します。次に、 パスワード オプションを選択すると、必要な WiFi パスワードがすぐに公開されます。
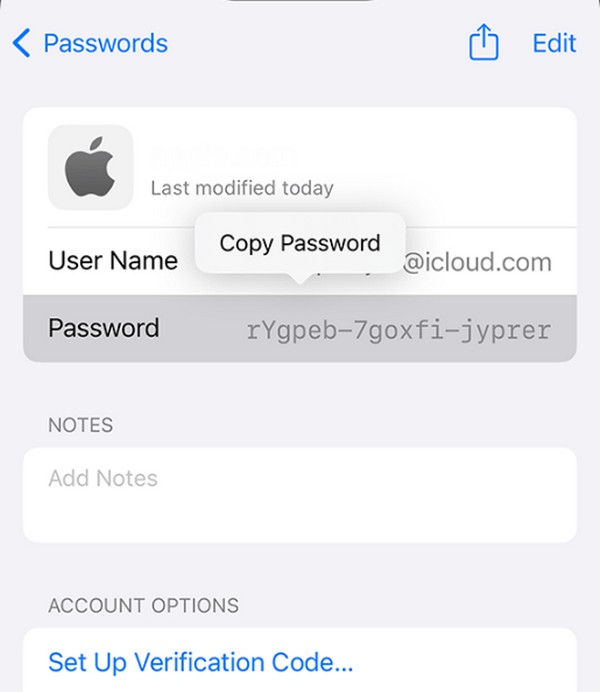

FoneLab iPhone Password Managerを使用すると、iPhone、iPad、またはiPod Touchのスキャン、表示、分類などを行うことができます.
- iPhone、iPad、または iPod touch でパスワードをスキャンします。
- デバイスからパスワードをエクスポートし、CSV ファイルとして保存します。
- メール、Wi-Fi、Google、Facebook などのパスワードを復元します。
パート 4. iPhone で WiFi パスワードを見つける方法に関するよくある質問
1. iPhone に接続されていない WiFi パスワードを表示することはできますか?
残念ながら、これを行うための正式な方法はありません。ただし、WiFi パスワードが以前に接続されており、デバイス上で忘れただけの場合は、デバイスで見つけることができます。 設定 アプリのパスワードセクション。ただし、私たちが推奨したのは、 FoneLab iPhone パスワード マネージャー その有効性は何度も証明されているため、さらに効果的です。
2. iPhone から Android に WiFi ネットワークを共有できますか?
はい、WiFi ネットワークのパスワードを Android と共有することで可能です。 iPhone から Android に WiFi を自動的に共有する公式のテクニックがないからです。ネットワークのパスワードを知っていて、それを Android デバイスに入力した場合にのみ共有できます。ただし、パスワードを忘れた場合は、上記の推奨方法を試してください。 iPhone で WiFi パスワードを見つけて表示するのに役立ち、いつでも共有できるようになります。

FoneLab iPhone Password Managerを使用すると、iPhone、iPad、またはiPod Touchのスキャン、表示、分類などを行うことができます.
- iPhone、iPad、または iPod touch でパスワードをスキャンします。
- デバイスからパスワードをエクスポートし、CSV ファイルとして保存します。
- メール、Wi-Fi、Google、Facebook などのパスワードを復元します。
Apple のデフォルトの方法と次のような専門的なプログラムを使用すると、iPhone で忘れたパスワードを表示することが簡単になりました。 FoneLab iPhone パスワード マネージャー。したがって、彼らのプロセスを信頼して、心配を和らげてください。
