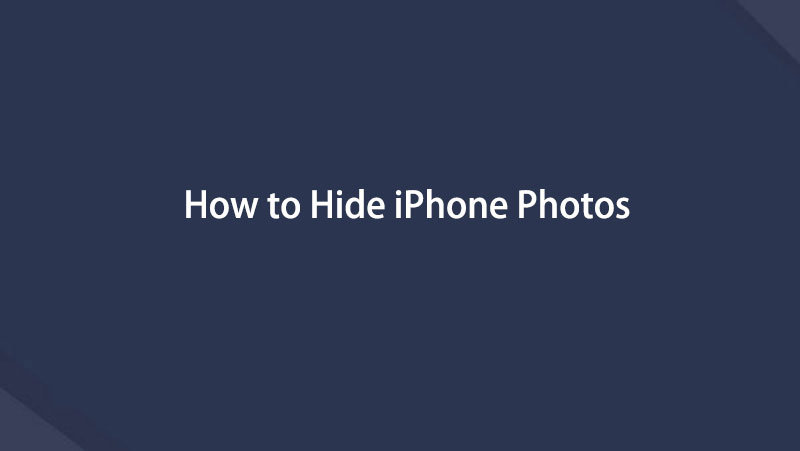iPhoneで写真を非表示にするための熟練したアプローチ
 更新者 リサ・オウ / 14年2023月16日 30:XNUMX
更新者 リサ・オウ / 14年2023月16日 30:XNUMX良い一日! 友達が休暇中にiPhoneで撮った写真を見せてほしいと言っています。 しかし、私のプライベートな写真を見られる可能性があるため、アルバム全体を共有するのは気が進みません。 iPhone で写真を非表示にする方法を誰かが教えてくれませんか? ご協力をよろしくお願いいたします。 ありがとう!
iPhone 上の写真を非表示にしますか? 上記の状況と同様に、写真の一部が不鮮明になる理由があるかもしれません。 おそらく、それらはあまりにも個人的なものであるため、他の人と共有するのは気が進まないかもしれません。 一方で、一部の人に見せてはいけない写真があるかもしれません。 したがって、iPhone からそれらを非表示にすることは非常に役立ちます。 とはいえ、写真をうまく非表示にするために、この記事で推奨されている方法を理解してください。 ステップバイステップのガイドラインはすべてのプロセスを支援するため、先に進み、メソッドを正しく実行し始めてください。
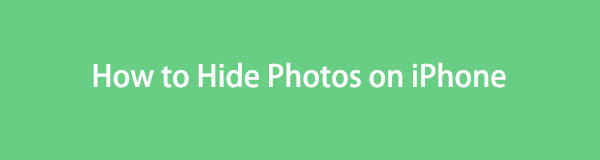

ガイド一覧
パート1. iPhoneの写真アプリで写真を非表示にする方法
iPhone 上の写真を非表示にする公式の方法があり、それが最も適切な方法でもあります。 このように、組み込みで数回タップするだけで操作できるため、基本的な処理手順が確実に見つかります。 これは写真アプリで簡単に実行できます。
iPhone iOS の写真アプリで写真を非表示にする方法についての知識を得るには、以下の手順に従ってください。
ステップ 1を見つけてタップします 写真 iPhoneのホーム画面にある アイコンをクリックしてアプリを開きます。 その後、 をタップします 選択 画面の右上隅にある をクリックして複数選択を有効にします。 次に、非表示にしたい写真をタップし、三点ボタンを押します。
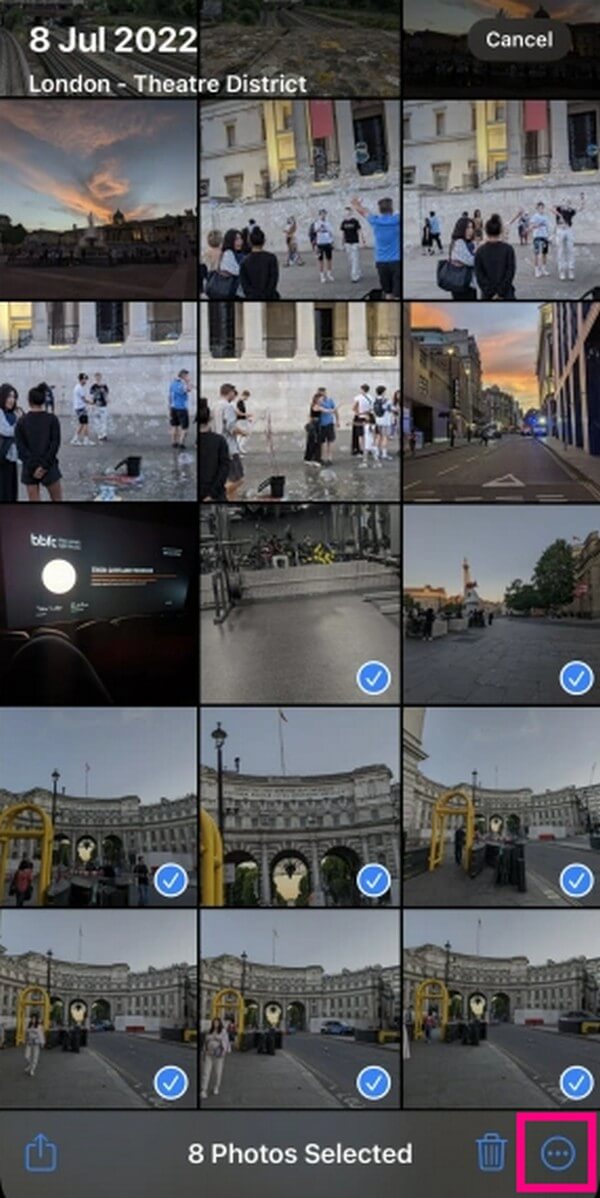
ステップ 2オプションのリストが表示されたら、 隠す タブ。 選択した写真は非表示アルバムに移動されます。 それらは次の場所にあります。 アルバム タブの下に ユーティリティ のセクションから無料でダウンロードできます。
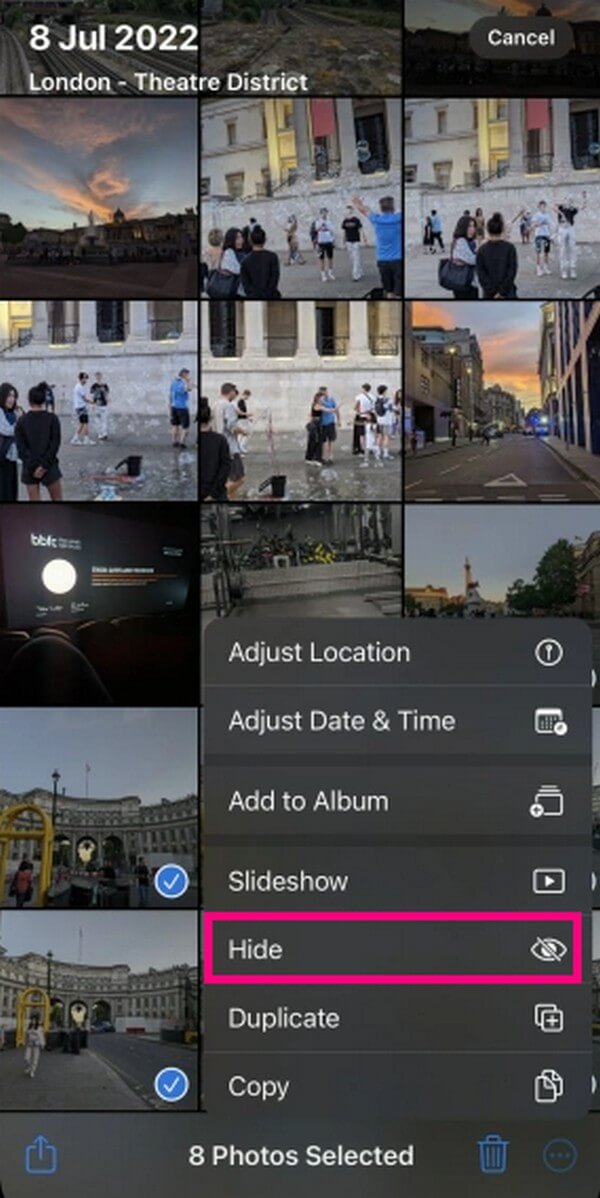
パート 2. Mac で写真を非表示にする方法
iOS には写真を非表示にする方法があるため、macOS にもこのデフォルトの組み込み機能があります。 iPhone と同様、この方法も基本的なもので、数回クリックするだけで Mac 上の写真を正常に非表示にできます。 また、写真アプリでも同様に実行されます。
Mac で写真を非表示にする方法を理解するには、以下の簡単な手順に従ってください。
ステップ 1起動する 写真 Mac 上のプログラムを選択し、非表示にしたい画像を選択します。 次に、左上のメニューで [画像] タブを選択し、オプションから [写真を非表示] を選択します。
ステップ 2その間、画像を Control キーを押しながらクリックして選択することもできます。 写真を隠す 代替案として。 または、単に を押します。 コマンド+ L より便利に。 その後、画像を非表示にする決定を確認すると、画像は自動的に 隠しフォトアルバム.
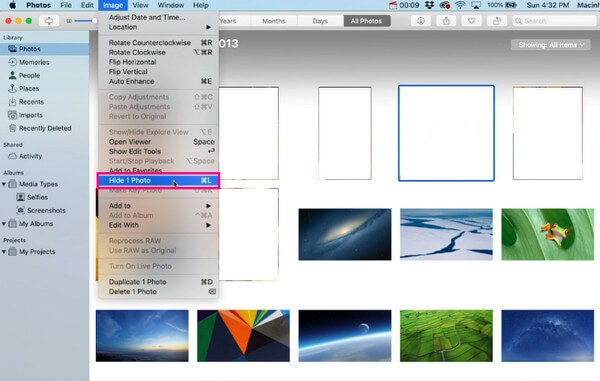
iOS用のFoneTransを使えば、iPhoneからコンピュータへデータを自由に転送できます。 iPhoneのテキストメッセージをコンピュータに転送できるだけでなく、写真、ビデオ、連絡先も簡単にPCに移動できます。
- 写真、ビデオ、連絡先、WhatsApp、その他のデータを簡単に転送します。
- 転送する前にデータをプレビューします。
- iPhone、iPad、iPod touchが利用可能です。
パート 3. iPhone で写真を再表示する方法
iPhone の写真を非表示にすることができたので、写真アプリで写真を再び表示する方法を疑問に思うかもしれません。 これを行うプロセスは簡単ですが、前の方法とは異なり、写真を再表示するには、Face ID または Touch ID を使用して非表示アルバムにアクセスし、写真を表示できるようにする必要があります。
iPhone でパスワードを使用して写真を再表示する方法を理解するには、以下の手間のかからないガイドラインに注意してください。
ステップ 1実行する 写真 iPhone でアプリケーションを起動し、すぐに次の手順に進みます。 アルバム セクション。 次の画面で下にスクロールし、「ユーティリティ」の下にある「非表示」タブをタップします。
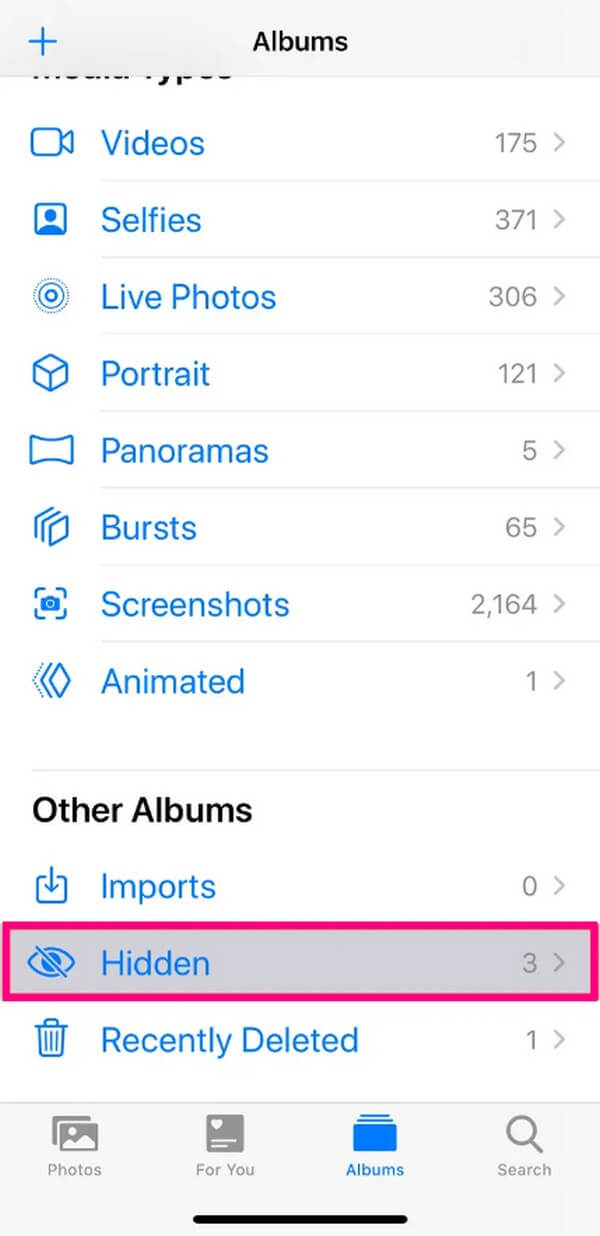
ステップ 2必要に応じて、Face ID または Touch ID を使用してアルバムにアクセスします。 その後、再表示する画像を選択します。 次に、 三点 ボタン> 元に戻す をクリックすると、iPhone の写真のメイン アルバムに画像が再び表示されるようになります。
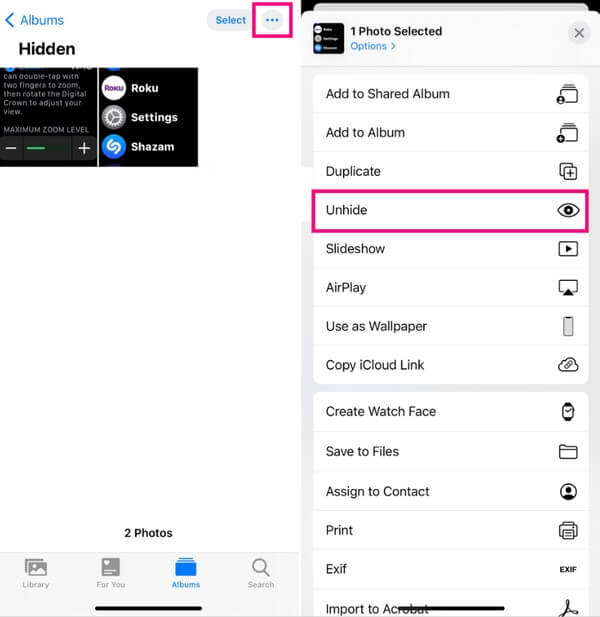
パート4. FoneTrans for iOSでiPhoneの写真を転送する
一方、写真をコンピュータに転送して削除することは、写真をよりよく隠すための効果的なテクニックです。 こうすることで、非表示のアルバムについて知っている他の人は、他のデバイスに非表示の写真があることを知ることができなくなります。 これを行うには、 iOS用FoneTrans あなたを助けるプログラム。 このツールは、iOS デバイス、コンピュータ、iTunes ライブラリ間で写真を含むさまざまな種類のデータを転送する専門ツールです。 また、macOS版とWindows版があるので、互換性を心配する必要はありません。 さらに、コンピュータのストレージをほんの少しだけ消費するだけです。
iOS用のFoneTransを使えば、iPhoneからコンピュータへデータを自由に転送できます。 iPhoneのテキストメッセージをコンピュータに転送できるだけでなく、写真、ビデオ、連絡先も簡単にPCに移動できます。
- 写真、ビデオ、連絡先、WhatsApp、その他のデータを簡単に転送します。
- 転送する前にデータをプレビューします。
- iPhone、iPad、iPod touchが利用可能です。
方法のモデルとして、以下のわかりやすい手順を参照してください。 iPhoneの写真を転送する iOS用FoneTrans:
ステップ 1FoneTrans for iOS サイトにアクセスし、「無料ダウンロード」をクリックして、ツールのインストーラー ファイルを入手します。 ファイル サイズが小さいため、ダウンロードには数秒しかかからないことが予想されます。 完了したら、インストール ウィンドウを表示する権限を承認します。 「インストール」をクリックする前に、そこから言語と宛先フォルダーをカスタマイズできます。 インストールが完了したら、コンピュータ上でプログラムを実行します。
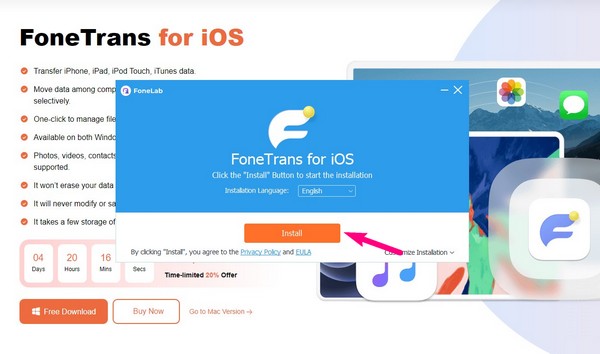
ステップ 2ツールのメインインターフェイスが表示されたら、iPhone をライトニングコードでコンピュータに接続します。 デバイスの情報が画面に表示されると、デバイスが正常に接続されたことがわかります。 iPhoneの種類、容量、使用容量、空き容量、バージョンなどが表示されます。 続行するには、左側の列の「写真」タブをクリックして、iPhone に保存されている画像フォルダーを表示します。
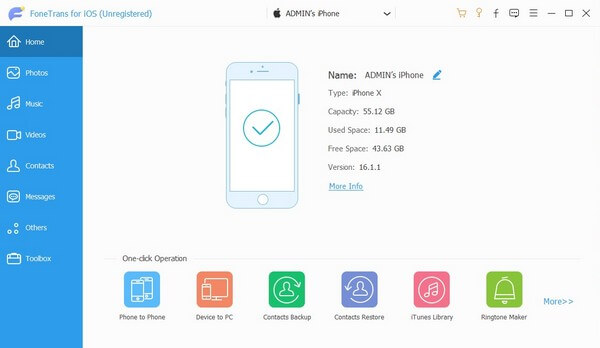
ステップ 3非表示または転送したいファイルが保存されているフォルダーを選択します。 次に、インターフェイスの右側に項目が表示されたら、項目を選択します。 個別に選択することも、フォルダー全体を選択することもできます。 すべてチェック チェックボックス。 選択したら、 コンピュータ 上のボタンから アイコンを選択して、写真をコンピュータに転送します。 転送時間はデータのサイズによって異なりますが、通常は数分後に終了します。
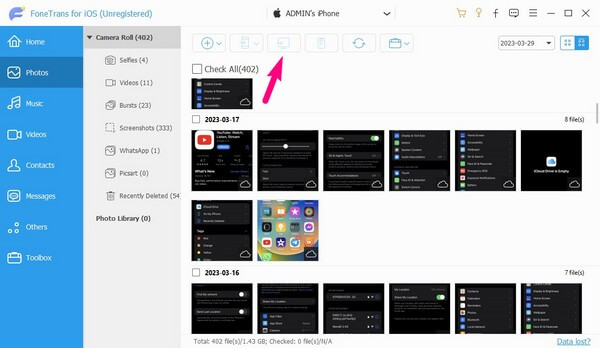
iOS用のFoneTransを使えば、iPhoneからコンピュータへデータを自由に転送できます。 iPhoneのテキストメッセージをコンピュータに転送できるだけでなく、写真、ビデオ、連絡先も簡単にPCに移動できます。
- 写真、ビデオ、連絡先、WhatsApp、その他のデータを簡単に転送します。
- 転送する前にデータをプレビューします。
- iPhone、iPad、iPod touchが利用可能です。
パート 5. iPhone で写真を非表示にする方法に関するよくある質問
1. iPhone での写真の非表示は iPad での場合と同じですか?
はい、そうです。 iPhone で写真を非表示にするプロセスは、iPad で写真を非表示にする場合とのみ同じです。 したがって、この記事のパート 1 を参照して、iPad 上のプライベート画像を非表示にすることができます。 同じ手順に従うと、iPad の写真が正常に非表示になります。 また、再表示する場合も同様です。 この場合の詳細については、パート 3 を参照してください。
2. Mac で隠しフォト アルバムを見つけるにはどうすればよいですか?
起動する 写真 macOS コンピューター上のプログラムを選択し、サイドバーの「ライブラリ」セクションに進みます。 次に、 詳しく見る 上部メニューのタブをクリックすると、さらにオプションが表示されます。 次に、クリックします 隠しフォトアルバムを表示 リストから。 サイドバーに「非表示」タブが表示されます。 それにアクセスして、Mac に隠した写真を見つけます。 メッセージが表示されたら、パスワードを入力するか、Touch ID を使用してアルバムのロックを解除し、開きます。
iPhone やその他のデバイス上の写真を非表示にすると、他人の覗き見からプライバシーと私生活を保護できます。 幸いなことに、これらのプライベート写真を隠すのに役立つ効果的な戦略が提供されています。 当社では、今後もこのようなソリューションをさらに見つけて、デバイスに関する問題を解決する最善の方法を継続的に提供していきますので、ご安心ください。
iOS用のFoneTransを使えば、iPhoneからコンピュータへデータを自由に転送できます。 iPhoneのテキストメッセージをコンピュータに転送できるだけでなく、写真、ビデオ、連絡先も簡単にPCに移動できます。
- 写真、ビデオ、連絡先、WhatsApp、その他のデータを簡単に転送します。
- 転送する前にデータをプレビューします。
- iPhone、iPad、iPod touchが利用可能です。
以下は、参考のためのビデオチュートリアルです。