すべてのモデルでiPhoneをリカバリモードにする方法
 投稿者 リサ・オウ / 07年2023月09日00:XNUMX
投稿者 リサ・オウ / 07年2023月09日00:XNUMX良い一日! 今日はiPhoneのトラブルシューティングをする予定です。 その理由は、最近、ソフトウェアの問題が発生しているためです。 しかし、iPhoneをリカバリモードにする方法がわかりません。 方法を教えてもらえますか? ありがとう!
iPhone などのデバイスに関する無数の問題は避けられません。 ほとんどの場合、問題はソフトウェアの問題に関連しています。 ありがたいことに、リカバリモードが存在します。 これは、いくつかの機能に使用できるトラブルシューティング コマンドです。 その中には、出荷時設定へのリセット、キャッシュ パーティションのワイプ、高速ブートの開始、再起動、カスタム ROM のインストールなどがあります。
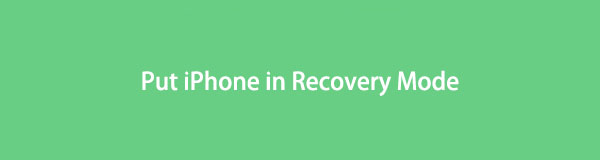
では、iPhoneをリカバリモードにするにはどうすればよいでしょうか? その実行方法に関する完全なガイドを表示するには、下にスクロールしてください。 お進みください。

ガイド一覧
パート1. iPhoneをリカバリモードにする方法
では、iPhone をリカバリモードにするにはどうすればよいでしょうか? それは簡単です! iPhone のボタンは主に使用されるものの XNUMX つになります。 ただし、iPhone のモデルには異なるボタンが装備されています。 これは、リカバリモードに入る前に iPhone に他のコントロールを押す必要があることを意味するだけです。 心配することは何もありません! モデルに応じて、iPhone をリカバリモードにする方法については、以下のガイドを参照してください。 進む。
iPhone 8以降およびiPhone SE(第2世代)
USB ケーブルを使用して iPhone をいずれかのコンピュータに接続します。 その後、Finder または iTunes を起動します。 音量を上げるを押して放してください。 その後、音量ダウンを押してすぐに放します。 後で、サイドボタンを押し続けます。 iPhoneにリカバリモード画面が表示されるまでお待ちください。
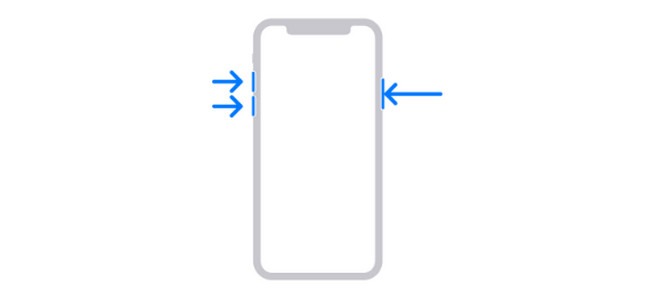
iPhone 7 (または Plus)、および iPod Touch (第 7 世代)
USB ケーブルを使用して iPhone をいずれかのコンピュータに接続します。 その後、Finder または iTunes を起動します。 トップボタンまたはサイドボタンと音量ダウンボタンを押したままにします。 iPhone にリカバリモード画面が表示されるまで押し続けてください。
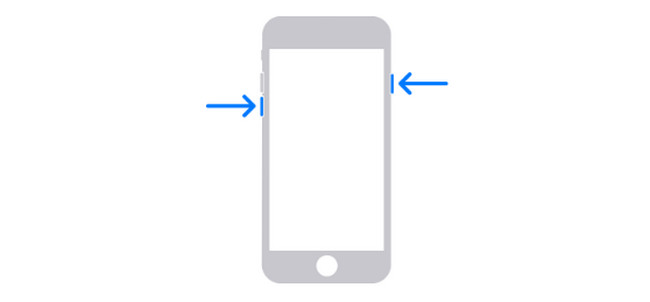
iPhone 6s以前、iPhone SE(第1世代)、iPod Touch(第6世代)以前
USB ケーブルを使用して iPhone をいずれかのコンピュータに接続します。 その後、Finder または iTunes を起動します。 トップボタンまたはサイドボタンを押しながらホームボタンを押し続けてください。 iPhone にリカバリモード画面が表示されるまでボタンを押し続けてください。
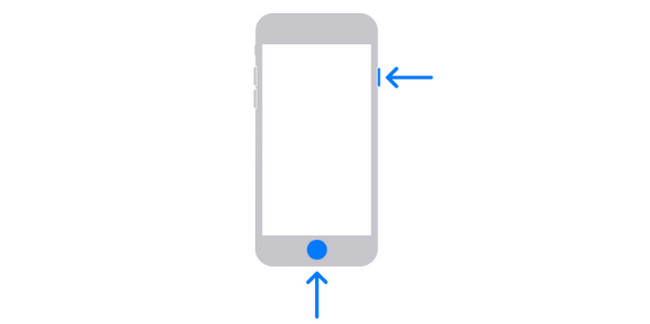
パート2。iPhoneをリカバリモードにできない問題を修正する方法
リカバリ モード プロセスを正しく実行できない場合は、問題が影響している可能性があります。 ここでは、使用できるトラブルシューティング方法をいくつか紹介します。 リカバリモードにできないiPhoneを修正するには、以下を参照してください。 進む。
FoneLabはiPhone / iPad / iPodをDFUモード、リカバリーモード、Appleロゴ、ヘッドフォンモードなどからデータを失わずに通常の状態に修正することを可能にします。
- 無効化されたiOSシステムの問題を修正します。
- データを損失することなく、無効なiOSデバイスからデータを抽出します。
- 安全で使いやすいです。
オプション 1. iPhone を再起動する
再起動すると、iPhone が新たに再起動されます。 これを使用して、リカバリ モード プロセスの問題を解決できます。 また、 iPhoneを再起動する そのモデルによって異なります。 iPhone を再起動するための完全なガイドは、以下の表を参照してください。
| iPhoneモデル | 含まれるボタン | プロセス |
| X、11、12、13、または最新モデル | ボリュームとサイド | 押し続けると、 音量 or ボタン。 スライダーを右にドラッグします。 サイドボタンを長押ししてiPhoneの電源を再度オンにします。 Appleロゴが表示されたら完了です。 |
| 6、7、8、または SE (第 2 世代または第 3 世代) | 押し続けると、 ボタン。 スライダーを右にドラッグします。 を長押しして、iPhone の電源を再度オンにします。 ボタン。 Appleロゴが表示されたら完了です。 | |
| SE (第 1 世代)、5 以前 | トップ | トップボタンを押し続けます。 スライダーを右にドラッグします。 を長押しして、iPhone の電源を再度オンにします。 トップ ボタン。 Appleロゴが表示されたら完了です。 |
オプション 2. iPhone を最新の iOS バージョンに更新する
iPhoneのiOSバージョンをアップデートする 問題を解決することもできます。 以下のプロセスをご覧ください。
を起動してください 設定 iPhoneのアイコンアプリ。 を選択してください ボタンを押して、 ソフトウェアの更新 次の画面のボタンをクリックします。 アップデートが利用可能な場合は、メイン インターフェイスの下部にある [ダウンロードとインストール] セクションをタップしてください。
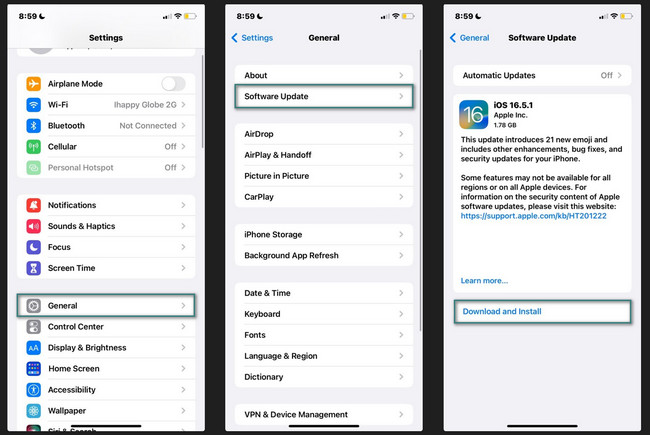
パート3。 FoneLab iOS System RecoveryでiPhoneの不具合を修正する方法
他にも iPhone の問題がいくつか存在します。 使用する FoneLab iOSシステムの回復 その場合は非常に役立ちます。 数回クリックするだけで 50 以上の iPhone の問題を解決できます。 このツールには、詳細モードと標準モードの 2 つの修復モードも用意されています。 このツールがどのように機能するかを理解すると、それらについてさらに詳しく知ることができます。
FoneLabはiPhone / iPad / iPodをDFUモード、リカバリーモード、Appleロゴ、ヘッドフォンモードなどからデータを失わずに通常の状態に修正することを可能にします。
- 無効化されたiOSシステムの問題を修正します。
- データを損失することなく、無効なiOSデバイスからデータを抽出します。
- 安全で使いやすいです。
使用しますか FoneLab iOSシステムの回復 iPhoneの問題を解決するには? 詳細な手順は以下を参照してください。 進む。
ステップ 1FoneLab iOS System Recoveryの公式Webサイトにアクセスします。 にチェックを入れます 無料ダウンロード ボタンをクリックしてダウンロードします。 後は設定すれば起動します。
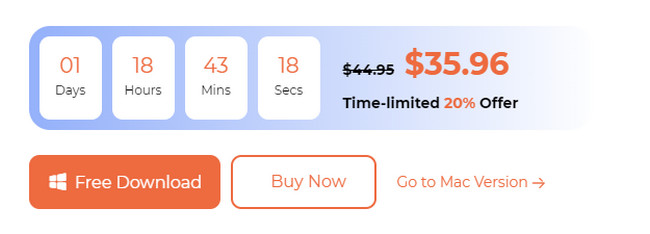
ステップ 2iPhoneをコンピュータに接続します。 ソフトウェアには XNUMX つのツールが掲載されます。 を選択してください iOSシステム復旧 右のボタン。
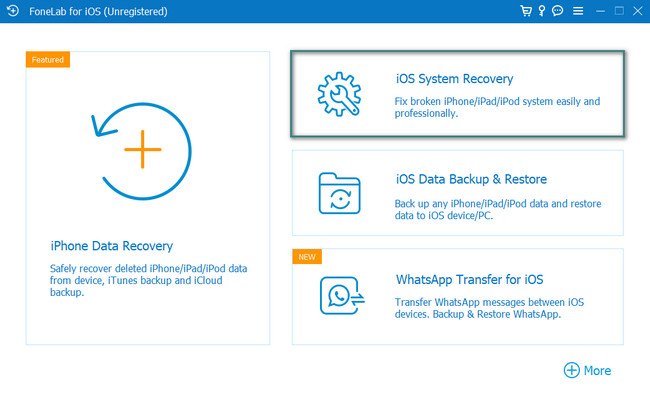
ステップ 3サポートされている 50 以上の問題が表示されます。 をクリックしてください 開始 ボタン。 標準モードまたは詳細モードを選択します。 ボタンの下にプロセスが表示されます。 後で、 確認します ボタンを押して続行します。
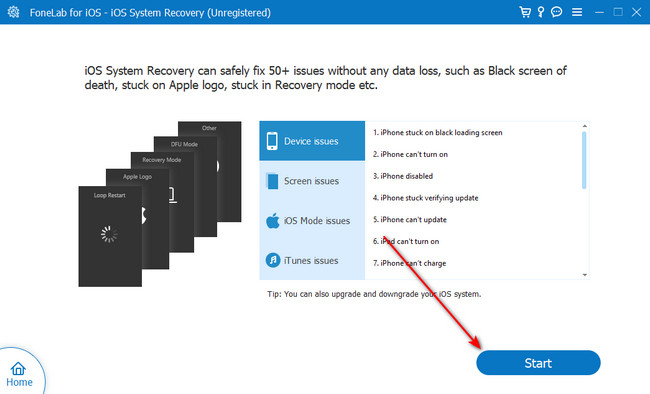
ステップ 4画面上の詳細な指示に従って、iPhone をリカバリモードにします。 後で、[修復] または [最適化] ボタンをクリックして iPhone の問題を解決します。
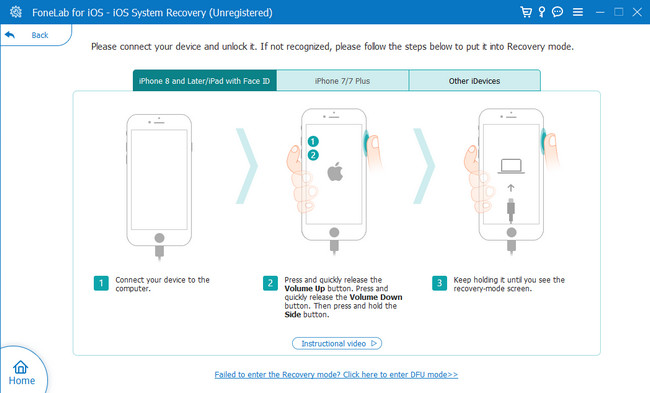
FoneLabはiPhone / iPad / iPodをDFUモード、リカバリーモード、Appleロゴ、ヘッドフォンモードなどからデータを失わずに通常の状態に修正することを可能にします。
- 無効化されたiOSシステムの問題を修正します。
- データを損失することなく、無効なiOSデバイスからデータを抽出します。
- 安全で使いやすいです。
パート4. iPhoneをリカバリモードにする方法に関するよくある質問
1. リカバリモードではiPhone上のすべてが削除されますか?
リカバリモードでは iPhone 上のすべてのデータが消去されるわけではありません。 iPhone を出荷時設定にリセットするために使用できるコマンドはこれだけです。 リカバリモードを使用してiPhoneのデータを消去する前に、工場出荷時設定にリセットするコマンドを実行する必要があります。
2. iPhone をリカバリモードにできないのはなぜですか?
この投稿で述べたように、iPhone をリカバリモードにするにはボタンが必要です。 これらが、iPhone をリカバリモードにできない理由です。 壊れているか緩んでいる可能性があります。 さらに、前述の問題はシステムのバグが原因である可能性もあります。
3. iPhone リカバリモードから抜け出すにはどうすればよいですか?
まず、iPhoneとパソコンを接続しているUSBケーブルを抜きます。 その後、 を押し続けてください。 スリープ/ウェーク iPhone の電源がオフになるまで、携帯電話のモデルに応じて ボタンまたはその他のボタンを押し続けます。 その後ボタンを放します。 その後、 を長押しします。 ボリュームダウン or トップ iPhone のモデルに応じて、Apple ロゴが表示されるまでボタンを押します。 iPhoneの電源が入ったら、ボタンを放します。
この記事では、iPhone をリカバリモードにする方法を学んでいただければ幸いです。 また、問題によりプロセスが妨げられる場合もあります。 解決策として、iPhoneをリカバリモードにできないかどうかについての回答を掲載しました。 使用できる最も信頼性の高いツールが含まれています。 FoneLab iOSシステムの回復。 他にご質問はありますか? 以下のコメント欄に残してください。 ありがとう!
FoneLabはiPhone / iPad / iPodをDFUモード、リカバリーモード、Appleロゴ、ヘッドフォンモードなどからデータを失わずに通常の状態に修正することを可能にします。
- 無効化されたiOSシステムの問題を修正します。
- データを損失することなく、無効なiOSデバイスからデータを抽出します。
- 安全で使いやすいです。
