Safariをホーム画面に戻す方法:5つの推奨される方法
 更新者 リサ・オウ / 28年2022月09日00:XNUMX
更新者 リサ・オウ / 28年2022月09日00:XNUMX Apple ユーザーは Safari アプリに精通しています。 これは、Apple デバイスに組み込まれている Web ブラウザーであり、多くのユーザーが必要なものを見つけて検索するのに役立ちます。 しかし、このアプリが iPhone ユーザーのホーム画面から消える場合があり、どうすればよいかわかりません。 このエラーは、設定を変更したか、誤って別の場所に移動したことが原因である可能性があります。 でも、汗だくにしないで! この投稿に記載されている方法で、このアプリをホーム画面にすばやく戻すことができます。
Safariをホーム画面に戻す方法を実行するための5つの優れた方法を次に示します。
FoneLabはiPhone / iPad / iPodをDFUモード、リカバリーモード、Appleロゴ、ヘッドフォンモードなどからデータを失わずに通常の状態に修正することを可能にします。
- 無効化されたiOSシステムの問題を修正します。
- データを損失することなく、無効なiOSデバイスからデータを抽出します。
- 安全で使いやすいです。


ガイド一覧
パート1。ホワイトリストを追加してiPhoneのホーム画面に表示されないSafariを元に戻す方法
制限措置によってアプリが非表示になっていると、何をしていてもアプリを表示できなくなります。 そのため、Safariアプリがプライバシー制限のホワイトリストに追加されているかどうかを確認する必要があります。 Safariアプリをプライバシー制限ホワイトリストに追加するために実行できる手順は次のとおりです。
ステップ 1まず、 設定 あなたのiPhoneの。 次に、 上映時間.
ステップ 2ソフトウェア設定ページで、下図のように 上映時間 セクション、タップ コンテンツとプライバシーの制限 リストから。
ステップ 3次のページで、 許可されたアプリ。 最後に、横にあるトグルボタンをオンにします Safari オプション。 それでおしまい!
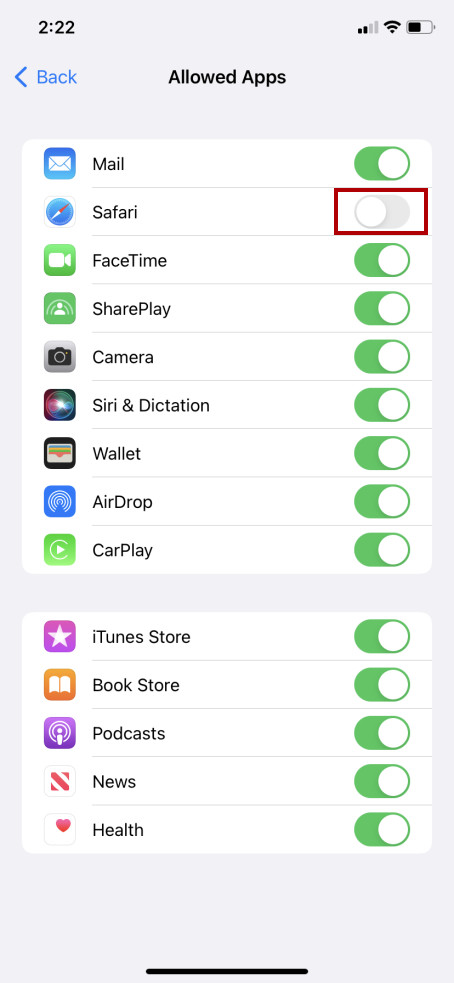
これを行うと、SafariアプリがiPhoneのホーム画面に再び表示されます。 この方法がうまくいかなかった場合は、この投稿の次の部分で次のテクニックを試してください。
パート2。ホーム画面のレイアウトをリセットすることで、iPhoneのホーム画面に表示されないSafariを元に戻す
iPhoneのホーム画面のレイアウトと外観を復元するには、[設定]でリセットする必要があります。 これは、デバイスのホーム画面でSafariアプリを元に戻し、デフォルトの位置に戻すためのもうXNUMXつの方法であるため、簡単に見つけることができます。 これを行うには、以下の手順に従います。
FoneLabはiPhone / iPad / iPodをDFUモード、リカバリーモード、Appleロゴ、ヘッドフォンモードなどからデータを失わずに通常の状態に修正することを可能にします。
- 無効化されたiOSシステムの問題を修正します。
- データを損失することなく、無効なiOSデバイスからデータを抽出します。
- 安全で使いやすいです。
ステップ 1まず、に行きます 設定 iPhoneデバイス上のアプリ。
ステップ 2次に、 > iPhoneを転送またはリセットする.
ステップ 3次に、を選択してタップします リセット 画面下部のオプション。
ステップ 4最後に、 ホーム画面のレイアウトをリセットする 表示されるドロップダウンリストから。
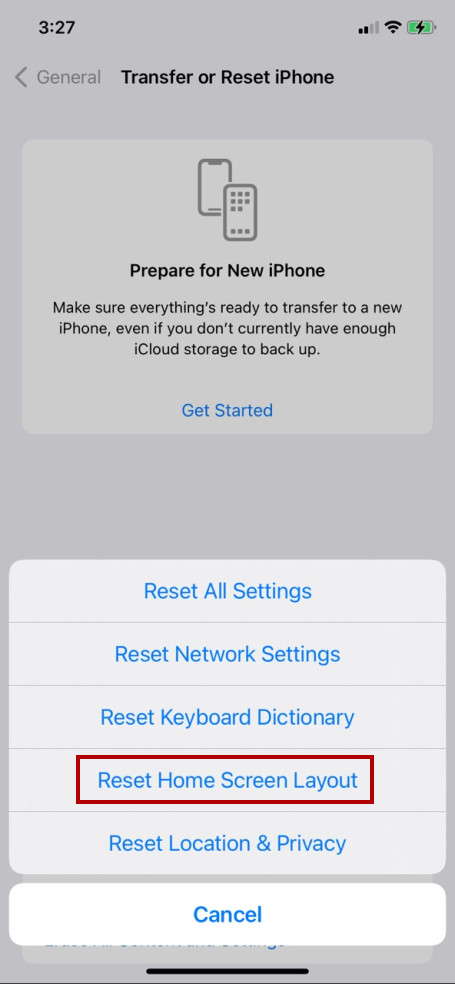
これが、iPhoneのホーム画面をリセットする方法です。 ただし、すべてのアプリが再配置され、設定したウィジェットが削除されることに注意してください。 このようなものが必要ない場合は、次の方法を試して、スポットライト検索でSafariをホーム画面に戻します。
パート3。Spotlight検索によってiPhoneのホーム画面に表示されなくなったSafariアプリを元に戻す方法
iPhoneのホーム画面でアプリケーションが見つからない場合は、SpotlightSearchで検索してみてください。 この機能を使用すると、デバイスからアプリを検索できます。 Safariアプリが消えた場合は、それを検索して、ホーム画面または目的の場所やフォルダーに再度追加します。 この方法は、iOS13バージョンでも機能します。 そして、これがそれを使用する方法です:
ステップ 1まず、下または左にスワイプして、 Spotlightの検索 のセクションから無料でダウンロードできます。
ステップ 2その後、検索 Safari 検索バーから。 そして、それが表示されたら、押し続けます。
ステップ 3次に、を選択してタップします ホーム画面に追加 ドロップダウンメニューから、それはあなたのデバイスにあなたのSafariアプリをすぐに戻します。
この方法を実行すると、ホーム画面またはアプリフォルダーのどちらで、アプリを移動する場所を選択できます。 ただし、このアプローチがうまくいかなかった場合は、試すことができる別の方法を学んでください。
パート4。非表示のホーム画面ページから削除された場合にiPhoneでSafariを元に戻す方法
iPhoneの素晴らしい点のXNUMXつは、さまざまなページを設定したり、一部のページを非表示にしたりできることです。 AppLibraryまたはSpotlightSearchからSafariアプリが表示されない場合は、非表示にしているホーム画面ページにある可能性があります。 しかし、心配しないでください。 これを再表示して、Safariアプリに再度アクセスできます。 方法は次のとおりです。
ステップ 1まず、アプリページまたはホーム画面の空の部分を長押しします。
ステップ 2次に、 ページドット セクションに ページの編集 画面下部にあります。
ステップ 3次に、を含む非表示のアプリページを探します Safari アプリ。 チェックマークのないページが非表示ページです。
ステップ 4次に、ページの下にある空の円をクリックします。 Safari アプリがあります。 最後に、 クリックします。 それでおしまい!
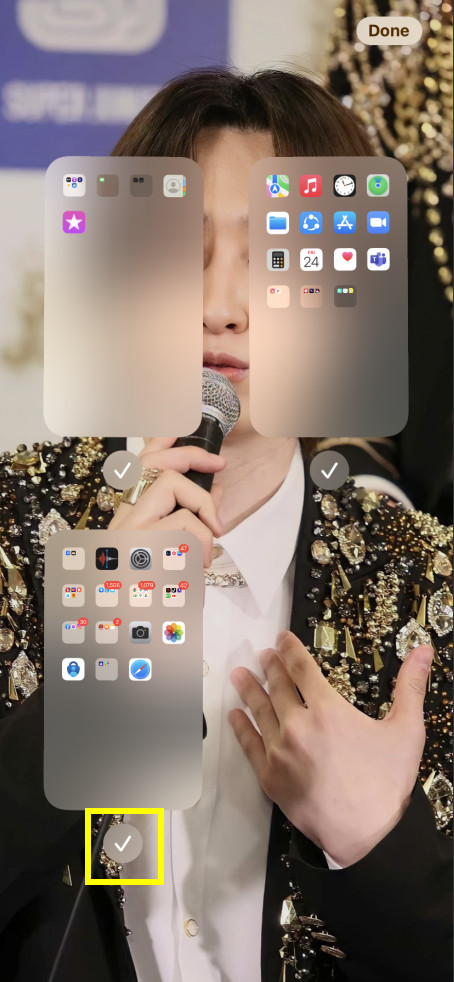
次に、ホーム画面で追加したページを見つけます。 見つかった場合は、非表示が正常に解除され、Safariアプリを使用できるようになります。 ただし、そうでない場合は、試すことができる別の方法に直接ジャンプしてください。
パート5。FoneLabiOSシステムリカバリを使用してiPhoneのホーム画面にSafariを戻す方法
iOSシステムに不明な問題があるため、Safariアプリを検索または表示できません。 したがって、それを修正してSafariアプリをホーム画面に戻すために使用できる究極のツールは次のとおりです。 FoneLab iOSシステムの回復。 このプログラムにより、ユーザーはiOSシステムの問題を効果的かつ専門的に修正できます。 また、XNUMXつの修復モードがあり、標準モードまたは詳細モードから選択できます。 心配しないでください。 わかりやすく、使いやすいです。 このツールを使用して、iOSシステムの問題を解決し、iPhoneのホーム画面にSafariを戻します。
FoneLabはiPhone / iPad / iPodをDFUモード、リカバリーモード、Appleロゴ、ヘッドフォンモードなどからデータを失わずに通常の状態に修正することを可能にします。
- 無効化されたiOSシステムの問題を修正します。
- データを損失することなく、無効なiOSデバイスからデータを抽出します。
- 安全で使いやすいです。
ニーズに合わせて使用する方法を知るためのプロセス全体は次のとおりです。
ステップ 1何よりもまず、ダウンロードしてインストールします FoneLab iOSシステムの回復。 インストール手順の後、すぐに開きます。
ステップ 2次に、 iOSシステム復旧 ツールのメインインターフェイスの関数から。

ステップ 3その後、このプログラムを使用して解決できるすべての問題が表示されます。 開始するには、ボタンを押します 開始.

ステップ 4次のウィンドウで、iOSデバイスに必要な修復タイプを選択します。 標準モードまたは詳細モード.

ただし、詳細モードではiOSデバイスのデータが消去されることに注意してください。
ステップ 5次に、 確認します ボタンをクリックして、決定を確認します。 次に、表示される画面上の手順に従ってプロセスを完了します。 そして、あなたは行きます!
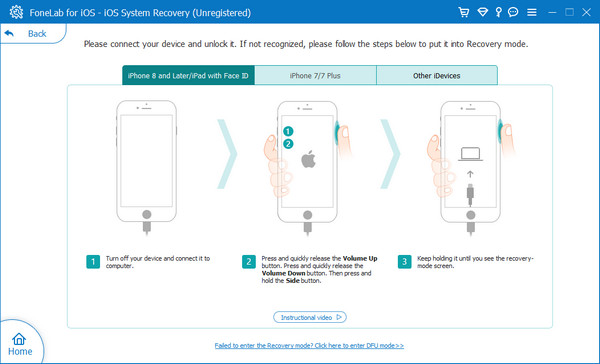
使用するのはこれだけです FoneLab iOSシステムの回復 SafariアプリをiPhoneのホーム画面に戻します。 iOSデバイスで発生している問題(たとえば、 iPhoneのブラックスクリーン, iPadの白い画面、iPhoneが再起動し続けるなど、この信頼できるツールの助けを借りてそれらを修正することができます。 だから、無料でダウンロードしてツールを試してみてください!
パート6。Safariをホーム画面に戻す方法に関するFAQ
1. iPadからSafariを削除するにはどうすればよいですか?
を削除するには Safari iPadからアプリを選択し、アプリをナビゲートします。 次に、を押し続けます Safari アプリ。 次に、表示されるポップアップメニューから、 アプリを削除する。 最後に、決定を確認して選択するためのメッセージが画面に表示されます ホーム画面から削除。 それでおしまい!
2. iPhoneでSafariをアンインストールする方法は?
残念ながら、アンインストールすることはできません Safari iOSに深く統合されているため、iPhone上のアプリ。 あなたはそれを見つけることができなくなります 完全に削除して再インストールすることはできないためです。 それでも、ホーム画面から簡単に削除できます。
3. App LibraryからiPhoneのホーム画面にSafariを追加するにはどうすればよいですか?
Safariを最初にアプリライブラリに表示したときにiPhoneのホーム画面に戻すには、Safariを開きます。 アプリライブラリ、それからあなたのSafariを見つけてください。 アプリが表示されたら、ポップアップメニューが表示されるまでアプリを押し続けます。 最後に、 ホーム画面に追加。 そしてSafariアプリはすぐにホーム画面に戻ります。
まとめると、これらはSafariアプリをiPhoneのホーム画面に戻すために実行できる信頼できる手法です。 これらのメソッドが引き続き使用可能で機能していることが保証されます。 また、iOSシステムで問題が発生し、正常に機能せず、一部のアプリが見つからない場合は、 FoneLab iOSシステムの回復。 ニーズに合わせてこのツールを強くお勧めします。
ご質問やご提案がございましたら、下のコメント欄にご記入ください。 皆様からのご意見をお待ちしております。
FoneLabはiPhone / iPad / iPodをDFUモード、リカバリーモード、Appleロゴ、ヘッドフォンモードなどからデータを失わずに通常の状態に修正することを可能にします。
- 無効化されたiOSシステムの問題を修正します。
- データを損失することなく、無効なiOSデバイスからデータを抽出します。
- 安全で使いやすいです。
