iPhoneを工場出荷時設定にリセットした後、簡単な手順で写真を復元する
 投稿者 リサ・オウ / 08年2023月09日00:XNUMX
投稿者 リサ・オウ / 08年2023月09日00:XNUMX 意図せずにデータが失われることは、出荷時設定にリセットするときに直面する可能性のある最も一般的な問題の XNUMX つです。 あなたが重要視するデータには、おそらく写真が含まれます。 写真には思い出が含まれているため、写真を通じて、友人、家族、旅行、学校、仕事など、携帯電話のカメラで捉えたすべての最も貴重な瞬間をもう一度見ることができます。
ただし、データが多すぎるため、携帯電話のストレージでファイルをスムーズに管理できなくなる場合があります。 または、携帯電話に何らかの問題が発生し、それにより携帯電話の遅延やパフォーマンスの低下が発生します。 このため、パフォーマンスを向上させるために携帯電話をリセットする必要がある場合があります。 問題は、写真、ビデオ、オーディオなどを含むすべてのデータが消去されることです。

写真をリセットする前に保存したいので、写真を復元する方法をお探しですか? それとも、すでに出荷時設定にリセットしたが、保存できなかったためですか? いずれにせよ、バックアップなしまたはバックアップありでiPhoneを出荷時設定にリセットした後に写真を復元する最も簡単な手順を説明しているので、この記事を頼りにしてください。

ガイド一覧
FoneLab for iOSを使用すると、写真、連絡先、ビデオ、ファイル、WhatsApp、Kik、Snapchat、WeChatなどの失われた/削除されたiPhoneデータをiCloudまたはiTunesのバックアップまたはデバイスから復元できます。
- 写真、ビデオ、連絡先、WhatsApp、その他のデータを簡単に復元します。
- 回復前にデータをプレビューします。
- iPhone、iPad、iPod touchが利用可能です。
パート 1. 出荷時設定にリセットした後に iCloud バックアップから写真を復元する方法
バックアップから始めましょう。 iCloud は、すべての Apple デバイスに組み込まれているサービスです。 クラウド ストレージを使用すると、写真やその他のファイルを含むデータをバックアップできます。 ファイルをバックアップし、出荷時設定にリセットした後に iCloud から復元できます。 唯一の欠点は、ストレージがそれほど大きくないため、より多くのストレージ スペースにアクセスするには料金を支払わなければならない場合があることです。
工場出荷時設定にリセットした後に写真を復元する方法は次のとおりです。
ステップ 1見つける 設定 iPhone でそれをタップします。 次に、 プロフィール 上部の検索バーの下にあります。 オプションのリストで、選択します iCloud。 見えるまで下にスライドさせます iCloudのバックアップ タップしてください。 iCloudバックアップを有効にして、 を押します。 今すぐバックアップする データを保存します。
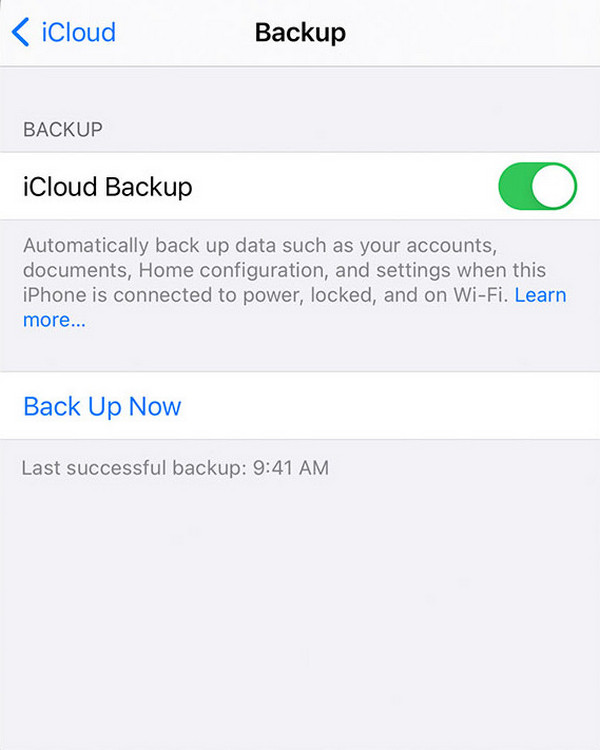
ステップ 2ファイルのバックアップが完了したら、リセットします。 のメインインターフェイスに戻ります 設定。 Scroll down and tap下にスクロールしてタップします 。 インターフェイスの下部で、 iPhoneのデータをリセットまたは転送する。 リセットオプションが表示されます。 タップ すべてのコンテンツと設定を消去します。 ポップアップウィンドウが表示されたら、「今すぐ消去」を選択し、 iPhoneを消去する。 確認のために Apple ID のパスワードを入力します。 iPhone は工場出荷時設定へのリセットを開始します。
ステップ 3データを復元するには、iPhone が再起動したら、まず iPhone をセットアップします。 適切な Wi-Fi に接続していることを確認してください。 一度見ると、 アプリとデータ 画面、選択 iCloud Backupからの復元。 次に、iCloud で使用した Apple ID を入力します。 の バックアップ オプションが表示されます。 必要な最新のバックアップを選択し、プロセスに従います。 iPhone はバックアップから写真やその他のデータの復元を自動的に開始します。
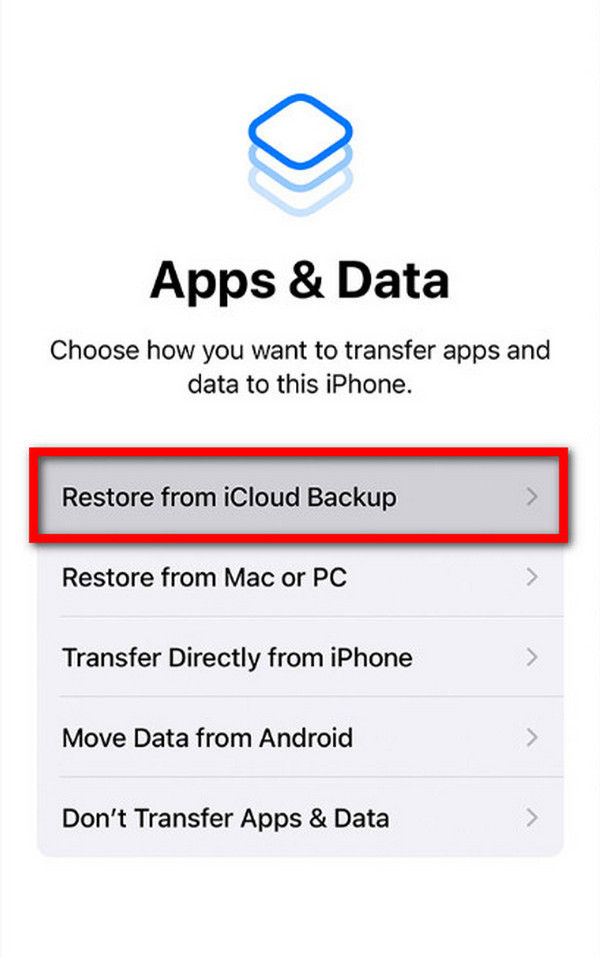
FoneLab for iOSを使用すると、写真、連絡先、ビデオ、ファイル、WhatsApp、Kik、Snapchat、WeChatなどの失われた/削除されたiPhoneデータをiCloudまたはiTunesのバックアップまたはデバイスから復元できます。
- 写真、ビデオ、連絡先、WhatsApp、その他のデータを簡単に復元します。
- 回復前にデータをプレビューします。
- iPhone、iPad、iPod touchが利用可能です。
パート 2. 出荷時設定にリセットした後に iTunes バックアップから写真を復元する方法
iTunes は、メディア コンテンツを管理できるメディア ソフトウェアです。 iCloudと同様に、これもAppleによって製造されています。 メディア プレーヤーおよびライブラリとして機能するだけでなく、他の iDevice 上のファイルを同期することもできます。 したがって、出荷時設定にリセットした後にiPhoneのデータを復元できます。 ただし、Appleによれば、バックアップされるのは「重要」とみなされるものだけだという。 また、同様の手順で Mac の Finder を代わりに使用することもできます。
以下の手順に従って、その仕組みを理解してください。
ステップ 1コンピュータで iTunes または Finder を起動します。 USB コードを使用して iPhone を接続します。 iTunes のインターフェースで、左上にある iPhone アイコンをクリックします。 タップ 信頼 iPhone 上で、コンピュータの接続を認証するためのウィンドウが表示されます。
ステップ 2「概要/全般」タブを選択すると、 バックアップ オプション。 iPhone のデータをコンピュータに保存するには、「このコンピュータ」を選択します。 次にクリックします 今すぐバックアップする, ローカルバックアップを暗号化する。 次に、iTunes はパスワードを設定して iPhone のバックアップを開始するように要求します。
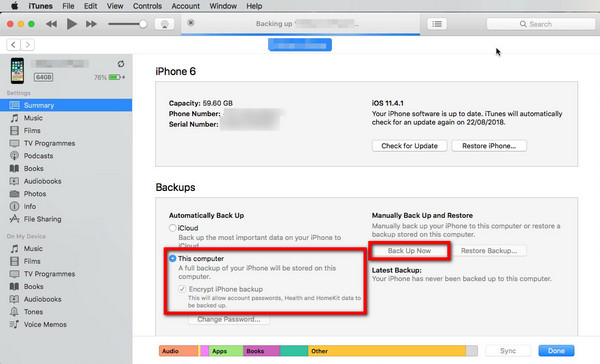
ステップ 3上記と同じ手順を使用して iPhone をリセットします。 リセット後、セットアップを行って再度パソコンに接続してください。 今回は、 バックアップのリストア タブをクリックして、先ほど作成したバックアップを選択します。 「復元」をクリックし、バックアップ時に設定したパスワードを入力します。 その後、iPhoneのデータが復元されます。
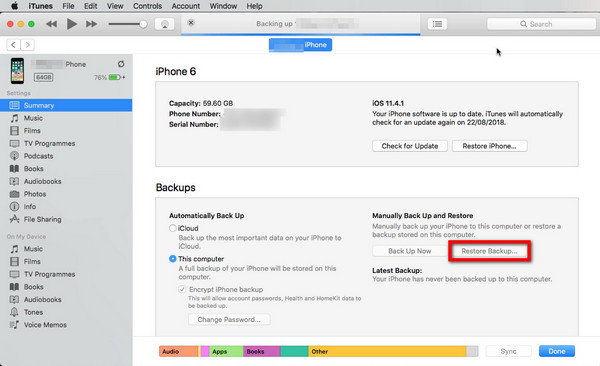
パート3. FoneLab for iOSで工場出荷時設定にリセットした後に写真を復元する方法
上記の XNUMX つのソリューションでは機能が制限されているため、データを安全に扱うことができない場合は、 iOS用FoneLab あなたに代わって問題を処理します。 このソフトウェアは、紛失した方法に関係なく、写真、ビデオなどの削除されたファイルを回復するのに役立ちます。 このソフトウェアにはバックアップは必要ありません 失われた写真を復元する。 バックアップの有無にかかわらず、削除されたすべてのデータが表示されます。
FoneLab for iOSを使用すると、写真、連絡先、ビデオ、ファイル、WhatsApp、Kik、Snapchat、WeChatなどの失われた/削除されたiPhoneデータをiCloudまたはiTunesのバックアップまたはデバイスから復元できます。
- 写真、ビデオ、連絡先、WhatsApp、その他のデータを簡単に復元します。
- 回復前にデータをプレビューします。
- iPhone、iPad、iPod touchが利用可能です。
工場出荷時設定にリセットした後に写真を復元する方法を確認するには、以下のプロセスに従ってください。
ステップ 1ヒット 無料ダウンロード ソフトウェアの公式 Web サイトのボタンをクリックします。 ファイルをクリックしてインストールプロセスを実行し、コンピューター上で FoneLab for iOS を起動します。
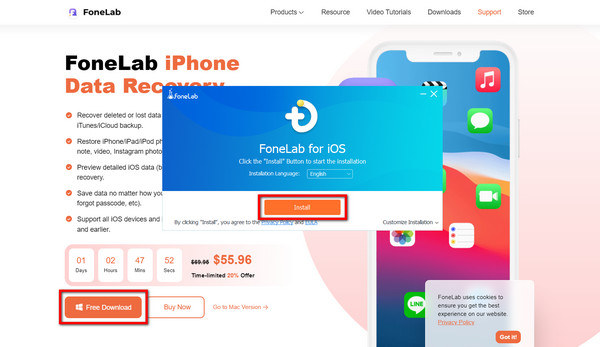
ステップ 2ソフトウェアのメインインターフェイスが表示されたら、大きなアイコンをクリックします。 iPhoneのデータ復旧 タブ。 iPhoneをUSBコードでコンピュータに接続し、必ずタップしてください。 信頼 iPhone にポップアップ ウィンドウが表示され、デバイスが相互に認識されるようになります。
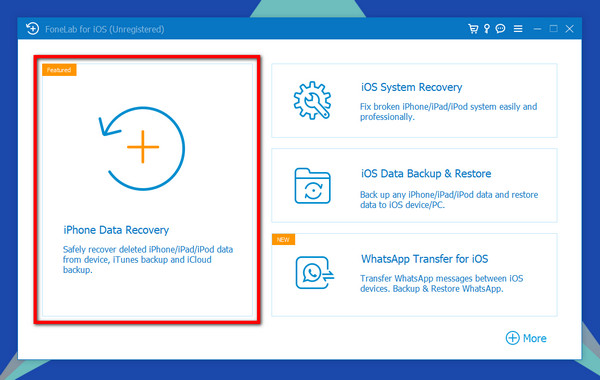
ステップ 3回復オプションが表示されます。 このソフトウェアは、iTunes と iCloud の両方からデータを復元することもできます。 iPhone からファイルを直接復元するには、次のサイトにアクセスしてください。 iOSデバイスから復旧する セクション。 次に、をクリックします スキャンの開始.
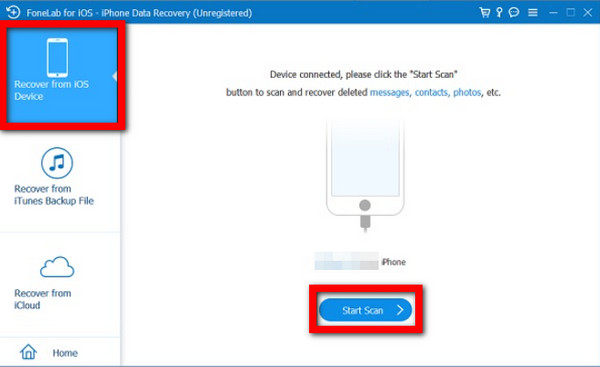
ステップ 4ソフトウェアはデバイス上のデータのスキャンを開始します。 完了するまで待つと、失われた写真やその他の削除されたファイルがすべて表示されます。
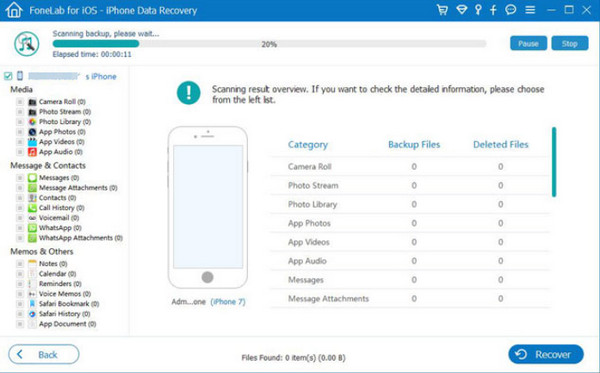
ステップ 5失われたファイルがすべて表示されたら、写真に移動し、復元したいものをすべて選択します。 最後に、 回復する ボタンをクリックして、削除した写真を取り戻します。
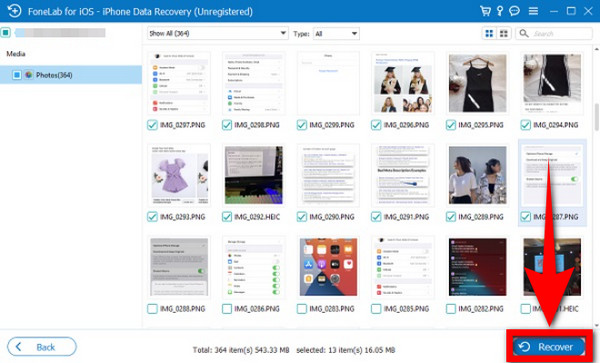
また、これを使用して iTunes または iCloud バックアップ ファイルをスキャンし、ワンクリックでそれらを取り戻すこともできます。
FoneLab for iOSを使用すると、写真、連絡先、ビデオ、ファイル、WhatsApp、Kik、Snapchat、WeChatなどの失われた/削除されたiPhoneデータをiCloudまたはiTunesのバックアップまたはデバイスから復元できます。
- 写真、ビデオ、連絡先、WhatsApp、その他のデータを簡単に復元します。
- 回復前にデータをプレビューします。
- iPhone、iPad、iPod touchが利用可能です。
パート 4. 工場出荷時設定にリセットした後の写真の復元に関するよくある質問
工場出荷時のリセット後に削除された写真を復元できますか?
はい、できます。 削除された写真の復元は、主に iCloud や iTunes などのバックアップ サービスを通じて実現できます。 ただし、ファイルのバックアップを忘れたり、バックアップできなかった場合でも、信頼できるソフトウェアを使用してバックアップを行うことができます。 具体的には、 iOS用FoneLab。 バックアップの有無にかかわらず、iPhone からデータを復元できます。 その機能について詳しくは、上記の記事をご覧ください。
工場出荷時設定にリセットするとすべてが消去されますか?
はい、そうです。 iPhone を工場出荷時設定にリセットすると、写真、ビデオ、連絡先、その他すべてのデータを含むすべてが削除されます。 また、携帯電話を元の設定にリセットします。 ただし、データを復元する方法はあります。 この記事に記載されている方法が最良のものです。
工場出荷時のリセットは安全ですか?
はい、安全です。 ただし、工場出荷時設定へのリセットは定期的に行うべきではありません。 特別な理由がないのに、常に携帯電話をセットアップすることは望ましくありません。 必要な場合にのみ実行してください。
これらは、工場出荷時の状態にリセットした後に写真を復元する最良の方法です。 さらにお持ちの場合は、以下から提案してください。
FoneLab for iOSを使用すると、写真、連絡先、ビデオ、ファイル、WhatsApp、Kik、Snapchat、WeChatなどの失われた/削除されたiPhoneデータをiCloudまたはiTunesのバックアップまたはデバイスから復元できます。
- 写真、ビデオ、連絡先、WhatsApp、その他のデータを簡単に復元します。
- 回復前にデータをプレビューします。
- iPhone、iPad、iPod touchが利用可能です。
