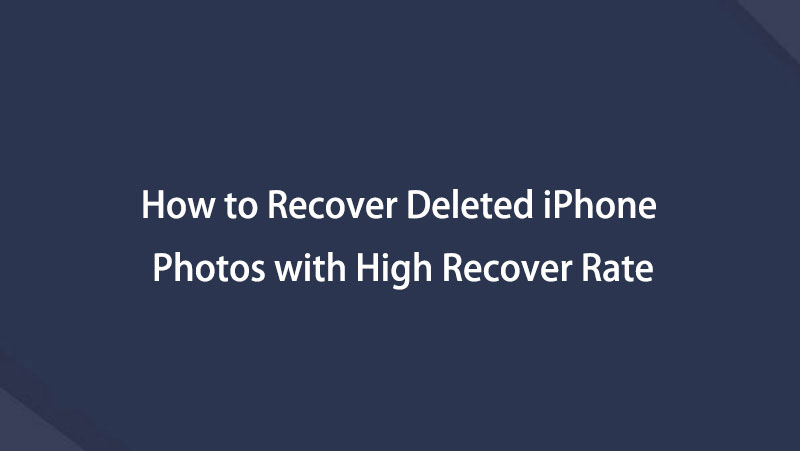著名なガイドを使ってiPhoneから削除した写真を復元する
 投稿者 ボーイウォン / 20年2023月09日00:XNUMX
投稿者 ボーイウォン / 20年2023月09日00:XNUMX iPhoneで削除した写真を復元できますか?こんにちは、ところで。私はただ、誰かが私の懸念を解決してくれることを願ってここにいます。私は写真アプリから大量の写真を含む不要なファイルを iPhone から削除していました。残念ながら、アルバムを削除する際に、意図せず重要な画像をいくつか含めてしまいました。まだ回復することは可能ですか?ありがとう!
iPhone やその他のデバイス、特に最新のデバイスには大容量のストレージが搭載されていることがほとんどです。しかし、どれだけのスペースが提供されているとしても、一部のファイルをクリーンアップして消去する必要があるときが必ず来ます。スペースを解放し、デバイスのパフォーマンスを向上させるためです。そのため、どんなに注意していても、意図せず削除してしまうなどの事故が発生してしまうことがあります。
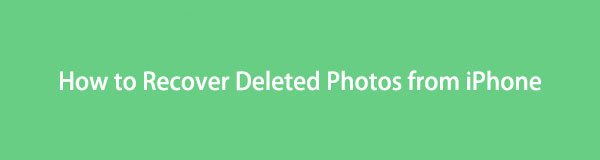
幸いなことに、このような状況には複数のアプローチがあり、適切なものを選択するだけでこの状況を乗り越えることができます。その間、それらを見つけるためにこれ以上時間を費やす必要はないので、安心してください。この記事では、iPhone で削除された写真を復元するための最良の戦略をすでに準備しました。解決策を完璧に実行するには、これらを遵守するだけです。

ガイド一覧
パート1. iPhoneの最近削除したアルバムから削除した写真を復元する方法
最近削除したアルバムは iPhone の有益な機能です。これは、デバイス上で最近削除したアイテムを含めることで、写真アプリ上の画像やその他のメディア ファイルの損失を防ぐために開発されました。したがって、アルバム上で利用可能な限り、アクセスして写真を表示したり復元したりできます。最近削除した機能が組み込まれているため、アルバムを開くためにインストールなどは必要ありません。また、復元には多くの手順が必要ないため、削除した画像をすばやく簡単に復元できます。
以下の直接手順に従って、最近削除したアルバムから iPhone で削除した写真を復元する方法を決定してください。
ステップ 1デバイスのロックを解除して、iPhone にホーム画面を表示します。アプリが表示されたら、 写真 アイコンが表示されますが、ページ上にアイコンが表示されない場合は画面をスワイプしてください。ライブラリ セクションが見つかると、最初のインターフェイスに自動的に表示されます。を選択してください アルバム タブには何も表示されないことに注意してください。
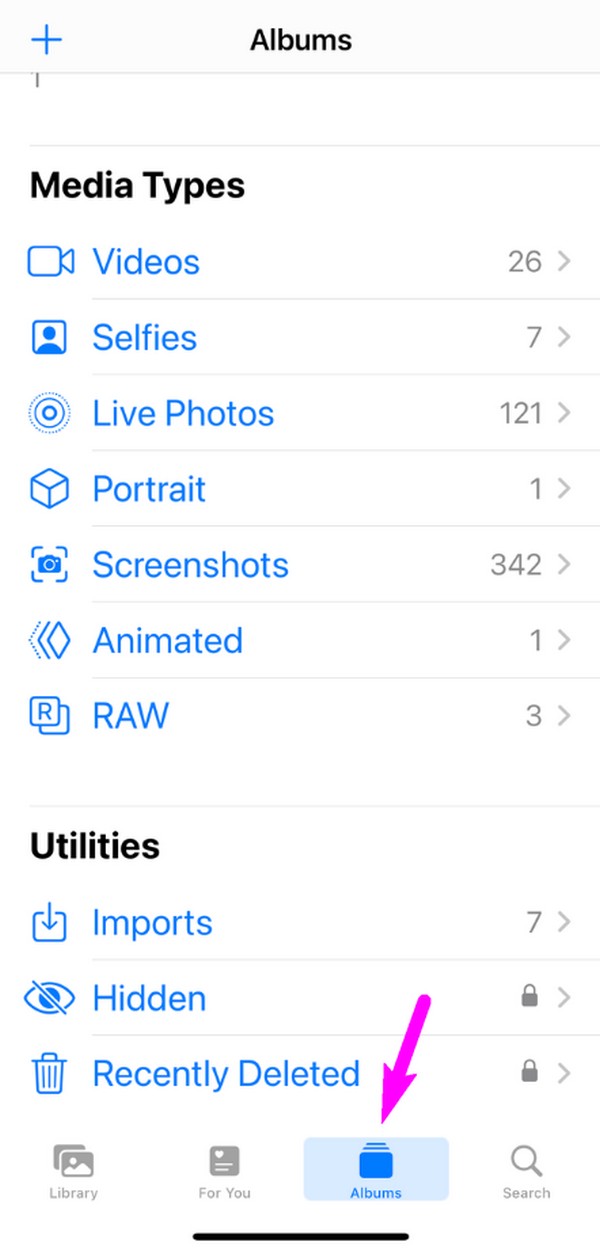
ステップ 2次の画面に写真またはメディアのフォルダーが表示されるので、下部の領域に移動して表示します。 最近削除された オプション。タップしてアルバムを開くと、最近消去したファイルが表示されます。続行するには、選択機能を使用して目的の項目を選択し、[選択] をクリックします。 回復する 一番下のセクションをクリックして写真に復元します。
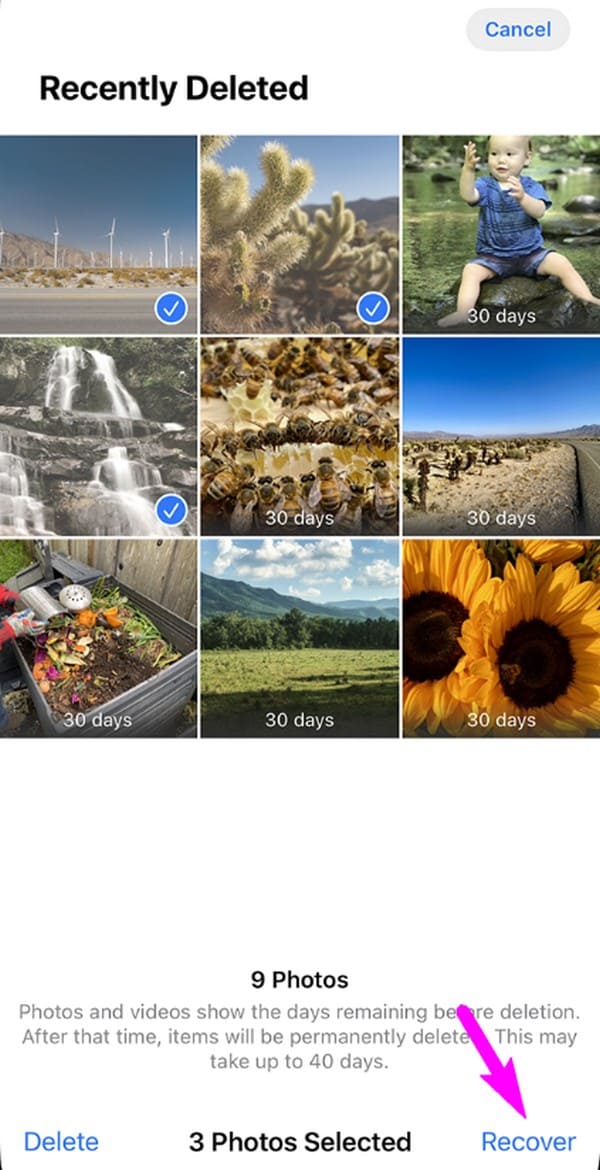
最近削除した機能は非常に便利ですが、覚えておく必要がある欠点もあります。そのアルバムには、最近削除したファイルが 30 日間のみ含まれます。日数が経過すると、iPhone は写真を完全に削除します。したがって、回復したいアイテムがフォルダーに表示されなくなった場合は、次の部分に進むことをお勧めします。
パート2。FoneLab iPhoneデータ復元を使用してiPhoneから削除した写真を復元する方法
主要な回復プログラムの中には、 FoneLab iPhoneのデータ復旧 ゆっくりと、しかし確実に効率性の面でトップに上り詰めています。多くのユーザーはその高い成功率を享受しており、データ損失が発生した場合は常にプログラムに頼っています。したがって、iPhone 上で削除した写真を復元することもできます。さらに、このツールはさまざまなデータ型をサポートしているため、回復プロセスに他のファイルを含めることもできます。
たとえば、FoneLab iPhone Data Recovery は、写真、ビデオ、メッセージ、メッセージの添付ファイル、オーディオ ファイル、連絡先などを復元できます。復元する前にプレビューすることもできるため、復元するアイテムを選択するのがより簡単かつ迅速になります。さらに、このプログラムは、パスコードを忘れた、デバイスが動かなくなった、意図しない削除、不要なフォーマット、バックアップ ファイルがないなど、状況に関係なくデータの復元をサポートします。
FoneLab for iOSを使用すると、写真、連絡先、ビデオ、ファイル、WhatsApp、Kik、Snapchat、WeChatなどの失われた/削除されたiPhoneデータをiCloudまたはiTunesのバックアップまたはデバイスから復元できます。
- 写真、ビデオ、連絡先、WhatsApp、その他のデータを簡単に復元します。
- 回復前にデータをプレビューします。
- iPhone、iPad、iPod touchが利用可能です。
iPhone で完全に削除された写真を復元する方法のパターンとして、以下の不正確な手順を認識してください。 FoneLab iPhoneのデータ復旧:
ステップ 1コンピュータのブラウザを使用して、FoneLab iPhone Data Recovery Web サイトにアクセスします。公式ページの左下の領域にあるチェックマークを付けます。 無料ダウンロード タブをクリックして、ダウンロード フォルダーにプログラム インストーラーを入手します。後で、ダウンロードしたファイルをダブルクリックし、次のインストールをセットアップします。すべての設定が完了したら、回復ツールを起動します。
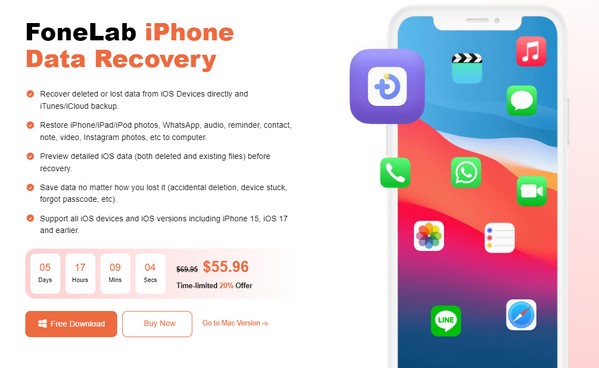
ステップ 2主要なインターフェースが表示されたら、すぐに iPhone データ復元機能に進みます。次に、プログラムがデバイスを検出できるように、USB コードをコンピューターと iPhone に接続します。検出されたら、 スキャンの開始 下部にあるボタンをクリックすると、回復ツールがデバイス データをスキャンして次のインターフェイスに表示できるようになります。
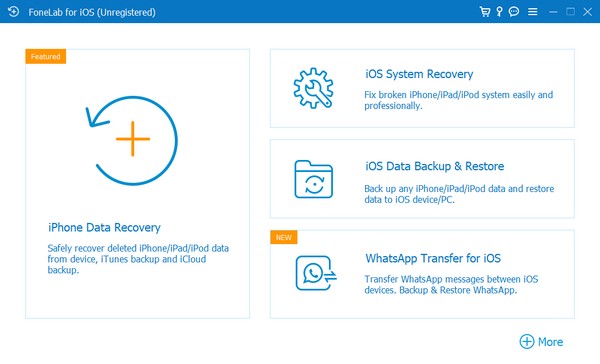
ステップ 3左側のパネルには、プログラムが回復できるサポートされているファイルの種類が表示されます。 [メディア] セクションに進み、取得したい写真が保存されている場所に応じて、[カメラ ロール]、[フォト ライブラリ]、[フォト ストリーム]、[アプリの写真] などをクリックします。削除された写真が右側に表示されたら、必要なアイテムを選択してボタンを押します 回復する 簡単に復元できます。
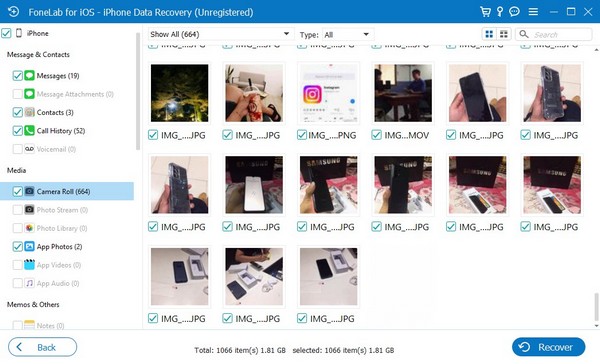
ご覧のとおり、他にも 2 つのオプションがあります iCloudからiPhoneの写真を復元する またはそれに応じて iTunes のバックアップを作成します。バックアップ ファイルに選択的にアクセスできるため、iPhone バックアップから復元したいデータを選択できます。
FoneLab for iOSを使用すると、写真、連絡先、ビデオ、ファイル、WhatsApp、Kik、Snapchat、WeChatなどの失われた/削除されたiPhoneデータをiCloudまたはiTunesのバックアップまたはデバイスから復元できます。
- 写真、ビデオ、連絡先、WhatsApp、その他のデータを簡単に復元します。
- 回復前にデータをプレビューします。
- iPhone、iPad、iPod touchが利用可能です。
パート3. iCloudバックアップを通じてiPhoneから削除した写真を復元する方法
一方、データを正常に回復する手順の 1 つはバックアップです。 iCloud バックアップを保存し、バックアップ ファイル全体を iPhone に復元したい場合は、写真の復元が保証されます。ただし、この方法の手順には、iPhone のすべてのコンテンツと設定をリセットする作業が含まれます。したがって、画像、ビデオ、オーディオファイル、アプリ、設定などの現在のデータを犠牲にして、削除された写真や iCloud バックアップに保存されているその他のデータを取り戻すことになります。
以下の簡単な手順を真似して、バックアップを通じて iCloud から iPhone に写真を復元する方法をマスターしてください。
ステップ 1[設定] を開いて、 メイン画面のタブをクリックします。その後、一番下に移動して、 iPhoneを転送またはリセットする オプション。リセットオプションが表示されたら、選択します すべてのコンテンツと設定を消去する iPhoneをリセットまたは消去します。
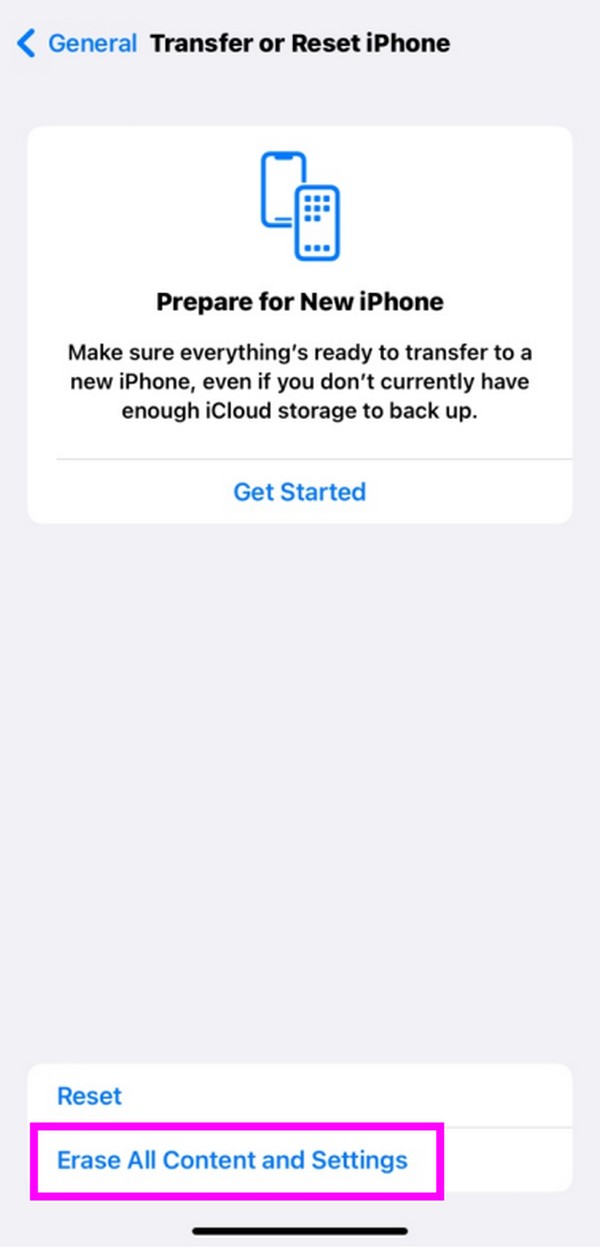
ステップ 2デバイスは間もなくリセットされて再起動されるため、起動設定を管理してデバイスの設定を行ってください。に到着したら、 アプリとデータ 画面、選択 iCloud Backupからの復元 をクリックして、回復したい削除された写真を含むバックアップを復元します。
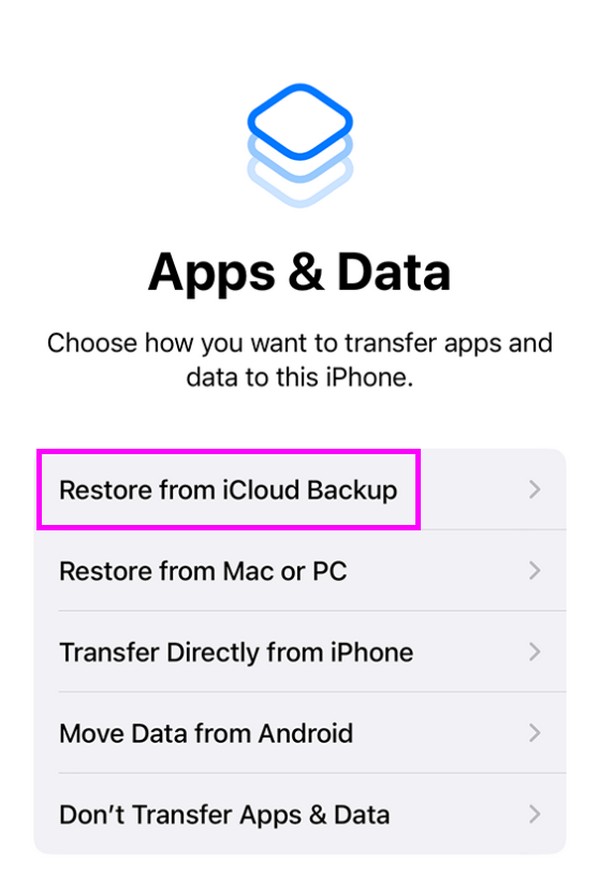
あるいは、iTunes のバックアップも iPhone の削除した写真を復元するのに効果的です。ただし、iCloud と同様に、既存のデータも消去されます。したがって、結果はそれほど変わりません。現在のデータが失われないように、前の方法を使用することをお勧めします。
FoneLab for iOSを使用すると、写真、連絡先、ビデオ、ファイル、WhatsApp、Kik、Snapchat、WeChatなどの失われた/削除されたiPhoneデータをiCloudまたはiTunesのバックアップまたはデバイスから復元できます。
- 写真、ビデオ、連絡先、WhatsApp、その他のデータを簡単に復元します。
- 回復前にデータをプレビューします。
- iPhone、iPad、iPod touchが利用可能です。
パート4. iPhoneから削除した写真を復元する方法に関するよくある質問
1. 30 日後に iPhone から完全に削除された写真を復元するにはどうすればよいですか?
30 日が経過すると、最近削除したアルバムには削除した写真が含まれなくなるため、次のような専門的なプログラムを使用してください。 FoneLab iPhoneのデータ復旧、 その代わり。バックアップ ファイルが必要なく、ツールをインストールするだけで回復したい写真を見つけて返すことができるため、最もお勧めです。
2. バックアップなしで削除した画像を復元できますか?
はい、できます。この記事の方法を実践すると、 最近削除された 特徴と FoneLab iPhoneのデータ復旧 パート 1 と 2 では、バックアップがなくても削除した写真を復元できます。
上記の情報は徹底的に調査され、メソッドは適切にテストされました。したがって、回復に関する問題を解決するには、ためらわずにこの記事の内容に頼ってください。
FoneLab for iOSを使用すると、写真、連絡先、ビデオ、ファイル、WhatsApp、Kik、Snapchat、WeChatなどの失われた/削除されたiPhoneデータをiCloudまたはiTunesのバックアップまたはデバイスから復元できます。
- 写真、ビデオ、連絡先、WhatsApp、その他のデータを簡単に復元します。
- 回復前にデータをプレビューします。
- iPhone、iPad、iPod touchが利用可能です。
以下は、参考のためのビデオチュートリアルです。