ガイドラインを使用した効率的な戦略を使用して iPad をリセットする
 更新者 リサ・オウ / 11年2024月14日20:XNUMX
更新者 リサ・オウ / 11年2024月14日20:XNUMX良い一日! iPadをリセットするにはどうすればよいですか?最新モデルを購入する予定なので、現在所有しているモデルを出品します。しかしその前に、私の個人データや情報がデバイス上に残らないようにしたいと思います。セキュリティ上の目的とは別に、購入者がきれいで新品同様の iPad を楽しむためでもあります。正しいリセット方法を教えてください。ありがとう!
iPad をリセットする予定がある場合は、多数の方法が利用できるため、多くの問題は発生しません。デフォルトの基本的な手順から高度な手順まで、すべてがインターネット上で見つかります。ただし、心配する必要はありません。Web を探索する必要はもうありません。良いニュースは、この記事で iPad をリセットするための最も一般的で効果的な手順をすでに準備していることです。さらに、ためらいを和らげるために、リセットを実行する理由についても次の部分で説明します。その後、簡略化されたガイドラインに従って支援が行われます。
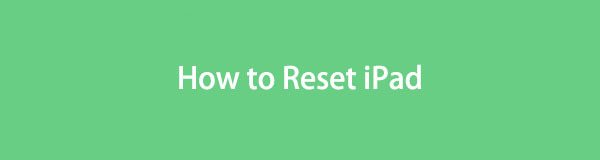

ガイド一覧
FoneEraser for iOSは、iPhone、iPad、またはiPodのすべてのコンテンツと設定を完全かつ永久に簡単に消去できる最高のiOSデータクリーナーです。
- iPhone、iPadまたはiPod touchから不要なデータを消去してください。
- 1回限りの上書きですばやくデータを消去するので、大量のデータファイルの時間を節約できます。
- 安全で使いやすいです。
パート 1. iPad をリセットする理由
iPad をリセットすることに抵抗がある場合は、以下の情報を確認してください。こうすることで、デバイスをリセットする時期やリセットが必要であることがわかり、さらなる損傷やセキュリティ上のリスクを防ぐことができます。ただし、これらは一般的な理由にすぎず、他の意図も考えられます。
売却または譲渡: 上記のシナリオで読んだとおり、iPad の売却または譲渡は、リセットする主な理由の 1 つです。もちろん、次の所有者がデバイスに保存されたデータや情報を保持したくないでしょう。
デバイスの問題の修正: リセットは、遅延、クラッシュ、破損、ウイルスやマルウェア、フリーズ、さらにはデバイスのストレージ不足などのデバイスの問題に対する効果的な修復方法です。リセットを実行すると、iPad からすべてのバグ、破損したデータ、ウイルスなどが削除されます。また、デフォルト設定に戻り、行った調整は削除されます。
セキュリティ: 最新のテクノロジーは時間の経過とともに向上しています。しかし、これは人々に非常に役立ちますが、デバイスを通過して個人データに侵入する手段にもなりえます。ありがたいことに、リセットすると、iPad でリセットに使用される可能性のある悪意のあるデータも削除できます。
新たなスタート: 逆に、iPad を新品のように再起動したいだけかもしれません。おそらく、デバイスにはジャンク、キャッシュ、一時ファイル、および未使用のアプリやドキュメントなどの不要なデータが蓄積されている可能性があります。リセットすると、デバイスが新たにスタートし、パフォーマンスが最適化されます。
メジャー アップデート: iOS のメジャー アップデートを準備する場合、リセットするとデバイスがプロセスを処理しやすくなります。アップデートに十分なストレージを確保できるだけでなく、プロセス中に問題や不具合が発生するリスクを最小限に抑えます。
iPadのソフトリセットについて聞いたことがあるかもしれません。実はそれも意味があります iPadを再起動してください デバイス上の最も一般的な問題を直接解決します。 Siri に iPad を再起動するよう依頼するだけです。または、に行きます 設定 > シャットダウンボタンにアクセスします。代わりに物理ボタンを押すこともできます。
ただし、問題がまだ解決できない場合は、さらに解決策を入手してください。
パート 2. 設定で iPad をリセットする方法
iPad またはその他の iOS デバイスをリセットするデフォルトの手順は、設定アプリで行われます。リセットを正しく実行するためのすべてのオプションが提供され、最も簡単なプロセスが提供されます。したがって、これはデバイスをリセットするために試行する最初の方法です。ただし、画面のフリーズなどの問題によりリセットを実行している場合、このプロセスが効率的に機能せず、さらなる損害を引き起こす可能性があります。その場合は、代わりに次の解決策を使用することをお勧めします。
設定アプリで iPad をリセットする方法を理解するには、以下の簡単な手順に注意してください。
ステップ 1に移動する 設定 iPad 上のアプリを使用してオプションを表示します。この後はすぐに向かいます セクションを開き、一番下に直接移動して「iPad の転送またはリセット」タブを表示してタップします。次に、 リセット 次の画面の最下部にあるタブをクリックします。
ステップ 2すべてのコンテンツと設定を消去などのリセット オプションが表示されます。 すべての設定をリセットします、ネットワーク設定のリセットなど。選ぶ すべてのコンテンツと設定を消去、プロンプトが表示されたら、パスワードを入力し、iPad をリセットする決定を確認します。
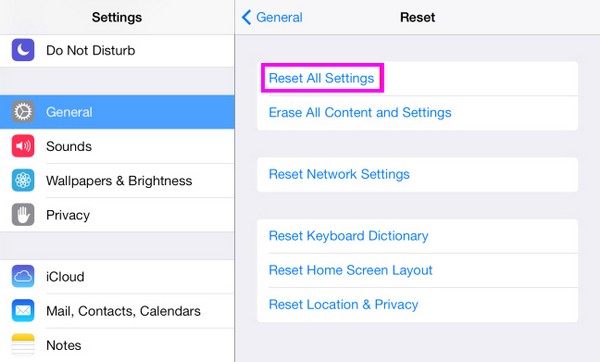
パート 3. iOS 用 FoneEraser を使用して iPad をリセットする方法
その間、使用して iOS用FoneEraser プログラムは、iPad コンテンツを扱うための専門的なアプローチです。専門とするのは、 iOS デバイス上のデータの消去, iPad のすべてのコンテンツと設定を削除できます。前のプロセスと同様に、特にリセットを実行するには数回クリックするだけなので、操作も手間がかかりません。 iPad だけで動作するわけではありません。モデルに関係なく、iPhone および iPod Touch でプログラムを使用できます。
FoneEraser for iOSは、iPhone、iPad、またはiPodのすべてのコンテンツと設定を完全かつ永久に簡単に消去できる最高のiOSデータクリーナーです。
- iPhone、iPadまたはiPod touchから不要なデータを消去してください。
- 1回限りの上書きですばやくデータを消去するので、大量のデータファイルの時間を節約できます。
- 安全で使いやすいです。
それとは別に、FoneEraser for iOS も優れたクリーナーです。データを消去して iPad をクリーンアップしたい場合のみ、このツールを使用すると、それをより効率的に行うことができます。リセットを行うだけでなく、 デバイスのストレージのスペースを解放します。不要なアプリ、ジャンクファイル、大きなデータ、写真をすぐに削除できます。その間、消去したデータはすべて復元できなくなります。したがって、他人があなたの許可なくあなたの個人データを復元することを心配する必要はありません。
iPad をリセットする方法のパターンとして、以下のユーザーフレンドリーな手順を利用してください。 iOS用FoneEraser:
ステップ 1FoneEraser for iOS ファイルを次の方法で入手します。 無料ダウンロード メインサイトのタブ。保存したら、ダウンロードしたファイルをブラウザ上で直接クリックするか、コンピュータのダウンロード フォルダにあるファイルにアクセスできます。その後、インストールがすぐに開始され、インストールは 1 分未満で始まります。したがって、終了したら「開始」オプションをクリックしてプログラムを実行します。
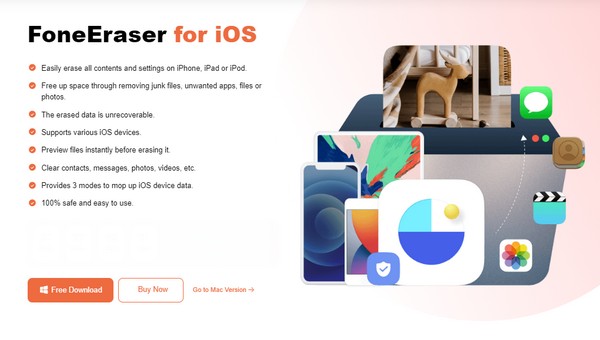
ステップ 2消去プログラムが起動したら、Lightning ケーブルを接続して iPad を接続する必要があります。デバイスに信頼通知が表示されたら、 をタップします。 信頼 プログラムが iPad コンテンツを読み取り、管理できるようにします。その後、その情報がインターフェースに表示されるので、 すべてのデータを消去する 左側のタブをクリックして続行します。
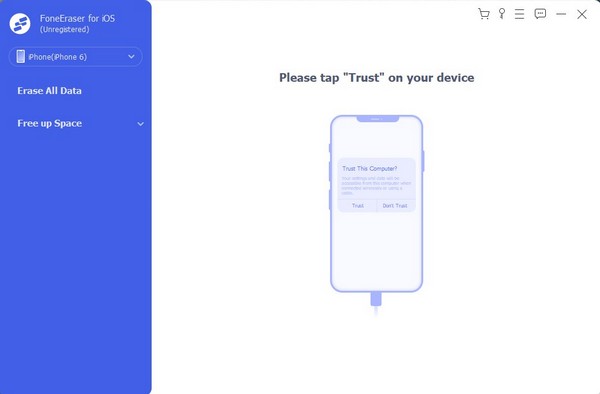
ステップ 3一方、 私を探す 機能を有効にしてはなりません。有効になっている場合は、次の手順に進む前に無効にしてください。その後、以下の説明に従って希望のセキュリティ レベルを選択します。次に、 開始 タブをクリックして、iPad 上のすべてをリセットして消去します。
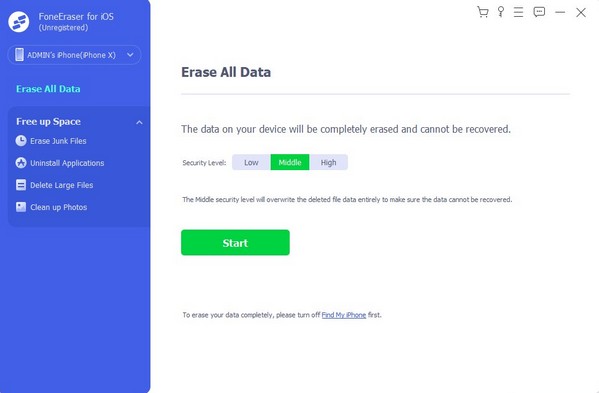
FoneEraser for iOSは、iPhone、iPad、またはiPodのすべてのコンテンツと設定を完全かつ永久に簡単に消去できる最高のiOSデータクリーナーです。
- iPhone、iPadまたはiPod touchから不要なデータを消去してください。
- 1回限りの上書きですばやくデータを消去するので、大量のデータファイルの時間を節約できます。
- 安全で使いやすいです。
パート 4. iTunes または Finder 経由で iPad をリセットする方法
Apple は、自社製品ユーザー向けに Finder と iTunes を開発しました。これらは主に、iPad を含む Apple デバイスのコンテンツを管理するために使用されます。デバイスを接続し、これらのプログラムのインターフェイスのいずれかを操作することで、iPad のリセット オプションをすばやく選択し、すべてのコンテンツと設定を消去できます。ただし、Finder は、新しい macOS バージョンを実行しているコンピュータでのみ使用できることに注意してください。一方、古い macOS バージョンの場合は、iTunes が適切なプログラムです。したがって、それに応じて適切なものを起動するだけで済みます。
以下の簡単なプロセスに従って、iTunes または Finder を使用して iPad をリセットしてください。
ステップ 1USB ケーブルを iPad に接続し、コンピュータのポートに接続します。次に、iTunes プログラムを実行して、インターフェイスの上部にデバイスが表示されることを確認します。それをクリックすると、デバイスのコンテンツを管理するためのオプションが表示されます。
ステップ 2 まとめ iTunes のセクションまたは Finder の上部に iPad の iOS 情報が表示され、その下に 更新を確認 & iPadのを復元 オプション。 [iPad を復元] タブを選択し、プロンプトを管理して決定を確認し、iPad をリセットします。
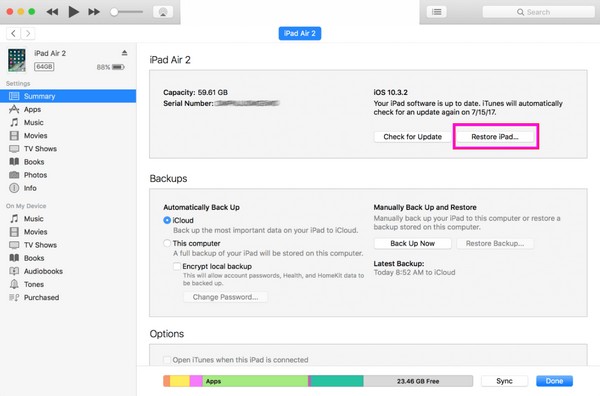
パート5. iCloudを使用してiPadをリセットする方法
iCloud も Apple が開発したサービスで、「Find My」などのさまざまな機能やサービスを提供しています。 iPad でアクティベートされている場合は、iCloud サイトに簡単にアクセスしてデバイスをリセットできます。ただし、続行する前に、「探す」を使用して iPad をリセットできる理由について混乱するかもしれません。この機能は主に iOS デバイスを見つけるために使用されることが知られていますが、この機能を使用して iPad やその他のデバイスを消去することもできることを知っておいてください。
以下の簡単な手順を真似して、iCloud を使用して iPad をリセットする方法をマスターしてください。
ステップ 1ブラウザを開いて、すぐに iCloud サイトに移動します。 Apple ID を使用してアカウントにサインインし、「探す」機能にアクセスします。次に、iCloud アカウントにリンクされているすべてのデバイスを表示し、iPad を見つけます。
ステップ 2見つかったら、それをクリックすると、オプションが画面に表示されます。その中には、 iPadを消去する オプションがあるため、タブを選択し、すべてのコンテンツと設定を含むデバイスの消去の確認を管理します。
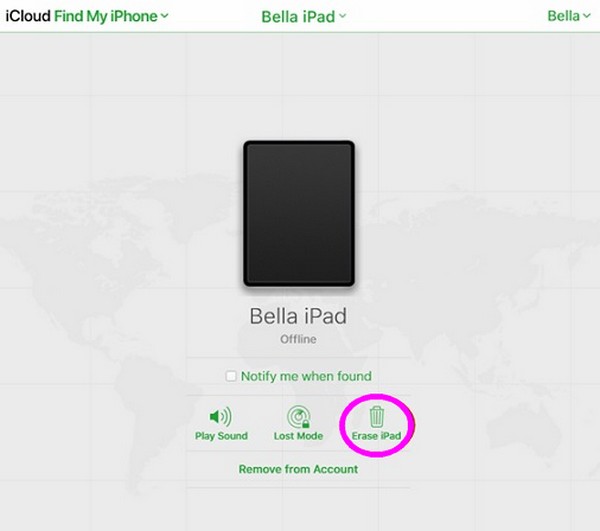
FoneEraser for iOSは、iPhone、iPad、またはiPodのすべてのコンテンツと設定を完全かつ永久に簡単に消去できる最高のiOSデータクリーナーです。
- iPhone、iPadまたはiPod touchから不要なデータを消去してください。
- 1回限りの上書きですばやくデータを消去するので、大量のデータファイルの時間を節約できます。
- 安全で使いやすいです。
パート6. リカバリモードでiPadをリセットする方法
リカバリ モードは、iPad を含む多くのデバイスでよく使用されるトラブルシューティング機能です。デバイスをこのモードで起動すると、iPad のすべてのコンテンツと設定を削除して復元できます。ただし、コンテンツを効率的に移動するには、コンピュータ上に iTunes または Finder プログラムが必要です。パート 4 の方法と同様に、iTunes は Windows および古い macOS に適しており、Finder は新しい macOS バージョンに適していることに注意してください。
リカバリモードで iPad をリセットするには、以下の簡単なガイドに従ってください。
ステップ 1まず、 iPadをリカバリモードで起動します 指定されたボタンを使用して。
ホームボタンのないiPad: 音量アップキーと音量ダウンキーをすぐに押して放します。その後、トップボタンを長押しし、リカバリ画面が表示されたらボタンを放します。
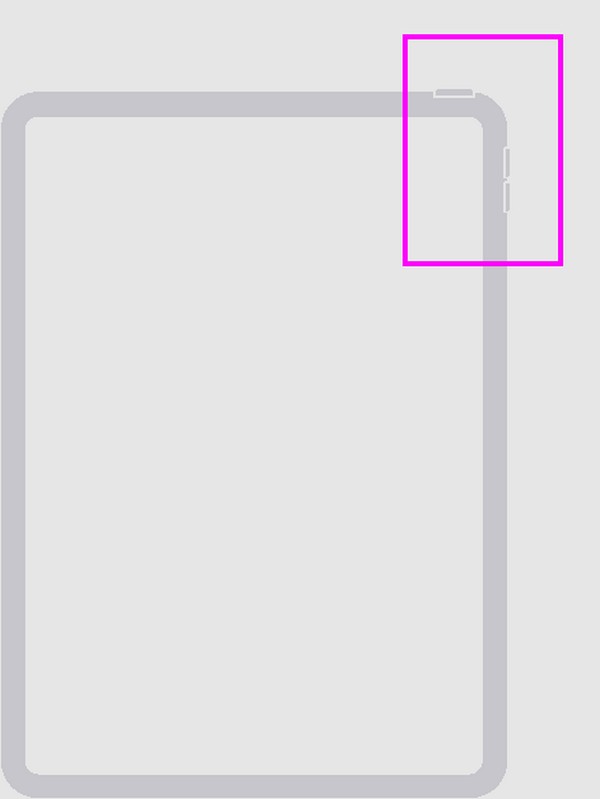
ホームボタンのあるiPad: iPadのホームボタンと電源ボタンを同時に押します。リカバリー画面が表示されたら全て解除してください。
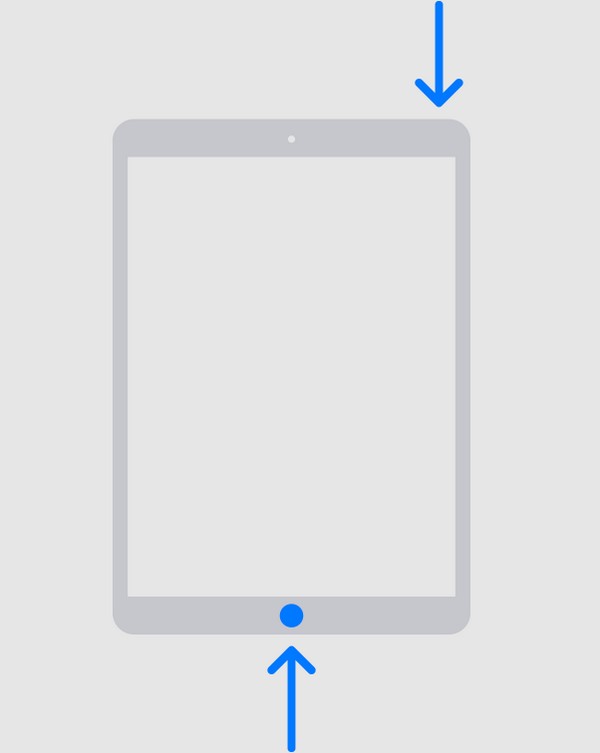
ステップ 2次に、コンピュータで Finder または iTunes を起動し、Lightning ケーブルを使用して iPad をリンクします。その後、プログラムはデバイスを検出し、回復モードであることを認識します。したがって、更新または復元のオプションが表示されます。選ぶ リストア iPadをリセットします。
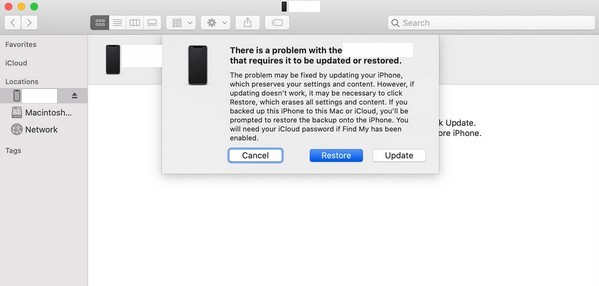
パート 7. iPad をリセットする方法に関するよくある質問
1. Apple ID なしで iPad をリセットできますか?
はい、できます。この記事で説明されている方法の中には、リカバリ モードなど、iPad ID なしで iPad をリセットできるものがあります。ただし、より専門的な戦略に依存したい場合は、 FoneLab iOS ロック解除ツール プログラム。 Apple ID や iPad のパスワードを使用せずにデバイスをリセットできます。また、iOS デバイス上の他のロックも削除され、より有益になります。
2. ボタンだけで iPad をリセットできますか?
はい、そうです。パート 6 のリカバリモードの方法は、ボタンだけで iPad をリセットするのに役立ちます。デバイスの画面がうまく機能せず、ボタンだけで操作できる場合に非常に役立ちます。
FoneEraser for iOSは、iPhone、iPad、またはiPodのすべてのコンテンツと設定を完全かつ永久に簡単に消去できる最高のiOSデータクリーナーです。
- iPhone、iPadまたはiPod touchから不要なデータを消去してください。
- 1回限りの上書きですばやくデータを消去するので、大量のデータファイルの時間を節約できます。
- 安全で使いやすいです。
この記事の情報を最後までご覧いただき、ありがとうございます。これらの方法が、iPad のリセットを簡単に処理するのに役立つことを願っています。特に上記の手順を保証します。 iOS用FoneEraser、効果があることが証明されています。
