- パート1:音声メッセージをiPhoneに永久に残す方法
- パート2:iPhoneにボイステキストメッセージを手動で保存する方法
- パート3:iCloudを使用してiPhoneにボイスメッセージを保存する方法
- パート4:電子メールを介してiPhoneにボイスメッセージを保存する方法
- パート5:iPhoneのオーディオメッセージをWindowsコンピュータに保存する方法
- パート6:iPhoneからMacにオーディオメッセージを保存する方法
- パート7:iOS用のFoneTransを使用してiPhoneからコンピューターにオーディオメッセージを保存する方法
- パート8:iPhoneでオーディオメッセージを保存する方法に関するFAQ
7つの役立つソリューションを使用してiPhoneにボイスメッセージを保存する方法
 投稿者 リサ・オウ / 07年2022月09日00:XNUMX
投稿者 リサ・オウ / 07年2022月09日00:XNUMX iPhoneに音声メッセージを保存する方法を学ぶ必要がありますか? おそらく誰かがあなたに音声メッセージを送ってくれました、そしてあなたは理由のためにそれを思い出として残したいと思っています。 または、音声メッセージを受信し、それを着信音やボイスメモなどとして使用したい場合もあります。 いずれにせよ、音声メッセージを保存するのは難しいかもしれません。なぜなら、それらのための安全で安全な場所を保証するソリューションが必要だからです。 おめでとうございます。この投稿はそのための完璧な答えです。 以下の簡単な手順で、iPhoneにオーディオメッセージを保存する7つの方法を学びます。
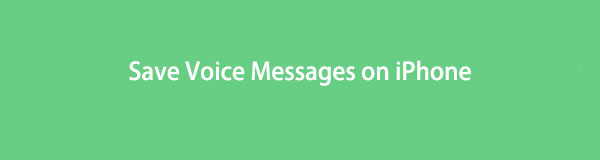

ガイド一覧
- パート1:音声メッセージをiPhoneに永久に残す方法
- パート2:iPhoneにボイステキストメッセージを手動で保存する方法
- パート3:iCloudを使用してiPhoneにボイスメッセージを保存する方法
- パート4:電子メールを介してiPhoneにボイスメッセージを保存する方法
- パート5:iPhoneのオーディオメッセージをWindowsコンピュータに保存する方法
- パート6:iPhoneからMacにオーディオメッセージを保存する方法
- パート7:iOS用のFoneTransを使用してiPhoneからコンピューターにオーディオメッセージを保存する方法
- パート8:iPhoneでオーディオメッセージを保存する方法に関するFAQ
パート1:音声メッセージをiPhoneに永久に残す方法
幸い、iPhoneではすべてのユーザーが有効期限を調整できます。 したがって、音声メッセージを永久に保持し、削除することはありません。 この方法は、音声メッセージを保持しながら、希望する限りiPhoneに音声メッセージを保持するのに理想的です。 さらに、それらを同じ会話に保つことができます。これにより、元の会話のどの部分が表示されるかがわかるため、再生の効果が高まります。
音声メッセージをiPhoneに永久に残す方法の手順:
ステップ 1まず、iPhoneを開きます 設定 アプリと頭をまっすぐに メッセージ.
ステップ 2そこから、タップします 失効 以下 音声メッセージ.
![音声メッセージの下にある[期限切れ]をタップします](https://www.fonelab.com/images/ios-transfer/iphone-settings-messages.jpg)
ステップ 3最後に、 決して 音声メッセージをデバイスに残す時間の選択から。
![[しない]を選択します](https://www.fonelab.com/images/ios-transfer/audio-messages-never-expire.jpg)
このプロセスにより、メッセージアプリの音声メッセージが自動的に削除されることはありません。 この方法はそれぞれの会話に残りますが、iPhoneにボイスメモとして保存したい場合はどうすればよいでしょうか。 さらに、誤って会話スレッドを削除して、ボイスメッセージを失う可能性があります。 この投稿があなたを取り戻したので見よ。
iOS用のFoneTransを使えば、iPhoneからコンピュータへデータを自由に転送できます。 iPhoneのテキストメッセージをコンピュータに転送できるだけでなく、写真、ビデオ、連絡先も簡単にPCに移動できます。
- 写真、ビデオ、連絡先、WhatsApp、その他のデータを簡単に転送します。
- 転送する前にデータをプレビューします。
- iPhone、iPad、iPod touchが利用可能です。
パート2:iPhoneにボイステキストメッセージを手動で保存する方法
より安全な解決策として、iPhoneに音声メッセージを手動で保存することをお勧めします。 さらに、これらの音声メッセージをローカルに保存し、メッセージに応じて名前を変更することもできます。 また、会話を行う必要がなくなるため、保存するとリプレイの効率が大幅に向上します。 この方法を続行する前に、iOS 12以降のバージョンを使用している場合、これが機能しない可能性があることに注意してください。
iPhoneにボイステキストメッセージを手動で保存する方法の手順:
ステップ 1まず、 メッセージ あなたのiPhone上のアプリ。
ステップ 2次に、保存する音声メッセージをナビゲートして長押しします。
ステップ 3第三に、 Save 表示されるポップアップメニューから。
![[保存]を選択します](https://www.fonelab.com/images/ios-transfer/audio-message-save.jpg)
この方法にはいくつかの制限があるため、すべての人にとって実践できるとは限りません。 逆に言えば、iPhoneの音声メッセージを保存するもうXNUMXつの方法なので、心配しないでください。
iOS用のFoneTransを使えば、iPhoneからコンピュータへデータを自由に転送できます。 iPhoneのテキストメッセージをコンピュータに転送できるだけでなく、写真、ビデオ、連絡先も簡単にPCに移動できます。
- 写真、ビデオ、連絡先、WhatsApp、その他のデータを簡単に転送します。
- 転送する前にデータをプレビューします。
- iPhone、iPad、iPod touchが利用可能です。
パート3:iCloudを使用してiPhoneにボイスメッセージを保存する方法
音声メッセージをクラウドストレージに保存するのは素晴らしいアイデアです。 これは、音声メッセージを保護できるだけでなく、他のAppleデバイスからもアクセスできるためです。 そのためには、iCloudが最良の選択肢です。 iCloudはAppleのクラウドストレージおよびコンピューティングサービスであるため、この主張は有効です。 この事実は、メッセージの添付ファイルを含むiPhoneとそのすべてのデータで完全に機能することを意味します。
iCloudを使用してiPhoneにボイスメッセージを保存する方法の手順:
ステップ 1開始するには、 設定 iPhoneでアプリを起動し、AppleIDにアクセスします。
ステップ 2に行く iCloud 直ちに。
ステップ 3最後に、オンに切り替えます メッセージ このアプリとすべてのデータがiCloudに保存されていることを確認します。
音声メッセージを保存するだけでなく、他の人に送信することもできます。 その点で、iPhoneから他の場所にオーディオメッセージを送信して保存する方法は次のとおりです。
パート4:電子メールを介してiPhoneにボイスメッセージを保存する方法
電子メールへの音声メッセージの転送または送信は間違いなく可能です。 また、送信者については、意図的に削除しない限り、音声メッセージは会話スレッドに残ります。 一方、メールの受信トレイの受信者、または保存すると携帯電話のローカルストレージに保存されます。
電子メールを介してiPhoneにボイスメッセージを保存する方法の手順:
ステップ 1まず、iPhoneを開きます メッセージ アプリを開き、送信して保存する音声メッセージを探します。
ステップ 2音声メッセージを長押しして、 その他 ポップアップメニューから。 その後、をタップします 矢印 or シェアする 画面の右下隅にあるアイコン。
![ポップアップメニューから[その他]を選択します](https://www.fonelab.com/images/ios-transfer/audio-message-more.jpg)
ステップ 3まもなく、新しいテキストメッセージページにリダイレクトされます。 そこから、電話番号ではなく受信者の電子メールアドレスを入力できます。
ステップ 4最後に、タップタップ 送信 添付のボイスメモをメールで送信するアイコン。
この方法を進めるときは、Wi-Fiに接続しているか、モバイルデータを持っていることを確認してください。 または、iPhoneからコンピュータに音声メッセージを保存することもできます。
パート5:iPhoneのオーディオメッセージをWindowsコンピュータに保存する方法
iPhoneからコンピュータに音声メッセージを保存したいとします。 その場合、iTunesが最初に検討できる方法です。 AppleのiTunesは、メディアプレーヤーとライブラリ、クライアント用のストア、そして最後になりましたが、モバイルデータマネージャとして意図されたプログラムです。 SMSとiMessagesは、iTunesによってバックアップされるデータのXNUMXつです。 したがって、iTunesを使用してオーディオメッセージをWindowsコンピュータに保存できます。
iOS用のFoneTransを使えば、iPhoneからコンピュータへデータを自由に転送できます。 iPhoneのテキストメッセージをコンピュータに転送できるだけでなく、写真、ビデオ、連絡先も簡単にPCに移動できます。
- 写真、ビデオ、連絡先、WhatsApp、その他のデータを簡単に転送します。
- 転送する前にデータをプレビューします。
- iPhone、iPad、iPod touchが利用可能です。
この方法は、誤ってメッセージスレッドまたは音声メッセージ自体を削除した場合のバックアップとしても機能します。
iPhoneのオーディオメッセージをWindowsコンピュータに保存する方法の手順:
ステップ 1USBケーブルを使用して、iPhoneをコンピュータに接続します。 続いて、iTunesを開きます。
ステップ 2iTunesのサイドバーパネルから、iPhoneの名前をクリックします。
ステップ 3その後、チェック このコンピュータ をクリックし 今すぐバックアップ。 最後に、をクリックします クリックします.
Macコンピュータを使用して、iPhoneのオーディオメッセージを保存するとします。 その場合は、以下の方法が適しています。
パート6:iPhoneからMacにオーディオメッセージを保存する方法
iTunesとは異なり、Finderを使用すると、オーディオメッセージをMacにワイヤレスで保存できます。 ご存知かもしれませんが、メッセージアプリでiCloudが有効になっている限り、Mac上のiPhoneからすべてのメッセージにアクセスできます。 それがいかに簡単で迅速かをご覧ください。
MacのiPhoneでオーディオメッセージを保存する方法の手順:
ステップ 1まず、iCloudがiPhoneのメッセージアプリをバックアップできるようにします。 この手順により、メッセージの会話をMacに表示できるようになります メッセージ アプリ。
ステップ 2その間、 メッセージ Macでアプリを起動し、保存する音声メッセージをナビゲートします。
ステップ 3その後、音声メッセージを右クリックして、 サービス プルダウンメニューから
ステップ 4続いて、をクリックします Finderで表示。 その後、Macの転送フォルダにリダイレクトされます。 最後に、オーディオメッセージファイルを目的の宛先フォルダにドラッグアンドドロップします。
ただし、これら3つのストレージは相互に同期されているため、XNUMXつの場所で削除すると、他の場所でもオーディオメッセージが自動的に削除されます。 そのため、音声メッセージが失われるリスクを冒さない転送ツールを使用することを強くお勧めします。
パート7:iOS用のFoneTransを使用してiPhoneからコンピューターにオーディオメッセージを保存する方法
あなたが使用することができます iOS用FoneTrans、iPhoneからコンピュータにメッセージを転送するための転送ツール。 FoneTrans for iOSは、iOSデバイスとコンピューター間ですべてのデータを転送するための強力なツールです。 それは確かにその優れた性能からあなたの期待を超えるであろう絶対確実な解決策です。 このツールを使用すると、数回クリックするだけでメッセージをすばやく転送できます。
iOS用FoneTrans メッセージや添付ファイルを含むすべてのiOSデータを選択的に、または一度にすばやく転送できます。 とりわけ、このツールはMacとWindowsの両方で利用できます。 したがって、コンピュータのOSに関係なく、iPhoneからコンピュータまたは他のデバイスにデータを転送する必要があるときはいつでもこのツールにアクセスできるため、便利なツールです。
iOS用のFoneTransを使えば、iPhoneからコンピュータへデータを自由に転送できます。 iPhoneのテキストメッセージをコンピュータに転送できるだけでなく、写真、ビデオ、連絡先も簡単にPCに移動できます。
- 写真、ビデオ、連絡先、WhatsApp、その他のデータを簡単に転送します。
- 転送する前にデータをプレビューします。
- iPhone、iPad、iPod touchが利用可能です。
FoneTrans for iOSを使用してiPhoneからコンピューターにオーディオメッセージを保存する方法の手順:
ステップ 1まず、FoneTrans foriOSをコンピューターにインストールして実行します。 次に、USBコードを使用してiPhoneを接続します。

ステップ 2経済的に、選択 メッセージ プログラムの左側にあるメニューから。
![メニューから[メッセージ]を選択します](https://www.fonelab.com/images/ios-transfer/fonetrans-for-ios-messages.jpg)
ステップ 3第三に、転送したいすべてのメッセージを選択し、をクリックします 輸出 最後にあなたのコンピュータにあなたのメッセージを保存するためのアイコン。
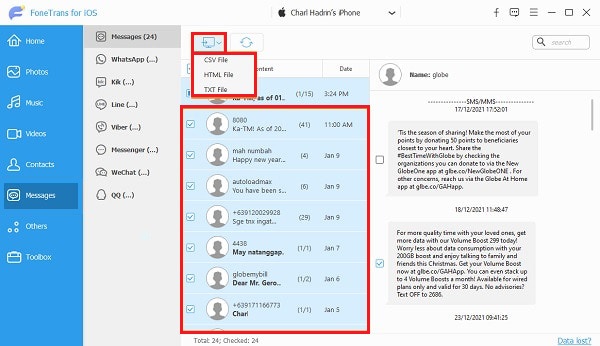
この方法は、転送するデータを選択するときに非常に役立つプレビューパネルが利用できるため、iOSデータを転送するための優れた方法です。
パート8:iPhoneでオーディオメッセージを保存する方法に関するFAQ
保存された音声メッセージはiPhoneのどこに送られますか?
音声メッセージの保存に使用した方法によっては、場所が異なる場合があります。 ただし、どのように保存しても、削除されない限り、iMessageの会話に残ります。
あなたが彼らの音声メッセージを再生するかどうか誰かが見ることができますか?
幸い、音声メッセージを再生または保存しても、音声メッセージの送信者には通知されません。
音声メッセージが期限切れになるのはなぜですか?
音声メッセージは、機密保持の目的で一定期間内に期限切れになるように設計されています。 幸い、設定アプリからデバイス上の音声メッセージの有効期限を削除または延長できます。
要約すると、iPhoneとコンピュータにオーディオメッセージを保存するさまざまな方法があります。 簡単で迅速な手順がありますが、他の手順よりも多くのプロセスを必要とするものもあります。 何よりも、オーディオメッセージをバックアップすることがメッセージを保存するための最良の解決策です。 効率と有効性を組み合わせて、オーディオメッセージやその他のデータを転送するのに最適な方法を決定する必要があります。 その点で、 iOS用FoneTrans 間違いなく最良の選択肢です。 このツールは、他のソリューションの中でも確かに際立っています。 彼らはあなたにiPhoneのオーディオメッセージを保存する最も安全で効果的な方法を提供するので、それは本当です。
iOS用のFoneTransを使えば、iPhoneからコンピュータへデータを自由に転送できます。 iPhoneのテキストメッセージをコンピュータに転送できるだけでなく、写真、ビデオ、連絡先も簡単にPCに移動できます。
- 写真、ビデオ、連絡先、WhatsApp、その他のデータを簡単に転送します。
- 転送する前にデータをプレビューします。
- iPhone、iPad、iPod touchが利用可能です。
