iPhoneで長いビデオをロスレスかつ楽に送信する方法
 投稿者 リサ・オウ / 13年2022月09日00:XNUMX
投稿者 リサ・オウ / 13年2022月09日00:XNUMX 今日、iPhoneはHDや4Kなどのフォーマットで高品質のビデオを高フレームレートで録画できるため、人々は高品質のビデオを便利に見ることができます。 さて、通常はファイルサイズが大きい長いビデオを保存または撮影すると、iPhoneのストレージを確実に使い果たしてしまう可能性があります。 実際、高品質のビデオでは、長さが短いか長いかにかかわらず、ファイルサイズも拡大されます。 それだけでなく、長いビデオファイルを友人、同僚、親戚などと共有したい人もいます。そのため、この大きなファイルを転送してスペースを解放し、誰にでも送信する必要があります。
あなたがインターネット上で見つけることができる多くの方法がありますが、それらのほとんどは信頼できず、隠された議題を持っています。 それでも、この投稿では、iPhoneからビデオを送信する際に使用できる信頼できる実用的な選択肢のトップ2を紹介します。
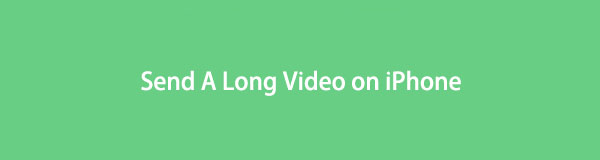

ガイド一覧
パート1。AirDropを介してiPhoneで長いビデオを送信する方法
Airdropは、障害物なしにすべてのAppleデバイス間でビデオを転送するAppleの方法のXNUMXつです。 iPhoneからiPad、Mac、またはその他の利用可能なデバイスにビデオを送信する場合は、最初にこれを試すことができます。
iOS用のFoneTransを使えば、iPhoneからコンピュータへデータを自由に転送できます。 iPhoneのテキストメッセージをコンピュータに転送できるだけでなく、写真、ビデオ、連絡先も簡単にPCに移動できます。
- 写真、ビデオ、連絡先、WhatsApp、その他のデータを簡単に転送します。
- 転送する前にデータをプレビューします。
- iPhone、iPad、iPod touchが利用可能です。
ステップ 1iPhoneから大きなまたは長いビデオを送信するには AirDrop、まず、Appleデバイスまたは受信者があなたの近くにいることを確認してください。
ステップ 2次に、を有効にします Airdrop 両方のデバイスで。 次に、 写真 アプリまたは他のアプリを選択し、送信する動画を選択します。
ステップ 3その後、 シェアする アイコンと選択 AirDrop オプションから。 最後に、受信者名をタップすると、Appleデバイスは 同意 ファイル。 以上です!
パート2。iCloudを介してiPhoneで長いビデオを送信する方法
iCloudのようなクラウドサービスを使用すると、iPhoneから同じアカウントを持つ任意のデバイスにどこにでもビデオを送信できます。 さらに、ファイルサイズの制限を大きくしたい場合は、任意のデバイスでファイルにアクセスできます。
ステップ 1まず、 設定 あなたのiPhoneのアプリ。 次に、をタップします [あなたの名前].
ステップ 2次に、 iCloud リストから。 次に、 写真 それをタップします。
ステップ 3その後、電源を入れます iCloudの写真、そしてそれはあなたのすべての写真とビデオを保持します。
ステップ 4これで、iPhoneの場合、写真とビデオの同期に使用したのと同じAppleIDでログインするだけです。 Androidとコンピューターの場合は、iCloud.comにアクセスして、同期した長いビデオにアクセスします。
パート3。iOS用のFoneTransを使用してiPhoneで大きなビデオファイルを送信する方法
ほとんどの場合、長いビデオファイルを共有すると、避けられないメッセージが表示され、フィルムをトリミングして送信するように求められます。 しかし、 iOS用FoneTrans は、iPhoneで大きなファイルやビデオファイルを転送するためのオールインワンの答えです。 それだけでなく、ユーザーは、写真、音楽、連絡先など、ほぼすべての種類のデータをiPhoneからiOSデバイスに、iPhoneからコンピューターに、またはその逆に転送することもできます。
使いやすく、理解しやすいインターフェースにより、長いビデオをすばやく転送する方法を提供できます。 そして、もっとあります。 大きなファイルを転送する前後に、データや品質の低下は発生しません。 このツールを使用して長いファイルと大きなファイルのビデオを転送するには、以下のガイドを参照してください。
iOS用のFoneTransを使えば、iPhoneからコンピュータへデータを自由に転送できます。 iPhoneのテキストメッセージをコンピュータに転送できるだけでなく、写真、ビデオ、連絡先も簡単にPCに移動できます。
- 写真、ビデオ、連絡先、WhatsApp、その他のデータを簡単に転送します。
- 転送する前にデータをプレビューします。
- iPhone、iPad、iPod touchが利用可能です。
iPhoneで大きなビデオファイルを送信する方法の手順 iOS用FoneTrans:
ステップ 1まず、FoneTransforiOSをコンピューターに無料でダウンロードします。 次に、インストールして実行します。
ステップ 2次に、USBケーブルを使用してiPhoneデバイスをコンピューターに接続します。 ツールは、デバイスに関するいくつかの基本的な詳細を表示します。
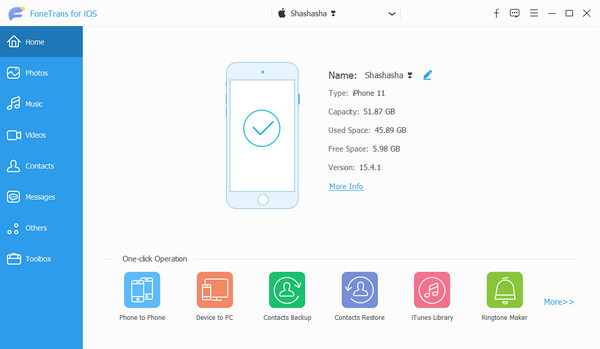
ステップ 3その後、左側のペインのカテゴリから、を選択してクリックします 写真 オプション。 または、チェックマークを付けることもできます 動画 ビデオファイルが保存されている場合はカテゴリ。

ステップ 4次に、下のフォルダのリストで カメラロール、あなたがそれを選んだなら、見つけて選んでください 動画。 次に、転送する長いビデオを選択します。 [ビデオ]セクションで、転送する長いビデオをフォルダーから見つけます。
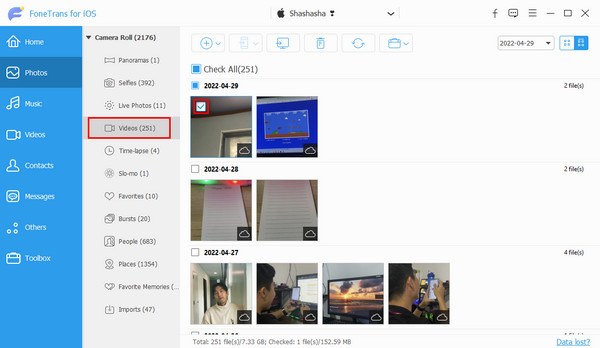
ステップ 5次に、 PCにエクスポート or デバイスにエクスポート 選択が完了したときに、長いファイルまたは大きなファイルをターゲットデバイスに転送するためのアイコン。 最後に、プロセスが完了するまで待ちます。 以上です!
![[PCにエクスポート]または[デバイスにエクスポート]アイコンをクリックします](https://www.fonelab.com/images/ios-transfer/fonetrans-for-ios-basic-photos.jpg)
iPhoneからPCに転送する場合は、[ PCにエクスポート、別のiPhoneで送信する場合は、をクリックします。 デバイスにエクスポート アイコン。 ファイルの転送に関しては、このツールをいつでも信頼できます。 さらに、長いビデオをiPhoneからMacに転送する場合は、このツールのMacバージョン(iOS用のMac FoneTrans)を使用してください。
iOSから任意のデバイスにデータを転送するために使用できるもうXNUMXつのFoneLabツールは FoneLab HyperTrans。 次のパートに進んで、このツールを理解してください。
パート4。FoneLabHyperTransを介してiPhoneから大きなビデオを送信する
FoneLab HyperTrans、Android、iPhone、コンピューター間で動画、写真、メッセージ、連絡先などのファイルを転送できます。 このプログラムの助けを借りて、データを失うことなくデータを管理できます。 実際のところ、AndroidからiPhoneに、またはその逆にファイルを直接転送することは、オペレーティングシステムが異なるため、少し難しいです。 それでも、FoneLab HyperTransを使用すると、長いビデオを簡単に共有できます。
iPhone、Android、iOS、コンピュータからどこへでもデータを損失なく転送できます。
- iPhone、iPad、iPod touch、Androidの間でファイルを移動します。
- iOSからiOSへ、またはAndroidからAndroidへファイルをインポートします。
- iPhone / iPad / iPod / Androidからコンピュータにファイルを移動します。
- コンピュータからiPhone / iPad / iPod / Androidにファイルを保存します。
次に、品質を損なうことなく、このツールを使用して、iPhoneから任意のデバイスに大きなビデオを転送および送信し始めます。
iPhoneから大きなビデオを送信する方法の手順 FoneLab HyperTrans:
ステップ 1何よりもまず、コンピューターにFoneLabHyperTransをダウンロードして実行します。
ステップ 2次に、USBケーブルを介してiPhoneをPCにリンクします。 両方のデバイスを正常に接続するには、iPhoneで[信頼]オプションを選択していることを確認してください。 また、Androidデバイスにビデオを転送する場合は、次の手順に従ってください。 接続ガイド
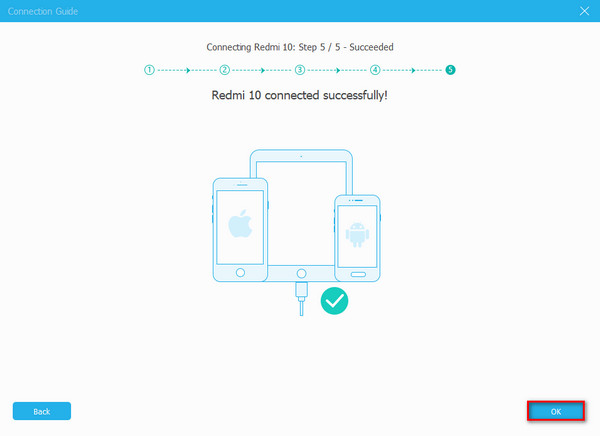
ステップ 3続いて、メインインターフェイスの左列部分のデータ型から、を選択してクリックします 動画。 このカテゴリから長い動画が見つからない場合は、[写真]をクリックして[ 動画 リストからのフォルダオプション。
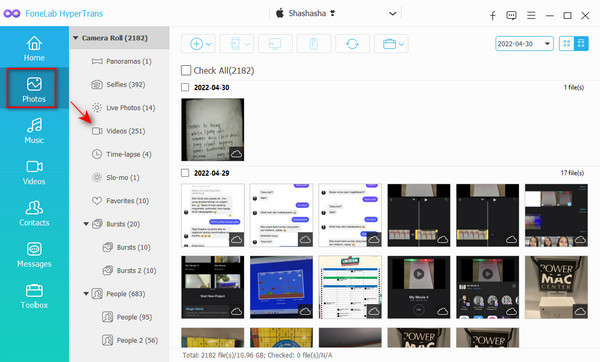
ステップ 4その後、転送する長いビデオまたは大きなビデオファイルの選択を開始します。 次に、をクリックします デバイスにエクスポート ビデオをAndroidフォンに転送したい場合。 最後に、コンピュータで共有する場合は、[ PCにエクスポート メニュータブのアイコン。 それでおしまい!
![[PCにエクスポート]アイコンをクリックします](https://www.fonelab.com/images/ios-transfer/fonelab-hypertrans-export-to-pc-or-device.jpg)
転送手順が完了するまでお待ちください。 そしてこれがすべてです iPhoneからAndroidに大きなビデオファイルを送信する またはPC。 ですから、転送の必需品にもこのツールをお勧めします。
ただし、このツールはMacでは使用できないことに注意してください。 Macでファイルを転送する場合は、上記のツールのMacバージョンを使用してください。
パート5。iPhoneから大きなビデオファイルを共有する方法に関するFAQ
1. iPhoneから大きなビデオを電子メールで送信するにはどうすればよいですか?
残念ながら、ビデオが25 MBのファイルサイズを超える場合、Eメールを介して大きなビデオファイルを直接送信することはできません。 そして通常、25MBのファイルサイズは30pでわずか720秒の録画ビデオです。 したがって、30秒より長いか、ファイルの送信制限よりも大きい場合は、右クリックオプションまたはFoneLab Video Converter Ultimateを使用してファイルを圧縮してから、Gmailを使用して送信する必要があります。
2. Googleドライブを使用して大きなビデオファイルを共有できますか?
絶対そうです! 長いビデオファイルをアップロードするだけで、リンクを持っている人と、それを表示するリクエストを許可した人がアクセスできます。
まとめとして、「iPhone から大きなビデオを送信する方法は?」という問題を解決するための簡単でロスのない方法のトップ 4 を紹介します。これらの方法が転送ニーズに効果的で信頼できるツールであることを保証します。 クエリに Android が含まれる場合は、 FoneLab HyperTrans. ただし、それが Mac に関するものであるか、単に iOS デバイス間でファイルを共有するだけの場合は、次の方法を試すことができます。 iOS用FoneTrans。 これらのツールを使用すると、iPhoneからデータを簡単かつ迅速に転送できます。
iPhone、Android、iOS、コンピュータからどこへでもデータを損失なく転送できます。
- iPhone、iPad、iPod touch、Androidの間でファイルを移動します。
- iOSからiOSへ、またはAndroidからAndroidへファイルをインポートします。
- iPhone / iPad / iPod / Androidからコンピュータにファイルを移動します。
- コンピュータからiPhone / iPad / iPod / Androidにファイルを保存します。
