iPhone でフォトアルバムを共有する方法に関する注目すべきガイド
 投稿者 リサ・オー / 26年2023月09日00:XNUMX
投稿者 リサ・オー / 26年2023月09日00:XNUMX 先週の休暇中に友達と私は何枚か写真を撮りました。 私はそれらすべてを XNUMX つのアルバムに移動し、昨日彼女の家に行ったとき、彼女は私にそのアルバムを共有してほしいと言いました。 しかし、方法がわかりません。 iPhone 上のフォト アルバムを彼女のデバイスと共有するにはどうすればよいですか?
写真を共有する一般的な方法は、アイテムを個別に選択し、同時に転送することです。 個々のファイルの転送は、ほぼすべてのデバイスで一般的なプロセスであるため、これは多くの人にとって常識です。 ただし、アルバム全体を移動することは、一般の人が頻繁に行うことではありません。 したがって、特に一部の転送ツールや方法はアルバムの共有にあまり使用されないため、このことについてあまり詳しくない可能性があります。
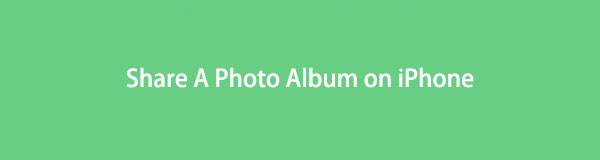
幸いなことに、あなたはこの投稿を偶然見つけました。この投稿は、フォト アルバムをうまく共有するために知っておくべき効果的な方法について説明しています。 この記事では、組み込みサービスを介したフォト アルバムの転送からサードパーティ ツールまで、試せる最も注目すべき方法について説明します。 また、アルバム転送の正しいプロセスを支援するために、各パートで段階的な手順が提供されます。 それぞれのテクニックを今すぐ試してみましょう!
iOS用のFoneTransを使えば、iPhoneからコンピュータへデータを自由に転送できます。 iPhoneのテキストメッセージをコンピュータに転送できるだけでなく、写真、ビデオ、連絡先も簡単にPCに移動できます。
- 写真、ビデオ、連絡先、WhatsApp、その他のデータを簡単に転送します。
- 転送する前にデータをプレビューします。
- iPhone、iPad、iPod touchが利用可能です。

ガイド一覧
パート 1. iPhone で共有フォトアルバムを作成する方法
iPhone には、共有フォト アルバムを作成できる機能が組み込まれています。 その名前が示すように、共有アルバムを使用すると、共有することを選択した写真を表示するために他の人を招待できます。 ただし、これには事前にiPhoneのiCloud写真共有機能を有効にして設定する必要があります。 アクセスするだけ 設定 > あなたのプロフィール > 写真、アクティブ化します iCloudの写真。 その後、ヒット 共有ライブラリ 画面上の指示に従って進みます。
以下の簡単なパターンに従って、iPhone で共有フォト アルバムを作成します。
ステップ 1iPhoneを起動します 写真 アプリをタップし、 アルバム 画面右下のボタン。 次に、 プラス記号 左上をクリックしてアルバムオプションを表示します。
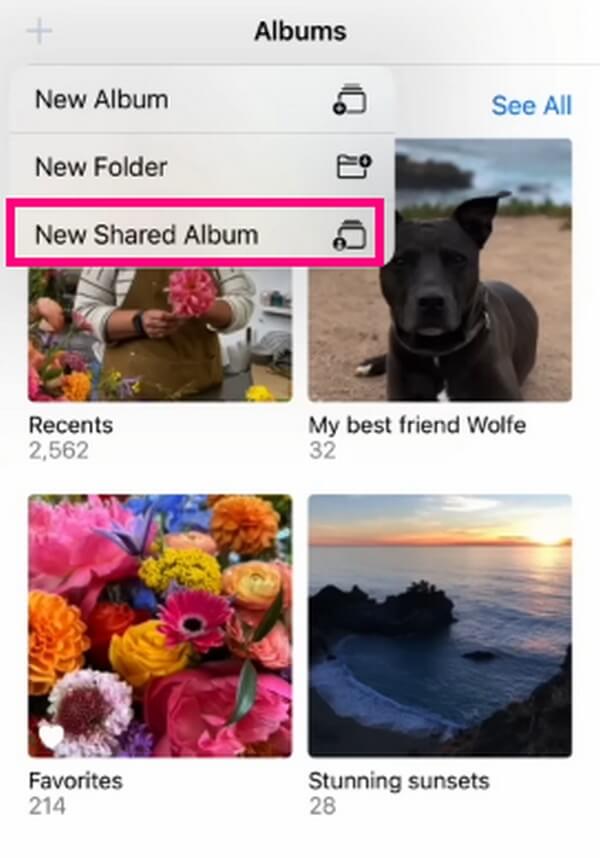
ステップ 2「新しい共有アルバム」をタップし、それに応じた名前を付けます。 後は叩く 創造する 新しく作成した共有アルバムを iCloud に追加します。 そこから、招待した人に見せたい写真を追加できます。
![[新しい共有アルバム] をタップします](https://www.fonelab.com/images/ios-transfer/how-to-share-photo-album-on-iphone/create-shared-album-create-album.jpg)
ステップ 3写真を追加するには、共有アルバムを開いて、 写真を追加 オプション。 その後、追加したい画像を選択し、 Add 右上のタブ。
パート 2. FoneTrans for iOS を使用して iPhone でフォトアルバムを共有する方法
iOS用FoneTrans は、iPhone、iPad、iPod Touch などの間でデータを転送する際にオンラインで見かける主要な転送プログラムの XNUMX つです。効率的なプロセスだけでなく、その有利な機能によっても注目を集めています。 たとえば、Mac または Windows へのインストールは無料で、わずか数分で完了します。 また、他の大きなプログラムとは異なり、FoneTrans for iOS は、コンピューターにインストールするときにストレージのごく一部しか占有しません。 スペースが増えるとパフォーマンスが向上するため、これはプログラムの動作に重要な役割を果たします。 さらに、写真以外にも複数のフォーマットを転送できます。
iOS用のFoneTransを使えば、iPhoneからコンピュータへデータを自由に転送できます。 iPhoneのテキストメッセージをコンピュータに転送できるだけでなく、写真、ビデオ、連絡先も簡単にPCに移動できます。
- 写真、ビデオ、連絡先、WhatsApp、その他のデータを簡単に転送します。
- 転送する前にデータをプレビューします。
- iPhone、iPad、iPod touchが利用可能です。
iPhone 上のフォトアルバムを共有する方法のサンプルとして、以下の手順を実行してください。 iOS用FoneTrans:
ステップ 1転送プログラムの公式サイトにアクセスし、[無料ダウンロード] タブが表示されたら、それをクリックします。 このようにして、FoneTrans for iOS ファイルのコピーをコンピュータに保存します。 ただし、macOS を実行している場合は、 Mac版へ まず、Apple アイコンのあるダウンロード タブにアクセスします。 その後、プログラムのアクセス許可を許可してインストールを開始し、完了するまで待機します。 完了したら、コンピューター上でツールを起動します。
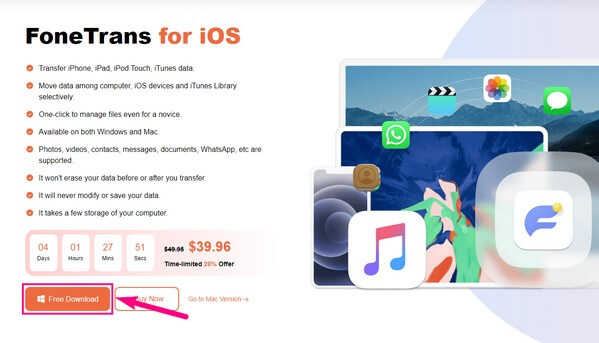
ステップ 2FoneTrans for iOSのメインインターフェイスでは、正常に動作するUSBケーブルを使用してiPhoneとコンピュータを接続することが自動的に必要になります。 ただし、iPhone 上で をクリックして接続を承認する必要があります。 信頼 タブが画面に表示されたら、 これにより、プログラムがデバイスを認識し、そのすべてのコンテンツを閲覧できるようになります。 読み取られるデータはiPhone上のフォトアルバム、音楽ファイル、ビデオ、メッセージ、連絡先などです。
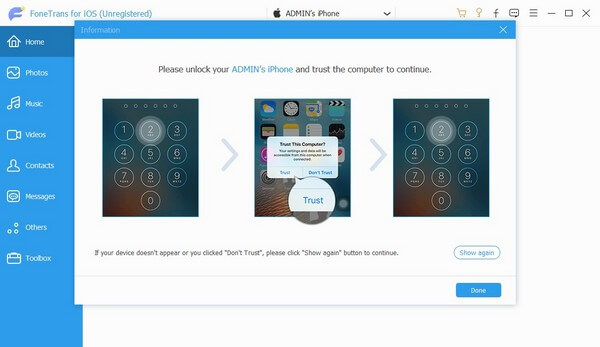
ステップ 3接続が認識されると、iPhone の情報がインターフェースの「ホーム」セクションに表示されます。 一方、サポートされているファイルの種類は左側の列にリストされます。 これらは、写真、音楽、ビデオ、連絡先、メッセージなどです。 それとは別に、以下を選択することもできます。 ツールボックス のようなボーナス関数が含まれています 連絡先のバックアップと復元。 また、iPhone で必要なときに役立つ推奨ツールもいくつかあります。
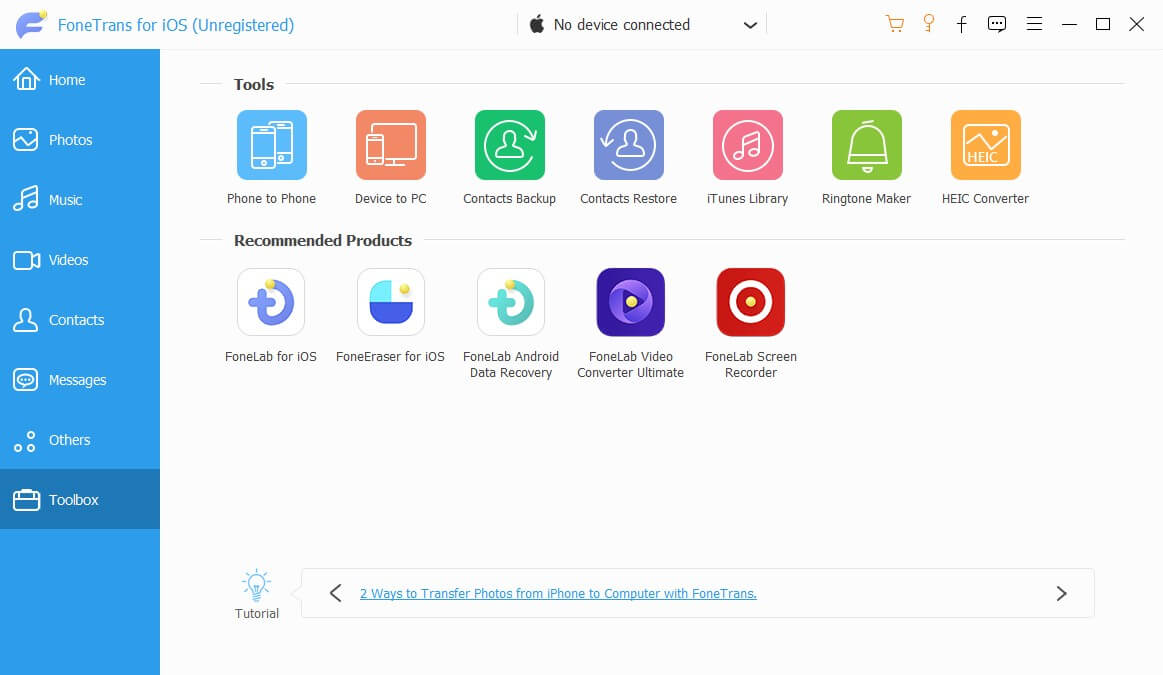
ステップ 4機能を調べた後、次の手順に進みます。 写真 セクション。 iPhone のフォト アルバムまたはフォルダーが次の列に表示されます。 転送したいファイルが保存されているアルバムをクリックし、 すべてチェック 上部のボックスを選択して、アルバムのコンテンツ全体を選択します。 その後、転送したい場所に応じて、上のコンピュータまたは携帯電話のアイコンを選択します。 次に、iPhone フォト アルバムを正常に共有します。
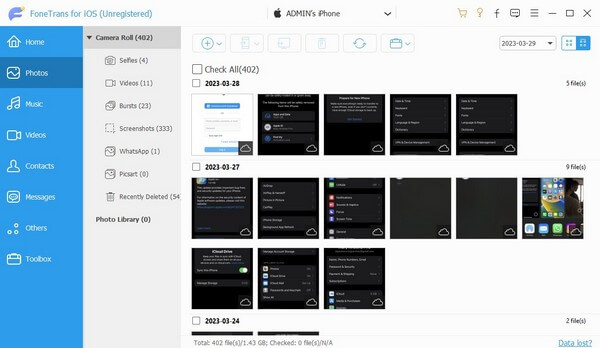
iOS用のFoneTransを使えば、iPhoneからコンピュータへデータを自由に転送できます。 iPhoneのテキストメッセージをコンピュータに転送できるだけでなく、写真、ビデオ、連絡先も簡単にPCに移動できます。
- 写真、ビデオ、連絡先、WhatsApp、その他のデータを簡単に転送します。
- 転送する前にデータをプレビューします。
- iPhone、iPad、iPod touchが利用可能です。
パート 3. iTunes を使用して iPhone でフォトアルバムを共有する方法
iTunes は、メディア プレーヤーおよびライブラリであるだけでなく、Apple 製品ユーザーにとって知られた転送方法です。 デバイス管理機能により、プログラムインターフェース上でiPhoneの操作やデータ管理が簡単に行えます。 したがって、iTunes を使用すると、iPhone フォトアルバムをコンピュータと迅速かつ効率的に共有できます。
iTunes を使用して iPhone でフォト アルバムを共有するには、以下の簡単なガイドラインに従ってください。
ステップ 1iTunes がインストールされていない場合は、最新バージョンをコンピュータにダウンロードして実行します。 その後、iPhone のライトニング ケーブルを使用してコンピュータに接続し、プログラムによって認識されます。
ステップ 2認識されたら、画面の左上にあるモバイルデバイスのシンボルを押して、iPhone の情報とコンテンツを表示します。 インターフェイスの左側のメニューで、 写真 タブをクリックし、チェックします Syncの写真 頂点で。
ステップ 3クリック 写真をコピーする場所: プルダウン メニューをクリックしてオプションを表示します。 そこから、アルバムの場所を選択します。 次に、クリックします 選択したフォルダをクリックしてから、目的のフォト アルバムを選択します。 フォルダ セクション。 最後にヒット クリックします アルバムをコンピュータに同期または転送します。
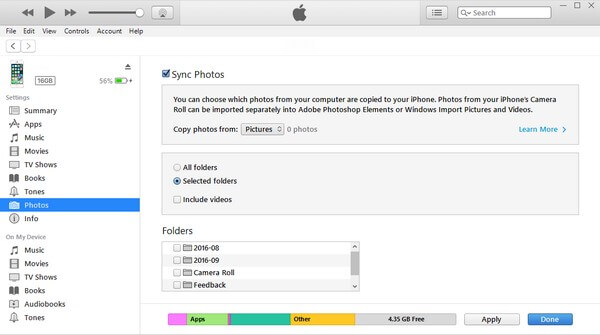
iTunes は Windows および古い macOS バージョンでのみ存在することに注意してください。 したがって、新しいバージョンの macOS を実行している場合は、iTunes の公式代替プログラムである Finder プログラムを代わりに使用してください。 そしてそのプロセスもほぼ同じです。
iOS用のFoneTransを使えば、iPhoneからコンピュータへデータを自由に転送できます。 iPhoneのテキストメッセージをコンピュータに転送できるだけでなく、写真、ビデオ、連絡先も簡単にPCに移動できます。
- 写真、ビデオ、連絡先、WhatsApp、その他のデータを簡単に転送します。
- 転送する前にデータをプレビューします。
- iPhone、iPad、iPod touchが利用可能です。
パート 4. iPhone でフォトアルバムを共有する方法に関するよくある質問
1. iPhone でフォトアルバムを共有できないのはなぜですか?
共有アルバムを作成したものの共有が難しい場合は、意図せずにプライベート アルバムを共有しようとしている可能性があります。 もしかしたら、共有アルバムを使っていると思っていたのに、誤ってプライベートアルバムを操作してしまったのかもしれません。 一方、 共有アルバム 機能が有効になっていない可能性があるため、共有アルバムをまったく作成できません。 上で述べたように、有効化されていることを確認する必要があります。 設定 機能を利用する前に。
2. iPhone からコンピュータにフォトアルバムを共有するにはどうすればよいですか?
iPhone とコンピュータ間でデータを共有するための選択肢は限られています。 したがって、実際にできることの XNUMX つは、次のようなサードパーティ ツールを使用することです。 iOS用FoneTrans。 このツールを使用すると、フォト アルバムなどのほぼすべてのデータを iPhone、コンピュータ、iPad などの間で移動または転送できます。
共有したいフォト アルバムが、上記の記事にまとめられた注目すべき方法で正常に転送されることを願っています。 プロセスを信頼していただきありがとうございます。いつでも戻ってきてください。
iOS用のFoneTransを使えば、iPhoneからコンピュータへデータを自由に転送できます。 iPhoneのテキストメッセージをコンピュータに転送できるだけでなく、写真、ビデオ、連絡先も簡単にPCに移動できます。
- 写真、ビデオ、連絡先、WhatsApp、その他のデータを簡単に転送します。
- 転送する前にデータをプレビューします。
- iPhone、iPad、iPod touchが利用可能です。
