Android から iPhone に連絡先を転送するための簡単なガイド
 投稿者 リサ・オウ / 15年2023月16日00:XNUMX
投稿者 リサ・オウ / 15年2023月16日00:XNUMX良い一日! 私は長い間 Android を所有していたので、iOS デバイスが欲しいと思っていました。最近、母がついに新しい iPhone を買ってくれました。 いくつかのファイルは簡単な転送方法ですでに転送しましたが、連絡先を移動する方法が見つからないようです。 誰かが私を助けてくれることを願っています。 Android から iPhone に連絡先を転送するにはどうすればよいですか?
新しいデバイスに切り替えるとき、転送する必要がある最も重要なデータは連絡先です。 これは、友人、家族、同僚などに電話をかけたり、メッセージを送信したりできる通信手段です。そのため、Android または iPhone に相手の番号を登録する必要があります。 しかし、連絡先を Android から iPhone に転送する場合はどうなるでしょうか?
まず、他のデータ タイプとは異なり、一般的に連絡先を転送するのはあまり一般的ではないため、見つけられる転送方法はそれほど多くありません。 第二に、Android と iPhone または他の iOS デバイス間でファイルを移動する公式のテクニックを見つけるのは困難です。 したがって、この問題に関して最も信頼できる方法をテストして収集し、そのガイドラインを以下に示します。
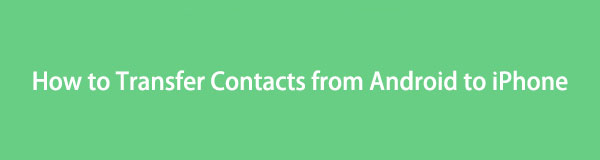

ガイド一覧
パート 1. FoneLab HyperTrans を使用して Android から iPhone に連絡先を転送する方法
FoneLab HyperTrans データ転送に関しては人気の高いプログラムです。 他の転送戦略にはない利点があるため、多くの人がこれに依存しています。 たとえば、連絡先、メッセージ、ビデオ、写真など、いくつかのデータ タイプがサポートされています。 このツールを使用すると、移動したい Android の連絡先がすぐに iPhone に転送されます。 また、ユーザーフレンドリーなインターフェイスのおかげで、プロセスのナビゲートに頭を悩ませることはありません。
iPhone、Android、iOS、コンピュータからどこへでもデータを損失なく転送できます。
- iPhone、iPad、iPod touch、Androidの間でファイルを移動します。
- iOSからiOSへ、またはAndroidからAndroidへファイルをインポートします。
- iPhone / iPad / iPod / Androidからコンピュータにファイルを移動します。
- コンピュータからiPhone / iPad / iPod / Androidにファイルを保存します。
さらに、FoneLab HyperTrans には、他の状況でも役立つボーナス機能があります。 連絡先のバックアップと復元、着信音の作成、 HEIC写真の変換このように、コンピュータにインストールすると、長期間使用できるさまざまなメリットが得られます。
以下の簡単なサンプル手順に従って、Android から iPhone に連絡先を移動します。 FoneLab HyperTrans:
ステップ 1公式ウェブページで FoneLab HyperTrans を入手するには、 無料ダウンロード タブ。 その後、ダウンロードしたファイルをダブルクリックしてツールのインストールを開始します。インストール中は、サイトを快適にスクロールして、その機能をよりよく学習できます。 インストールしたら、クリックします スマートフォンで、すぐに開始 をクリックしてツール インターフェイスを起動し、デスクトップに表示します。
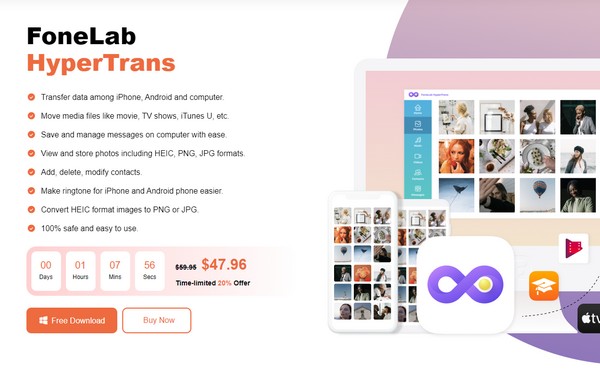
ステップ 2iPhone と Android を XNUMX 本の USB ケーブルでコンピュータに接続します。 の スキャンの開始 ボタンが下部に表示されるので、それをクリックするとプログラムがデバイスのデータをスキャンします。 その後、インターフェイスの最上部中央にあるオプション タブから Android スマートフォンを選択して、そのコンテンツを表示します。
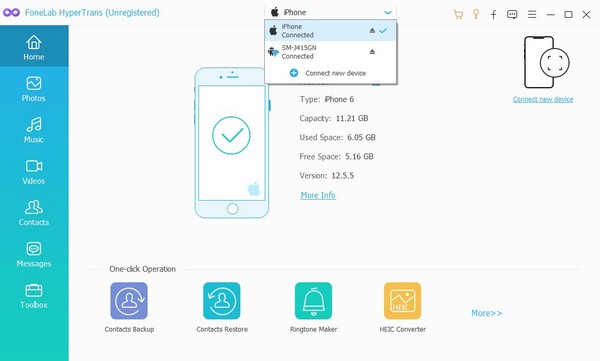
ステップ 3次に、 連絡先情報 インターフェイスの左側のパネルにあるボタンをクリックすると、連絡先の分類が追跡されます。 連絡先が右側に表示されたら、回復するアイテムにチェックを入れます。 次に、上部のオプションで携帯電話タブをクリックし、連絡先を転送する iPhone デバイスを選択します。
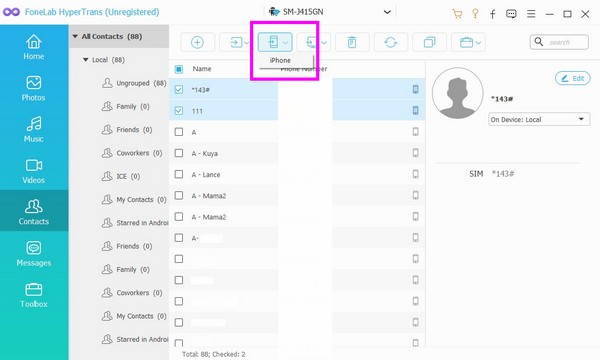
iPhone、Android、iOS、コンピュータからどこへでもデータを損失なく転送できます。
- iPhone、iPad、iPod touch、Androidの間でファイルを移動します。
- iOSからiOSへ、またはAndroidからAndroidへファイルをインポートします。
- iPhone / iPad / iPod / Androidからコンピュータにファイルを移動します。
- コンピュータからiPhone / iPad / iPod / Androidにファイルを保存します。
パート 2. iOS アプリに移動を使用して Android から iPhone に連絡先を転送する方法
前のプログラムとは別に、iOS に移動アプリも、連絡先を Android から iPhone に転送する効果的な方法です。 これは Apple によって開発されたアプリですが、iPhone などの iOS に切り替えるときにデバイスからデータを移動するために作成されているため、Google Play ストアで入手できます。 しかし、便利な反面、注意しなければならない大きな欠点もあります。 iOS への移行は、新しい iPhone をセットアップしている場合にのみ機能します。
Move to iOS アプリを使用して SIM なしで Android から iPhone に連絡先を転送するには、以下の簡単なガイドラインに従ってください。
ステップ 1インストールを開始する iOSに移動 Play ストアからダウンロードしてください。Android は 4.0 以降である必要があることに注意してください。その後、iPhone をセットアップし、安定した WiFi 接続に接続します。次に、選択します Androidからデータを移動する に到達したら アプリとデータ のセクションから無料でダウンロードできます。
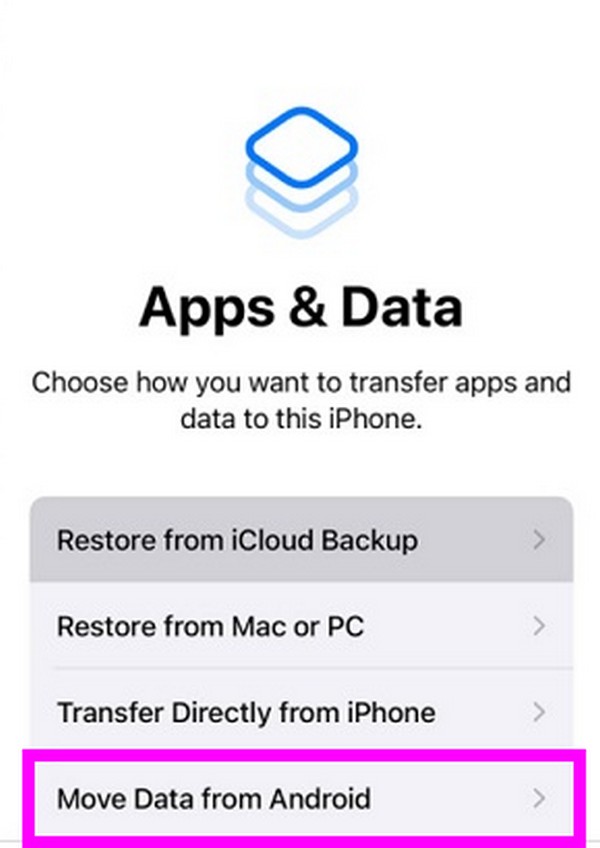
ステップ 2iPhoneの画面にセキュリティコードが表示されます。 その間に、 iOSに移動 Android 上のアプリを選択し、プロンプトが表示されたらコードを入力します。 データが表示されたら、連絡先を選択して iPhone に転送します。
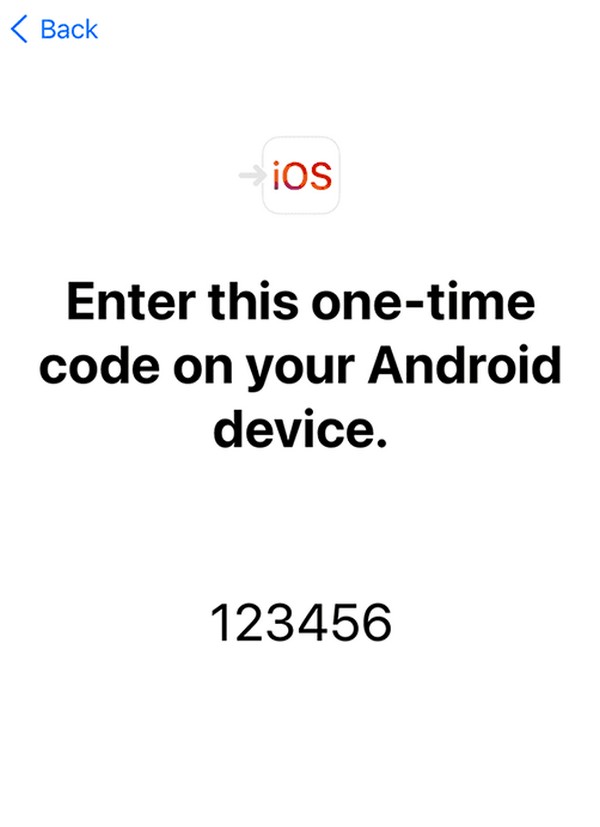
述べたように、 iOSに移動 主に iPhone をセットアップするユーザー向けです。これらに該当しない場合でも、この方法を使用できますが、最初にデバイスをリセットする必要があり、これにより iPhone のコンテンツがすべて消去されます。これが気に入らない場合は、この記事の他のオプションを自由に試してください。
iPhone、Android、iOS、コンピュータからどこへでもデータを損失なく転送できます。
- iPhone、iPad、iPod touch、Androidの間でファイルを移動します。
- iOSからiOSへ、またはAndroidからAndroidへファイルをインポートします。
- iPhone / iPad / iPod / Androidからコンピュータにファイルを移動します。
- コンピュータからiPhone / iPad / iPod / Androidにファイルを保存します。
パート 3. Google アカウントを通じて Android から iPhone に連絡先を転送する方法
Google アカウントは、iPhone、Android、さらには Mac や Windows パソコンなど、ほぼすべてのデバイスで使用できるため、便利でお得です。 したがって、Android の連絡先を Google に同期すると、iPhone でアカウントにサインインして、iPhone にも同期できます。 この方法の手順は少し長くなりますが、特にインターネットが安定している場合は、操作が非常に簡単です。 そうでない場合、連絡先の同期にはネットワーク接続が必要になるため、時間がかかることがあります。
Google アカウントを使用して Android から iPhone に連絡先を転送する方法を決定するには、以下の安心な手順に注意してください。
ステップ 1Open 設定 とヒット アカウント そしてバックアップオプション。 次の画面で、を選択します アカウントを管理するをクリックし、表示されたリストから Google アカウントを選択します。 次に、 をタップします アカウントを同期する また、 連絡先情報 スライダーを使用して連絡先を Google アカウントに同期します。
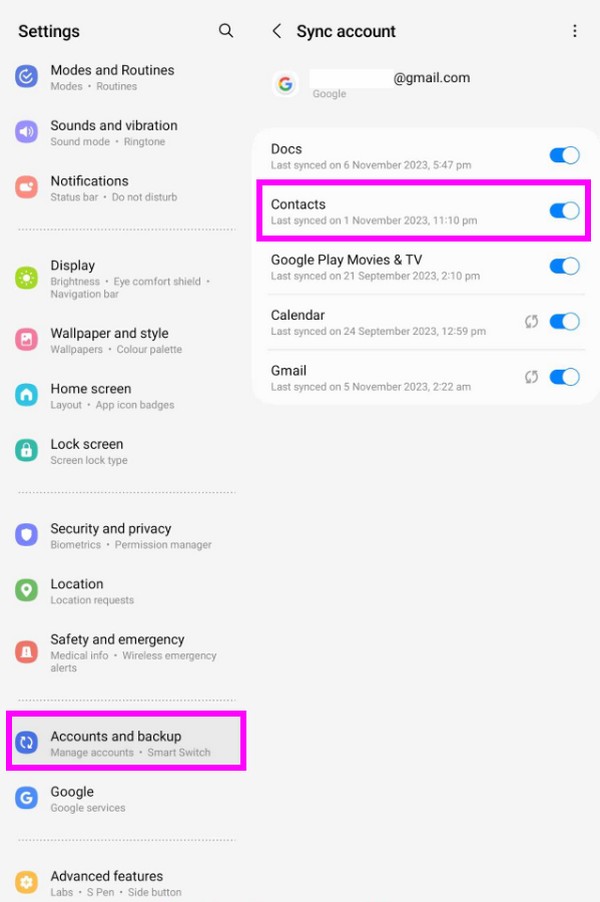
ステップ 2同期したら、 設定 iPhoneのアプリをタップしてタップします パスワードとアカウント。 次に、をクリックします。 アカウントを追加する Google アカウントにサインインします。 最後に有効にします 連絡先情報 セットアップ中にプロンプトが表示された場合。 完了すると、連絡先が iPhone に表示されます。
パート 4. Android から iPhone に連絡先を転送する方法に関する FAQ
iPhone、Android、iOS、コンピュータからどこへでもデータを損失なく転送できます。
- iPhone、iPad、iPod touch、Androidの間でファイルを移動します。
- iOSからiOSへ、またはAndroidからAndroidへファイルをインポートします。
- iPhone / iPad / iPod / Androidからコンピュータにファイルを移動します。
- コンピュータからiPhone / iPad / iPod / Androidにファイルを保存します。
1. Android から iPhone に連絡先を転送できますか?
はい、できます。 ただし、使用するSIMカードによって異なります。 Android デバイスの SIM カードを iPhone に挿入できる場合は、連絡先の転送に使用できます。 必要なのは、連絡先を含む SIM を iPhone に挿入し、次の手順に進むことだけです。 設定 アプリ。 その後、 連絡先情報 タブを選択して SIM連絡先をインポートする タブには何も表示されないことに注意してください。
2. Android から iPhone に連絡先リスト全体を AirDrop することは可能ですか?
残念ながらそれは不可能です。 Android には AirDrop 機能がないため、携帯電話では AirDrop を使用できません。 しかし良いニュースは、Android の連絡先を iPhone に移動する別の戦略があるということです。 この記事を自由に読んでそれらを見つけてください。転送プロセスは確実に成功します。
この記事にご理解とご協力をお願いいたします。 問題、懸念、混乱に遭遇したときはいつでも、ためらわずに訪問してください。 FoneLab HyperTrans 解決策とガイドラインを見つけるためのサイト。
iPhone、Android、iOS、コンピュータからどこへでもデータを損失なく転送できます。
- iPhone、iPad、iPod touch、Androidの間でファイルを移動します。
- iOSからiOSへ、またはAndroidからAndroidへファイルをインポートします。
- iPhone / iPad / iPod / Androidからコンピュータにファイルを移動します。
- コンピュータからiPhone / iPad / iPod / Androidにファイルを保存します。
