MacからiPhoneに音楽を転送する方法:トップピックソリューション
 更新者 リサ・オウ / 25年2022月09日00:XNUMX
更新者 リサ・オウ / 25年2022月09日00:XNUMX 無料で中断のないストリーミングのためにiPhoneに曲を保存したい場合は、MacからiPhoneに音楽を転送することが期待されます。 音楽を聴くことは、ストレスや時間の経過などを和らげる最も簡単で治療的な方法です。音楽を通して、あなたはあなたがジャムした曲の歌詞以外の何も考えないあなたの世界を持つことができます。
でも、音楽を聴きに行くところならどこにでもMacを持っていくのは面倒ですね。 また、小さなiPhoneではなくかさばるバッグを持参するのは不便です。 iPhoneで音楽を聴いたら、どれだけいいでしょう?
iPhoneをどこにでも持っていくのは、いつものことです。 音楽ストリーミングの目的で使用することもできます。 MacからiPhoneに音楽を転送することをお勧めします。 その点で、この投稿はその方法を正確に示します。 今すぐMacからiPhoneに音楽を転送して、プレイリストをできるだけ楽しんでください。
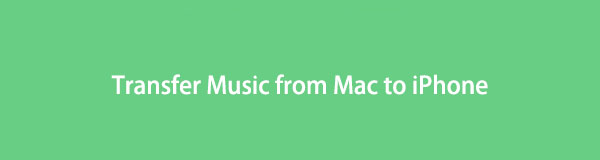

ガイド一覧
パート1。AirDropを介してMacからiPhoneに音楽を転送する方法
AirDropは、ドキュメント、写真、ビデオ、Webサイト、地図の場所などを転送できるワイヤレス転送方法です。このソリューションは、送信者と受信者の両方が近くにいる限り、Mac、iPhone、iPad、iPodtouchなどのAppleデバイスに適用されます。
AirDropを介してMacからiPhoneに音楽を転送する方法の手順:
ステップ 1開始するには、有効にします AirDrop iPhoneとMacの両方で。 さらに、両方のデバイスをすべての人に見えるように設定し、接続を改善するためにそれらを一緒に閉じます。
ステップ 2その後、起動 ファインダー、Macで音楽ファイルを保持しているフォルダに移動し、転送する音楽ファイルを選択します。 続いて、選択した音楽ファイルをにドラッグアンドドロップします AirDrop あなたのMac上のアプリ。
ステップ 3間もなく、受信者としてiPhoneを選択します。
ステップ 4最後に、タップ 同意 画面に通知が表示されたら、iPhoneで。
または、MacからiPhoneに音楽を転送する別のワイヤレス方法を使用することもできます。
パート2。iCloudミュージックライブラリを使用してMacからiPhoneに音楽を転送する方法
以前のバージョンのmacOSを使用していて、音楽ライブラリをオンラインで保存するために使用できるAppleサービスは、iCloud音楽ライブラリです。 iTunesからトラックを照合したり、Mac iCloudミュージックライブラリにダウンロードしたトラックをアップロードして、好きなだけストリーミングしたりできます。 最大10台の登録済みデバイスに同じライブラリを使用することもできます。
iCloudミュージックライブラリを使用してMacからiPhoneに音楽を転送する方法の手順:
ステップ 1まず、iPhoneで、 設定 アプリとに向かう Music。 そこから、 iCloudミュージックライブラリ オプションを選択します。
ステップ 2Macで、を開きます iTunes iPhoneで使用しているのと同じAppleIDにログインします。
ステップ 3MacのiTunesウィンドウを閉じずに、転送する曲を選択し、iTunesにドラッグアンドドロップします。 すべての曲がiCloudをアップロードしてiPhoneに表示されるのを待つ必要があります。
この方法は、転送したい曲がiTunesまたはApple Musicで利用できない場合に最適であり、他の方法でダウンロードする必要があります。 さらに、この方法では、Apple Musicにサブスクライブし、最新バージョンのiTunesを使用する必要があります。
ご存知かもしれませんが、iTunesは、音楽やその他の機能を再生するために、後のmacOSでAppleMusicに置き換えられました。 したがって、AppleMusicを介してMacからiPhoneに音楽を直接転送することもできます。
パート3。AppleMusicでMacからiPhoneに音楽を転送する方法
Apple Musicに登録すると、すべての曲、プレイリスト、アルバムなどを聴いたり、再生回数や評価などにアクセスしたりできます。 iTunesミュージックライブラリとAppleミュージックライブラリ全体にアクセスすることもできます。 この方法を続行する前に、Apple Musicにサブスクライブし、最新バージョンのiOSおよびmacOSを使用する必要があります。 また、同じApple IDを使用し、安定したインターネット接続を使用してください。
Apple Musicを使用してMacからiPhoneに音楽を転送する方法の手順:
ステップ 1iPhoneで、の[音楽]メニューに移動します 設定 アプリ。 次に、有効にします ライブラリを同期.
ステップ 2その後、MacでミュージックまたはiTunesアプリを開きます。
ステップ 3どちらのアプリでも、 環境設定、次に タブには何も表示されないことに注意してください。
ステップ 4最後に、オンにします ライブラリを同期.
この方法は、購入した音楽とAppleMusicのコンテンツをMacとiPhoneの両方で楽しむことができるので間違いなく優れています。 ただし、一部のソリューションでは、何もサブスクライブする必要はありません。 これには、データマネージャとしてiTunesまたはFinderを使用したり、手動で転送したりすることが含まれます。
パート4。iTunesでMacからiPhoneに音楽を転送する方法
音楽ファイルの出所や取得方法に関係なく、間違いなくiTunesを使用してMacからiPhoneに音楽を直接同期できます。 ご存知かもしれませんが、iTunesはiOSおよびmacOSMojave以前のバージョンのデフォルトのデータマネージャーです。 そうは言っても、MacからiPhoneに音楽やその他のデータを同期するためにそれを使用することができます。
iTunesを使用してMacからiPhoneに音楽を転送する方法の手順:
ステップ 1まず、iPhoneをMacに接続し、iTunesを開きます。
ステップ 2次に、iTunesのトップメニューからiPhoneの名前をクリックして、 Music メニュー。
ステップ 3第三に、 音楽ライブラリ全体 MacからiPhoneにすべての音楽ファイルを同期したい場合。 それ以外の場合は、 選択されたプレイリスト、アーティスト、アルバム、ジャンル.
ステップ 4最後に、クリック 同期 同期プロセスを開始します。
逆に、MacでmacOS Catalina以降のバージョンを実行している場合は、Finderを使用できます。
パート5。FinderでMacからiPhoneに音楽を転送する方法
Finderは、Macコンピューターの現在のデフォルトのファイルマネージャーおよびUIです。 間違いなくFinderを使用して、MacからiPhoneに音楽ファイルを同期または転送できます。 また、音楽ファイルのソースに関係なく。
Finderを使用してMacからiPhoneに音楽を転送する方法の手順:
ステップ 1USBコードを使用し、iPhoneをMacに接続することから始めます。 その後、Finderウィンドウを起動します。
ステップ 2続いて、左のメニューからiPhoneをクリックします。 場所、次に Music タブには何も表示されないことに注意してください。
![[音楽]タブに移動します](https://www.fonelab.com/images/ios-transfer/mac-finder-music-tab.jpg)
ステップ 3その間、 (iPhone)に音楽を同期する オプション。 さらに、次の中から選択します 音楽ライブラリ全体 or 選択したアーティスト、アルバム、ジャンル、プレイリスト.
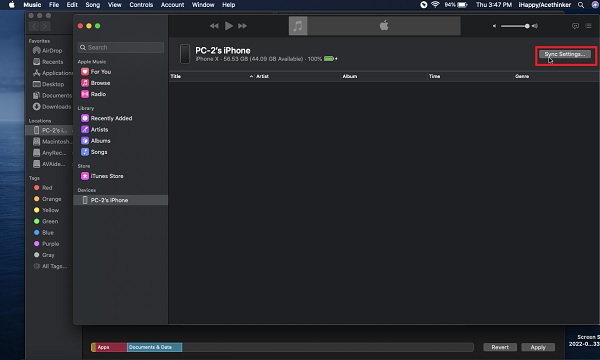
ステップ 4最後に、をクリックします 申し込む MacからiPhoneに同期する音楽を選択したら。
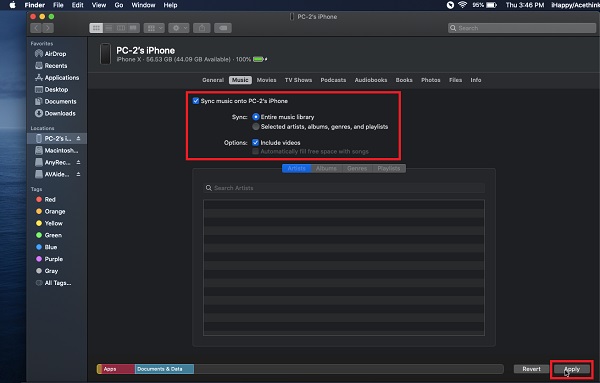
しかし、iTunesとFinderを使わずにMacからiPhoneに音楽を転送する方法を知りたい場合はどうでしょうか。 または、Apple Musicを購読せずに? 次に、次の解決策が間違いなくあなたに最適です。
パート6。iOS用MacFoneTransを使用してMacからiPhoneに音楽を転送する方法
iOS用Mac FoneTrans は、音楽、写真、ビデオ、連絡先、メッセージ、ドキュメント、WhatsApp、およびその他のiOSデータを転送するのに最適なMac用のツールです。 このツールを使用すると、コンピュータ(MacおよびWindows)、iPhone、iPad、iPod、およびiTunesライブラリ間でデータを転送できます。 さらに、データを選択的に、または一度に最大限の効率で転送できます。 とりわけ、このツールはデバイスからデータを変更または削除することは決してないため、間違いなく安全です。
MacからiPhoneに音楽を転送する方法の手順 iOS用Mac FoneTrans:
iOS用のFoneTransを使えば、iPhoneからコンピュータへデータを自由に転送できます。 iPhoneのテキストメッセージをコンピュータに転送できるだけでなく、写真、ビデオ、連絡先も簡単にPCに移動できます。
- 写真、ビデオ、連絡先、WhatsApp、その他のデータを簡単に転送します。
- 転送する前にデータをプレビューします。
- iPhone、iPad、iPod touchが利用可能です。
ステップ 1まず、下のダウンロードボタンをクリックして、MacにMac FoneTransforiOSをダウンロードしてインストールします。 その間、USBコネクタを使用してiPhoneをMacに接続します。
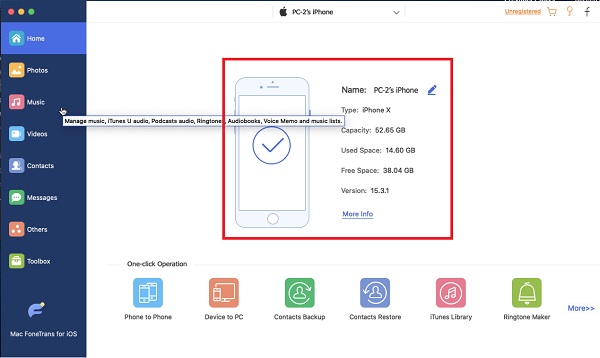
ステップ 2次に、 Music プログラムの左側のメニューから。
![左側のメニューから[音楽]を選択します](https://www.fonelab.com/images/ios-transfer/mac-fonetrans-for-ios-music-tab.jpg)
ステップ 3第三に、 ファイルの追加 MacをiPhoneに追加するためのボタン。
![[ファイルの追加]ボタンをクリックします](https://www.fonelab.com/images/ios-transfer/mac-fonetrans-for-ios-add-file.jpg)
ステップ 4その後、新しいウィンドウから転送する音楽ファイルに移動して選択します。 クリック クリックします 転送するすべての曲の選択が完了したら。

ステップ 5あなたが今しなければならない最後のことはしばらく待つことです。 この後、iPhoneでMacの音楽を楽しむことができます。
この方法は、MacBookからiPhoneに音楽を転送するための最良の方法でもあります。
iOS用のFoneTransを使えば、iPhoneからコンピュータへデータを自由に転送できます。 iPhoneのテキストメッセージをコンピュータに転送できるだけでなく、写真、ビデオ、連絡先も簡単にPCに移動できます。
- 写真、ビデオ、連絡先、WhatsApp、その他のデータを簡単に転送します。
- 転送する前にデータをプレビューします。
- iPhone、iPad、iPod touchが利用可能です。
パート7。MacからiPhoneへの音楽の転送に関するFAQ
iPhoneがAirDropに表示されないのはなぜですか?
iPhoneとMacの間で音楽を転送しているときにAirDropで問題が発生する理由はさまざまです。 iPhoneがに表示されない理由として考えられるものは次のとおりです。 AirDrop Macのメニュー:iPhoneは 連絡先のみ AirDropのモード。 また Bluetooth or Wi-Fi iPhoneでオフになっています。 iPhoneはスリープモードです。
iPhoneに保存されている音楽の形式は何ですか?
iPhoneが使用およびサポートするファイル形式はAACとMP3です。
iTunesが私の音楽をiPhoneに同期しないのはなぜですか?
iTunesがMacからiPhoneに音楽を同期できない最も一般的な理由のXNUMXつは、最新バージョンのiTunesを使用していないことです。 失敗のもうXNUMXつの理由は、プロセスの途中での中断です。 USBコードに問題があるか、他の形式の中断が発生している可能性があります。
あなたは間違いなくあなたのiPhoneでいつでもどこでも無制限にそして中断されることなく音楽を聴くことを楽しむべきです。 そして、MacからiPhoneに曲を転送することでこれを行うことができます。 上記の6つのソリューションは、便利で簡単です。 とりわけ、 iOS用Mac FoneTrans 行くのに最もお勧めの方法です。 そして、その主張は、その一般的な転送手順と有効性によるものです。 さらに、音楽ファイルの出所やファイルサイズに関係なく、Apple MusicやiTunesに登録していなくても、音楽ファイルを転送できます。
iOS用のFoneTransを使えば、iPhoneからコンピュータへデータを自由に転送できます。 iPhoneのテキストメッセージをコンピュータに転送できるだけでなく、写真、ビデオ、連絡先も簡単にPCに移動できます。
- 写真、ビデオ、連絡先、WhatsApp、その他のデータを簡単に転送します。
- 転送する前にデータをプレビューします。
- iPhone、iPad、iPod touchが利用可能です。
