AndroidからiPhoneに写真を効率的に転送する方法
 投稿者 リサ・オウ / 27年2021月09日00:XNUMX
投稿者 リサ・オウ / 27年2021月09日00:XNUMX なぜAndroidからiPhoneに写真を転送する必要があるのですか? おそらく、AndroidからiPhoneに移行しているのでしょう。 新しい携帯電話に移行するとき、画像は人々が転送することを最初に考えるものです。 電話に移行しない場合は、家族や友人と写真を共有する必要があります。 もしそうなら、あなたは写真を転送するための最速の方法を見つける必要があります。 ただし、問題は、AndroidからiPhoneへのデータ転送は、同じオペレーティングシステムのデバイス間での転送ほど簡単ではないということです。 ただし、AndroidからiPhoneに写真を転送することは完全に不可能または困難ではありません。 最適な方法を見つける必要があります。 それとともに、この投稿では、効果的かつ効率的な手順のために、コンピューターなしで、データ管理ツールを介してAndroidからiPhoneに写真を転送する3つの明確で信頼できる方法を紹介します。
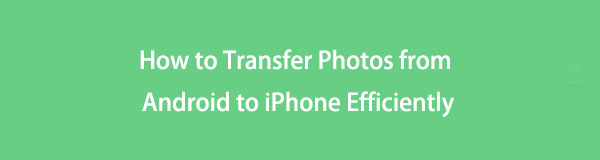

ガイド一覧
iPhone、Android、iOS、コンピュータからどこへでもデータを損失なく転送できます。
- iPhone、iPad、iPod touch、Androidの間でファイルを移動します。
- iOSからiOSへ、またはAndroidからAndroidへファイルをインポートします。
- iPhone / iPad / iPod / Androidからコンピュータにファイルを移動します。
- コンピュータからiPhone / iPad / iPod / Androidにファイルを保存します。
パート1:Googleフォトを介してAndroidからiPhoneに写真を転送する方法
Googleフォトは、どのデバイスからでもアクセスできる写真を自動的にバックアップ、保存、整理するために特別に設計されたクラウドストレージです。 さらに、これは、最小限の労力で済むため、コンピューターなしでAndroidからiPhoneに写真を転送するための最良の方法です。 Androidから写真をバックアップする そしてそれらをあなたのiPhoneにダウンロードします。
Googleフォトを介してAndroidからiPhoneに写真を転送する手順:
ステップ 1開始するには、 Googleフォト AndroidとiPhoneの両方のデバイス上のアプリ。 その後、同じでサインインします Googleのアカウント 両方のデバイスで。
ステップ 2Androidスマートフォンで、Googleフォトを開きます。 設定 そしてへ バックアップと同期.
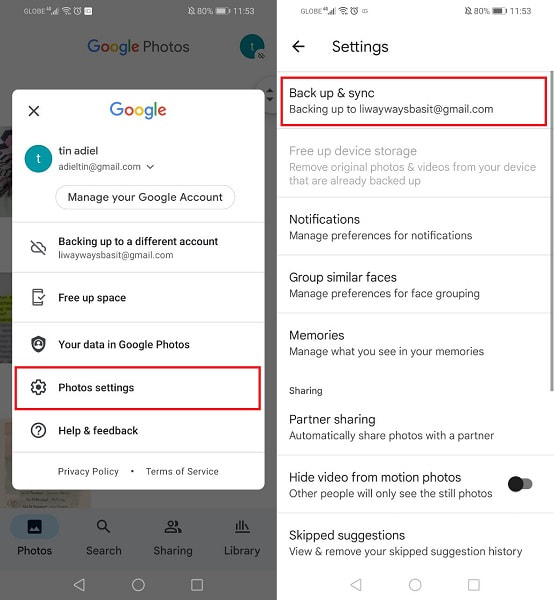
ステップ 3ステップ3 から バックアップと同期 メニュー、有効にする バックアップと同期。 数秒後、すべてのAndroid写真が自動的にGoogleフォトアカウントにアップロードされます。
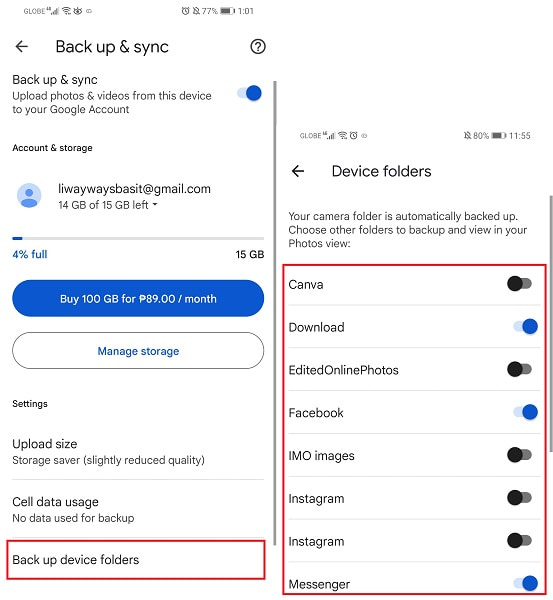
ステップ 4ステップ4.次に、iPhoneで、 Googleフォト アプリ。 そこから、Googleフォトを介してiPhoneでAndroidの写真にアクセスできます。 画像を保存したい場合 カメラロール、イネーブル バックアップと同期 Androidで行ったのと同じ方法です。
セットアップ後にAndroidからiPhoneに写真を転送する方法を知りたい場合にも、この方法を実行できます。 さらに、この方法では、iPhone上のAndroid携帯からバックアップされた画像にアクセスして同期することができます。 ただし、この方法では、Googleフォトアカウントに写真をアップロードする必要があります。 メモリスペースがない場合は、メモリスペースを解放またはアップグレードしない限り、現在の写真をバックアップすることはできません。 その点で、Androidの写真をiPhoneに同期する別の方法があればもっと良いかもしれません。
iPhone、Android、iOS、コンピュータからどこへでもデータを損失なく転送できます。
- iPhone、iPad、iPod touch、Androidの間でファイルを移動します。
- iOSからiOSへ、またはAndroidからAndroidへファイルをインポートします。
- iPhone / iPad / iPod / Androidからコンピュータにファイルを移動します。
- コンピュータからiPhone / iPad / iPod / Androidにファイルを保存します。
パート2:iTunes / Finderを介してAndroidからiPhoneに写真を転送する方法
AppleのデフォルトのデータマネージャはiTunesとFinderです。 コンピュータのオペレーティングシステムのバージョンに応じて、同期機能を含むデータ管理ツールとしてiTunesまたはFinderのいずれかを使用できます。 iTunesとFinderの機能を最大限に活用し、AndroidからiPhoneに写真を転送します。
iTunes / Finderを介してAndroidからiPhoneに写真を転送する手順:
ステップ 1まず、Androidフォンをコンピューターに接続します。 Windowsを使用している場合は、[このPC]パネルから開き、転送する写真が含まれているフォルダーを参照します。 Macを使用している場合は、最初にAndroid FileTransferをインストールして写真にアクセスする必要があります。
ステップ 2 写真を閲覧するときに、写真をコピーするかコンピュータに移動して、転送する写真を選択します。 デスクトップまたはコンピューター上のフォルダーにドラッグしてコピーできます。 その後、Androidフォンをコンピューターから切断することができます。
ステップ 3その後、iPhoneを同じコンピュータに接続します。 macOS Catalina以降のバージョンを実行しているMacを使用している場合は、Finderを開きます。 それ以外の場合は、iTunesを実行します。
ステップ 4その後、iPhoneの名前をクリックして、[写真]に移動します。 そこから、有効にします 写真を同期する お使いのデバイスに設定し、 写真 宛先としてのアプリ。 さらに、[すべての写真とアルバム]にチェックマークを付け、最後に[ 申し込む.
この方法は、AndroidからiPhoneへの安全で効果的な写真の転送を保証しますが、それほど簡単ではないようで、必要以上の労力を必要とします。 AndroidデバイスとiPhoneデバイスを交互に接続し、複数のツールにアクセスする必要があります。
または、多くの手順と労力を必要とするツールを使用することもできますが、転送プロセスは迅速で簡単です。 さらに、デバイス間で写真を転送するときに考慮しなければならない要素のXNUMXつは利便性です。
パート3。FoneLabHyperTransを介してAndroidからiPhoneに写真を転送する方法
iOSデバイスとAndroidデバイス間でデータを転送する場合、他に勝るものはありません。 FoneLab HyperTrans。 FoneLab HyperTransはWindowsコンピューターで利用でき、いつでも簡単にダウンロードできます。 FoneLab HyperTransを使用すると、写真などのデータを効果的かつ効率的に、品質の低下や中断なしに転送できます。 このツールの最も優れている点は、すべてのプレビューが表示されることです。これにより、効率が向上します。 これは、特定のデータのみが必要な場合に、AndroidからiPhoneにすべてを同期するのではなく、各データを選択的に表示できるためです。
iPhone、Android、iOS、コンピュータからどこへでもデータを損失なく転送できます。
- iPhone、iPad、iPod touch、Androidの間でファイルを移動します。
- iOSからiOSへ、またはAndroidからAndroidへファイルをインポートします。
- iPhone / iPad / iPod / Androidからコンピュータにファイルを移動します。
- コンピュータからiPhone / iPad / iPod / Androidにファイルを保存します。
FoneLab HyperTransを介してAndroidからiPhoneに写真を転送する手順:
ステップ 1まず、コンピューターにFoneLabHyperTransをインストールして実行します。 その後、AndroidデバイスとiPhoneデバイスの両方を同時にコンピューターに接続します。

ステップ 2次に、インターフェース上部の中央のセクションから、インポートデバイスとしてAndroidフォンを選択します。
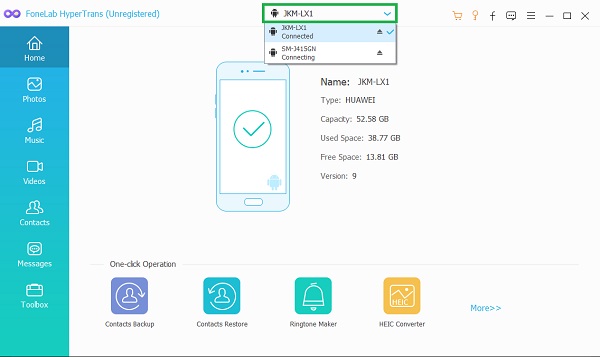
ステップ 3第三に、 写真 左パネルから。 その後、 すべてのアルバムと写真 現れる。 転送する画像が含まれているアルバムを選択します。
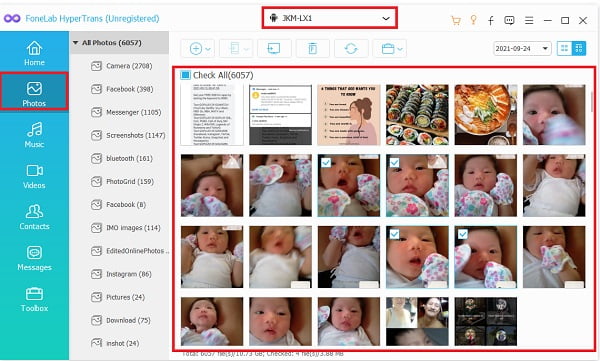
ステップ 4最後に、各画像の横にあるチェックボックスをオンにして、プレビューパネルから転送する写真を選択します。 その後、をクリックします 電話のエクスポート アイコンをクリックし、iPhoneデバイスを宛先として選択します。
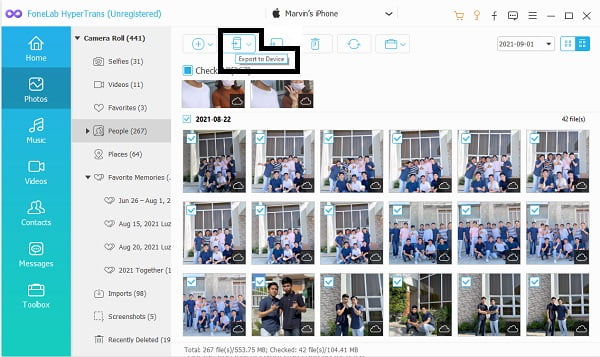
パート4。AndroidからiPhoneに写真を転送する方法に関するFAQ
iPhoneはAndroidよりも優れた写真品質を取りますか?
この質問への答えは、写真の品質はAndroidのブランドとモデルによって異なります。 さらに説明すると、Appleは、カメラの品質やパフォーマンスなど、iPhoneに関するすべてを管理しています。 一方、Androidは複数のブランドが製造するオペレーティングシステムです。 したがって、Androidカメラまたは写真の品質はブランドごとに異なります。
AndroidからiPhoneに写真を転送すると品質が低下しますか?
写真の品質は、元のデバイスに関係なく、単に転送するだけでは影響を受けません。 ただし、共有の方法は写真の品質に影響します。 ただし、上記のソリューションは100%安全であり、品質の低下を引き起こさないため、心配する必要はありません。
携帯電話から削除した場合、写真はGoogleフォトに残りますか?
直接の経験によると、デバイスのギャラリーまたは写真アプリから写真を削除すると、削除された写真はゴミ箱フォルダに移動します。 Googleフォトから写真を直接削除する場合も同様です。
これで、あなたの質問に対するすべての答えが終わりました。AndroidからiPhoneに写真を転送するにはどうすればよいですか。 AndroidとiPhoneの間で写真を共有する3つの異なる方法を学びました。 現在の目標は、どちらの方法に従うかを決定することです。 とりわけ、選択はあなた次第です。 しかし、あなたが決定するのを助けるために、FoneLabHypertransは最も推奨されるツールです。 簡単なので、最も用途が広く実用的な方法です。 また、複雑な手順がなく、ユーザーを混乱させることのない簡単なプログラム設計が施されています。 さらに、 FoneLab HyperTrans データ、写真、選択的、またはすべてを同時に転送できるほか、プレビューパネルを使用してブラウジングと選択を高速化できます。
iPhone、Android、iOS、コンピュータからどこへでもデータを損失なく転送できます。
- iPhone、iPad、iPod touch、Androidの間でファイルを移動します。
- iOSからiOSへ、またはAndroidからAndroidへファイルをインポートします。
- iPhone / iPad / iPod / Androidからコンピュータにファイルを移動します。
- コンピュータからiPhone / iPad / iPod / Androidにファイルを保存します。
