Macから外付けハードドライブに写真を転送する方法[2023]
 投稿者 リサ・オウ / 21年2022月09日00:XNUMX
投稿者 リサ・オウ / 21年2022月09日00:XNUMX Macから外付けハードドライブに写真を転送することは、外付けハードドライブに写真をバックアップするタスクです。 バックアップを作成して写真を安全な場所に保管すると、写真を好きなだけ長く保管できるため、このような転送は賢明です。 しかし、問題は、あなたの愛する写真をMacから外付けハードドライブに転送する方法を知っていますか? 写真が100%安全で安全であるための最良の解決策を見つけることが重要です。 それで、この投稿は、Macから外付けハードドライブ2018と最新モデルに写真を転送する方法のさまざまな方法を示します。
![Macから外付けハードドライブに写真を転送する方法[2023]](https://www.fonelab.com/images/ios-transfer/how-to-transfer-photos-from-mac-to-external-hard-drive.jpg)

ガイド一覧
iOS用のFoneTransを使えば、iPhoneからコンピュータへデータを自由に転送できます。 iPhoneのテキストメッセージをコンピュータに転送できるだけでなく、写真、ビデオ、連絡先も簡単にPCに移動できます。
- 写真、ビデオ、連絡先、WhatsApp、その他のデータを簡単に転送します。
- 転送する前にデータをプレビューします。
- iPhone、iPad、iPod touchが利用可能です。
パート1。MacFinderを使用してMacから外付けハードドライブに写真を転送する方法
MacのデフォルトのファイルマネージャはFinderです。これは、Macからデータや写真にアクセス、管理、転送する必要があるたびに、用途が広くアクセス可能です。 Mac Finderを使用すると、Macから外付けハードドライブに写真を直接かつ選択的に転送できます。 ただし、以前のバージョンのmacOSを使用している場合は、代わりにiTunesを使用して把握する必要があります。
Mac Finderを使用してMacから外付けハードドライブに写真を転送する方法の手順:
ステップ 1まず、Macで、外付けハードドライブを接続します。 続いて、開く ファインダー.
ステップ 2次に、[写真]に移動し、転送する写真が含まれているフォルダーを開きます。
ステップ 3第三に、転送したい写真を選択します。 最後に、選択した写真を外付けハードドライブにドラッグアンドドロップします。
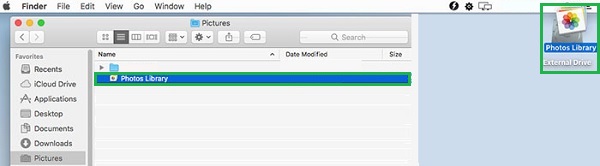
または、Macの写真プログラムから直接写真をエクスポートすることもできます。
iOS用のFoneTransを使えば、iPhoneからコンピュータへデータを自由に転送できます。 iPhoneのテキストメッセージをコンピュータに転送できるだけでなく、写真、ビデオ、連絡先も簡単にPCに移動できます。
- 写真、ビデオ、連絡先、WhatsApp、その他のデータを簡単に転送します。
- 転送する前にデータをプレビューします。
- iPhone、iPad、iPod touchが利用可能です。
パート2。MacからMacの写真を使用して外付けハードドライブに写真を転送する方法
Mac Photosは、Mac上の写真のデフォルトプログラムです。 Macから写真を表示するだけでなく、写真プログラムを使用して写真を管理することもできます。 幸い、このプログラムには、写真を外付けハードドライブにエクスポートできるエクスポート機能も組み込まれています。
MacからMacの写真を使用して外付けハードドライブに写真を転送する方法の手順:
ステップ 1まず、Macで外付けハードドライブを接続します。 その後、外付けハードドライブに新しいフォルダを作成して写真を転送します。
ステップ 2次に、作成したフォルダを閉じずにフォトプログラムを開きます。 そこから、転送するすべての写真を選択します。
ステップ 3その後、[ファイル]メニューから[エクスポート]をクリックします。 続いて、から選択します 編集済み (デフォルト)と 変更されていないオリジナル 写真の(推奨)バージョン。
ステップ 4最後に、作成した新しいフォルダーを宛先フォルダーとして選択します。
ただし、Macのすべての写真とデータを外付けハードドライブにバックアップする場合は、以前のソリューションは適していません。 代わりに、自動バックアップを可能にするMacの別の機能を使用できます。
iOS用のFoneTransを使えば、iPhoneからコンピュータへデータを自由に転送できます。 iPhoneのテキストメッセージをコンピュータに転送できるだけでなく、写真、ビデオ、連絡先も簡単にPCに移動できます。
- 写真、ビデオ、連絡先、WhatsApp、その他のデータを簡単に転送します。
- 転送する前にデータをプレビューします。
- iPhone、iPad、iPod touchが利用可能です。
パート3。タイムマシンでMacから外付けハードドライブに写真を転送する方法
Macには、自動バックアップメカニズムであるTimeMachine機能があります。 Time Machineは主に、Macのローカルストレージをネットワーク接続ディスクにバックアップするように設計されています。 さらに、設定に応じて、外付けハードドライブを接続するたびに、組み込みのバックアッププログラムがMacを自動的にバックアップします。
Time Machineを使用してMacから外付けハードドライブに写真を転送する方法の手順:
ステップ 1まず、外付けハードドライブをMacに接続して開きます システム環境設定.
ステップ 2そこから、をクリックします バックアップディスクを選択 TimeMachineをクリックした後。 必ずチェックしてください バックアップ 自動的にも。
ステップ 3最後に、外付けハードドライブを選択してから、ディスクを使用します。
Time MachineはMac上のすべてのデータをバックアップし、より長い時間がかかることに注意してください。 さらに、外付けハードドライブに転送する写真は、iPhoneまたはiPadからのものである可能性があります。
MacからiPhoneに写真を転送したい場合はどうなりますか?
パート4。iOS用のFoneTransを使用してMacからiPhoneに写真を転送する方法
iOS用FoneTrans は、iOSデータ転送用にMacおよびWindowsで使用できる転送ツールです。 このツールは、写真を変更したり、コンピューターにローカルに保存したりせずに写真を転送するため、見つけることができる最高の写真転送ソリューションです。 さらに、FoneTrans for iOSは、転送の前後にiOSデータを消去したり害したりすることはありません。 すばらしいのは、コンピューターのストレージがわずかしかないことです。 さらに、iOSデバイスはそれに応じて写真にHEIC形式を使用することがあるため、FoneTrans foriOSでは写真をPNGまたはJPGに変換できます。
iOS用のFoneTransを使えば、iPhoneからコンピュータへデータを自由に転送できます。 iPhoneのテキストメッセージをコンピュータに転送できるだけでなく、写真、ビデオ、連絡先も簡単にPCに移動できます。
- 写真、ビデオ、連絡先、WhatsApp、その他のデータを簡単に転送します。
- 転送する前にデータをプレビューします。
- iPhone、iPad、iPod touchが利用可能です。
FoneTrans for iOSを使用して写真をiPhoneに転送する方法の手順:
ステップ 1まず、MacにFoneTrans foriOSをインストールして実行します。 その間に、外付けハードドライブとiPhoneまたはiPadをMacに接続します。

ステップ 2次に、をクリックします 写真 インターフェイスの左側のサイドバーから、転送するすべての写真を選択します。

ステップ 3第三に、 輸出 アイコン。 その後、iPhoneに移動し、写真の宛先として設定してください。

また、これらの方法は、MacBookからiPhoneに写真を転送する方法でも機能します。
iOS用のFoneTransを使えば、iPhoneからコンピュータへデータを自由に転送できます。 iPhoneのテキストメッセージをコンピュータに転送できるだけでなく、写真、ビデオ、連絡先も簡単にPCに移動できます。
- 写真、ビデオ、連絡先、WhatsApp、その他のデータを簡単に転送します。
- 転送する前にデータをプレビューします。
- iPhone、iPad、iPod touchが利用可能です。
パート5。Macから外付けハードドライブに写真を転送する方法に関するFAQ
Macから外付けハードドライブにファイルを移動できないのはなぜですか?
外付けハードドライブへのファイルの移動が失敗する主な理由のXNUMXつは、外付けハードドライブがすでにいっぱいになっていることです。 外付けハードドライブに残っているメモリの量を確認するには、Finderを開いて[ファイル]をクリックします。 [情報を見る]に移動し、[利用可能]で外付けハードドライブの情報を確認します。
外付けハードドライブへのファイル転送に時間がかかるのはなぜですか?
外付けハード ドライブへの転送に想定よりも時間がかかるのには、さまざまな理由があります。 その理由には、外付けハード ドライブの空き容量が少ない、転送中のサイズの大きいデータ、破損したファイル、無効または不適切なファイル システム、古いディスク ドライバー、ドライブ上のフラグメントが多すぎるなどがあります。
外付けハードドライブに障害が発生する可能性はどのくらいありますか?
統計とユーザーレポートによると、外付けハードドライブは最初の5.1年間はXNUMX%の割合で故障する可能性が最も高いです。 外付けハードドライブの障害の割合は、使用する時間が長くなるほど高くなります。 ただし、外付けハードドライブに障害が発生する可能性は、それをどのように使用して処理するかに基づいているため、このような数値で警告する必要はありません。
まとめ
これが、Macから外付けハードドライブに写真を転送する方法です。 上記のソリューションにより、簡単かつ迅速に実行できるようになりました。 これで、Macから外付けハードドライブに写真を転送する際のソリューションの選択は、あなたがしなければならないすべてです。 今すぐ転送して、外付けハードドライブで写真を安全に保管してください。
iOS用のFoneTransを使えば、iPhoneからコンピュータへデータを自由に転送できます。 iPhoneのテキストメッセージをコンピュータに転送できるだけでなく、写真、ビデオ、連絡先も簡単にPCに移動できます。
- 写真、ビデオ、連絡先、WhatsApp、その他のデータを簡単に転送します。
- 転送する前にデータをプレビューします。
- iPhone、iPad、iPod touchが利用可能です。
