ある Mac から別の Mac に写真を転送する方法
 投稿者 リサ・オウ / 25年2022月09日00:XNUMX
投稿者 リサ・オウ / 25年2022月09日00:XNUMX Macから外付けハードドライブに写真を転送することは、外付けハードドライブに写真をバックアップするタスクです。 バックアップを作成して写真を安全な場所に保管すると、写真を好きなだけ長く保管できるため、このような転送は賢明です。 しかし、問題は、あなたの愛する写真をMacから外付けハードドライブに転送する方法を知っていますか? 写真が100%安全で安全であるための最良の解決策を見つけることが重要です。 それで、この投稿は、Macから外付けハードドライブと最新モデルに写真を転送する方法のさまざまな方法を紹介します。
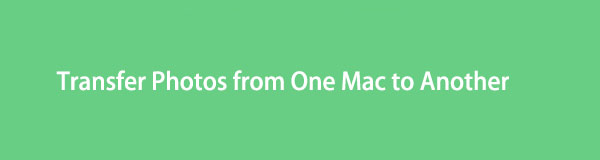

ガイド一覧
iOS用のFoneTransを使えば、iPhoneからコンピュータへデータを自由に転送できます。 iPhoneのテキストメッセージをコンピュータに転送できるだけでなく、写真、ビデオ、連絡先も簡単にPCに移動できます。
- 写真、ビデオ、連絡先、WhatsApp、その他のデータを簡単に転送します。
- 転送する前にデータをプレビューします。
- iPhone、iPad、iPod touchが利用可能です。
パート1。iCloudを使用してMacからMacに写真を転送する方法
特にデータ写真の同期は、iCloudの主要な機能のXNUMXつです。 iCloudを使用すると、XNUMXつのmacOSデバイスとiOSデバイス間で写真を共有することがこれまでになく簡単になります。 さらに、iCloudは、他のデバイスに最適化されたバージョンを保存しながら、クラウドサーバーで写真の元の解像度を維持できるため、優れた選択肢です。
MacからMacにiCloudで写真を転送する方法の手順:
ステップ 1開始するには、 システム環境設定 写真を転送するMacで、をクリックします 登録.
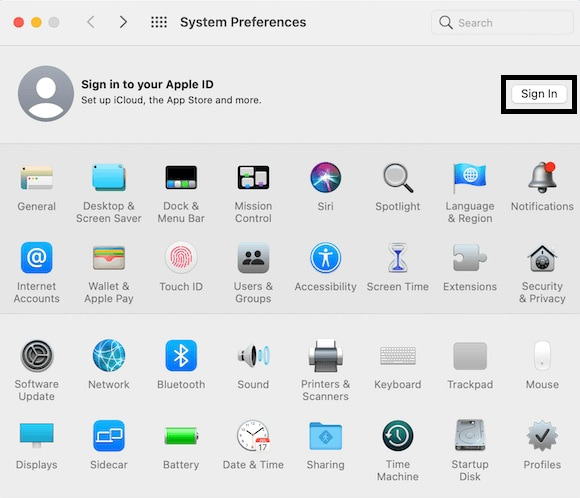
ステップ 2その後、写真が現在保存されているMacにサインインしているのと同じiCloudアカウントでサインインします。 最後に、[写真]にチェックマークを付けて、XNUMX台のMac間でiCloud写真を同期します。
または、別のApple機能を使用してMacコンピューター間で移行することもできます。
iOS用のFoneTransを使えば、iPhoneからコンピュータへデータを自由に転送できます。 iPhoneのテキストメッセージをコンピュータに転送できるだけでなく、写真、ビデオ、連絡先も簡単にPCに移動できます。
- 写真、ビデオ、連絡先、WhatsApp、その他のデータを簡単に転送します。
- 転送する前にデータをプレビューします。
- iPhone、iPad、iPod touchが利用可能です。
パート2。移行アシスタントを介してMacからMacに写真を転送する方法
メディアファイル、ユーザーアカウント、コンピューター設定、アプリを含むすべてのデータをXNUMXつのMacから別のMacに転送することが、MigrationAssistantの主な目的です。 Migration Assistantを使用すると、あるMacから別のMacに移動したり、ドライブをバックアップしたりできます。
Migration Assistantを介してMacからMacに写真を転送する方法の手順:
ステップ 1新規または移行先のMacのアプリケーションフォルダから開きます 移行 アシスタント。 次に、管理者パスワードを入力します。 許可通知が表示されたら、をクリックします OK。 Macにログインします。
ステップ 2その後、[Macから]を選択します。 タイムマシンバックアップまたは 起動ディスク、[OK]をクリックします Continue。 その間、開いて 移行アシスタント 古いMacまたはソースMac。 そこから、新しいMacで選択したものと同じ転送オプションを選択します。
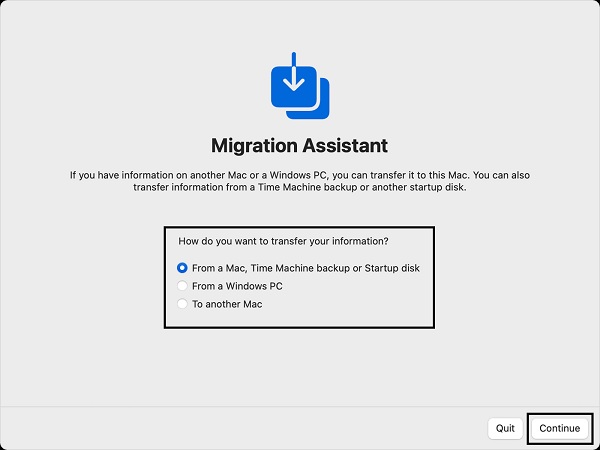
ステップ 3新しいMacで、をクリックします Macを選択してください、次に続行します。 まもなく、セキュリティコードが両方のMacに表示されます。 それらが同じセキュリティコードを持っていることを確認したら、[続行]をクリックします。
ステップ 4最後に、新しいMacで転送するデータの種類を選択し、[ Continue。 最後に、転送が完了したら、両方のMacでアシスタント移行を閉じます。
または、すべてのMacデータを他のユーザーと共有する予定がない場合は、Mac用に別の共有モードを使用することもできます。
iOS用のFoneTransを使えば、iPhoneからコンピュータへデータを自由に転送できます。 iPhoneのテキストメッセージをコンピュータに転送できるだけでなく、写真、ビデオ、連絡先も簡単にPCに移動できます。
- 写真、ビデオ、連絡先、WhatsApp、その他のデータを簡単に転送します。
- 転送する前にデータをプレビューします。
- iPhone、iPad、iPod touchが利用可能です。
パート3。ファイル共有を使用してMacからMacに写真を転送する方法
ファイル共有はMacのオペレーティングシステムの一部であり、Macデータを他のAppleコンピュータと共有するために組み込まれ特別に設計されています。 Migration Assistantとは異なり、ファイル共有ではMac全体ではなく特定のフォルダを共有できます。 したがって、これは、あるMacから別のMacに写真を転送するためのより優れた高速な方法です。
ファイル共有を使用してMacからMacに写真を転送する方法の手順:
ステップ 1まず、送信側Macで、画面の左隅にあるAppleロゴをクリックしてから、[システム環境設定]を開きます。
ステップ 2次に、[共有]をクリックし、[ファイル共有]を選択します。 その後、[追加]ボタンをクリックして、転送する写真が含まれているフォルダーを選択します。
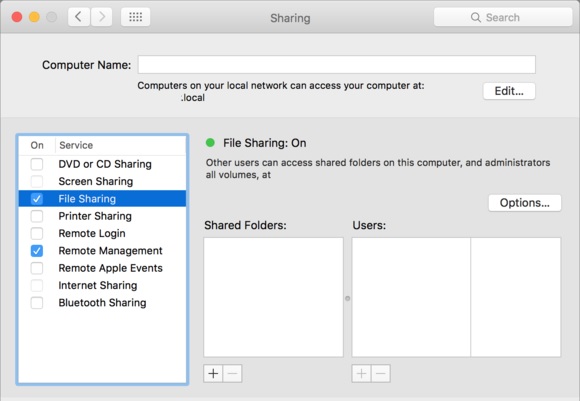
ステップ 3第三に、 Ctrlキー キーを押しながら、転送するフォルダの名前をクリックしてから、 高度なオプション。 そこから、必要に応じて設定を変更し、をクリックします OK.
ただし、以前のソリューションは、フォルダごとに、またはMac上のすべてのデータと一緒に写真を転送する必要があるため、複雑でメモリスペースの浪費のようです。 しかし、そのような解決策についていく必要はありません。 代わりに、選択的に転送できるソリューションをお勧めします。
パート4。AirDropを介してMacからMacに写真を転送する方法
Appleデバイス間で写真を選択的に転送するという点では、AirDropは検討できるワイヤレス方式のXNUMXつです。 AirDropは、Appleがデバイス用に導入した転送ソリューションです。
AirDropを介してMacからMacに写真を転送する方法の手順:
ステップ 1まず、XNUMX台のMacコンピューターを同じWIFIに接続します。 次に、ソースMacでフォトプログラムを開き、他のMacに転送するすべての画像を選択します。
ステップ 2続いて、をクリックします シェアする 画面の右上隅にあるアイコンをクリックし、ドロップダウンメニューから[AirDrop]を選択します。 最後に、をクリックします 同意 受信機のMacで転送を開始します。

AirDropの代わりに、Macの写真に別の組み込みのワイヤレスおよびクイック転送ソリューションを使用できます。
iOS用のFoneTransを使えば、iPhoneからコンピュータへデータを自由に転送できます。 iPhoneのテキストメッセージをコンピュータに転送できるだけでなく、写真、ビデオ、連絡先も簡単にPCに移動できます。
- 写真、ビデオ、連絡先、WhatsApp、その他のデータを簡単に転送します。
- 転送する前にデータをプレビューします。
- iPhone、iPad、iPod touchが利用可能です。
パート5。Bluetooth経由でMacからMacに写真を転送する方法
すべてのAppleデバイスには、写真やその他のデータを転送するときに便利なBluetooth機能が組み込まれています。 Bluetoothは、Androidデバイスで最も一般的であるため、Appleデバイスでは過小評価されている転送方法です。 ただし、Bluetoothを使用してMacBook Pro、MacBook Air、またはiMac間で写真を選択的に転送できることをほとんど知りませんでした。 送信側と受信側のコンピューターを相互に保持する必要があります。
Bluetooth経由でMacからMacに写真を転送する方法の手順:
ステップ 1両方のMacで、[システム環境設定]を開き、[共有]に移動します。 そこから、横のチェックボックスをオンにします Bluetoothの共有 Bluetoothをオンにします。
ステップ 2写真の出所であるMacで、ダブルクリックします Bluetoothデバイス 次に、写真を送信するMacをクリックします。
ステップ 3ポップアップFinderウィンドウで、をクリックします 写真 送信するすべての写真を選択します。 続いて、をクリックします 送信 ボタン。 最後に、をクリックします 同意 受信側のMacで。
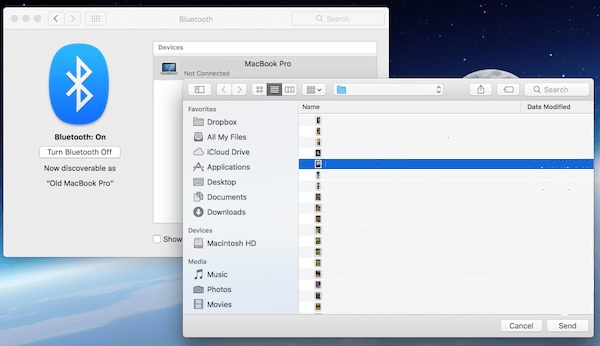
しかし、Macの写真を別のMacではなくiPhoneに転送する場合はどうでしょうか。 まあ、この投稿があなたを取り戻したので心配しないでください。 最も効果的な方法でMacからiPhoneに写真を転送する方法を知りたい場合は、読み続けてください。
パート6。iOS用のFoneTransを使用してMacからiPhoneに写真を転送する方法
iOS用FoneTrans は、Appleデバイス用のデータ転送および管理ツールであり、必要なときにいつでも使用できることは間違いありません。 Macなど、使用しているすべてのコンピュータですぐに利用でき、iOSデバイスで転送できます。 FoneTrans for iOSを使用すると、データ品質の低下を心配する必要はありません。 また、高度な技術アルゴリズムにより、非常に効率的で効果的です。
iOS用のFoneTransを使えば、iPhoneからコンピュータへデータを自由に転送できます。 iPhoneのテキストメッセージをコンピュータに転送できるだけでなく、写真、ビデオ、連絡先も簡単にPCに移動できます。
- 写真、ビデオ、連絡先、WhatsApp、その他のデータを簡単に転送します。
- 転送する前にデータをプレビューします。
- iPhone、iPad、iPod touchが利用可能です。
FoneTrans for iOSを使用してMacからiPhoneに写真を転送する方法の手順:
ステップ 1何よりもまず、MacにFoneTrans foriOSをインストールして開きます。 続いて、USBケーブルを介してiPhoneをMacに接続します。

ステップ 2その後、 写真 プログラムの左側のサイドバーから。 次に、をクリックします ファイルの追加 のアイコンをクリックします。

ステップ 3次に、Macのローカルストレージに移動し、iPhoneに転送するすべての写真を選択して、[ クリックします.
![[完了]をクリックします](https://www.fonelab.com/images/ios-transfer/fonetrans-for-ios-interface-successful.jpg)
さらに、iPhoneからMacに、さらにはiPhoneから別のiPhoneに写真を転送するために使用できます。 iOS用FoneTrans iPhone、iPad、iPod Touch、コンピューター間のデータ転送を簡単にサポートします。
パート7。MacからMacに写真を転送する方法に関するFAQ
XNUMX台のMacで同じ写真ライブラリを共有できますか?
現在、iCloud写真共有は、XNUMXつのMacの写真ライブラリを相互に同期するための唯一のネイティブな方法です。
Mac Migration Assistantはすべてをコピーしますか?
はい、Migration Assistant forMacはすべてをコピーします。 コピーされるデータには、写真、ドキュメント、アプリ、ユーザーアカウント、設定が含まれます。
Migration Assistantを使用した後でも、古いMacは引き続き使用できますか?
技術的には、Migration Assistantを使用した後は、プロセス後にデータを削除しない限り、古いMacでは何も起こりません。
まとめ
おめでとう! 利用可能な最も有名なソリューションでは、あるMacから別のMacに写真を転送する方法を学びました。 あなたはMacの写真を転送することがこれまでにどれほど実行可能であったかを見たので、それがあなたが持っている解決策にどれほど簡単に依存するかを理解するかもしれません。 今すぐMacの写真を転送して、最初に意図したとおりに作業します。
iOS用のFoneTransを使えば、iPhoneからコンピュータへデータを自由に転送できます。 iPhoneのテキストメッセージをコンピュータに転送できるだけでなく、写真、ビデオ、連絡先も簡単にPCに移動できます。
- 写真、ビデオ、連絡先、WhatsApp、その他のデータを簡単に転送します。
- 転送する前にデータをプレビューします。
- iPhone、iPad、iPod touchが利用可能です。
