PCからiPadに写真を転送する:それを行うためのトップ6の実証済みの方法
 投稿者 リサ・オウ / 30年2021月09日00:XNUMX
投稿者 リサ・オウ / 30年2021月09日00:XNUMX 人々は、場所、食べ物、瞬間などからの思い出として写真を保持する傾向があります。 何度も何度も写真を見て、その間に感じたことを思い出します。 実際、これらの画像は、PCの前に座っているだけでなく、より大きな画面のポータブルデバイスで表示したいと考えています。 だからこそ、人々はiPadを持ったり購入したりするのが好きなのです。iPadはエンターテインメントユーティリティやオフィスヘルパーになっています。 ただし、これらの写真がコンピューターからのものである場合、iPadで表示する場合は、常に最初に写真をダウンロードする必要があります。
その代わりに、PCからiPadに写真を転送する方法を探しています。 さて、この投稿はあなたのために準備されたかもしれません、ここでは、PCから写真を転送する方法を紹介します。
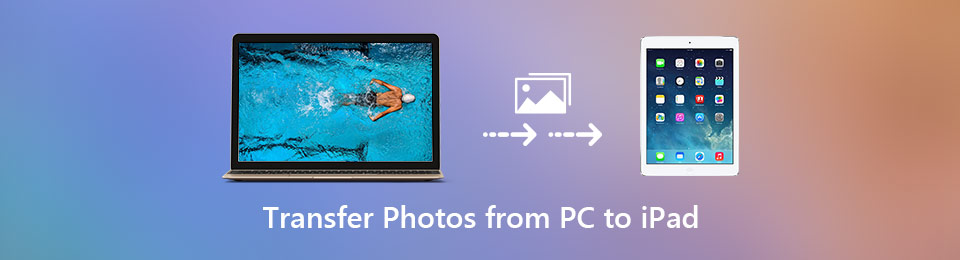

ガイド一覧
iPadへの移行を計画しているWindowsPC上の写真のバッチがある場合は、適切な場所にいます。 iTunesの同期方法を利用して、コンピューターからiPadに画像をコピーできます。 ただし、ほとんどのiOSユーザーはAppleのデータ転送方法を好みません。
それを考慮して、PCからiPadに写真を簡単に転送できる3の簡単な方法を共有しています。
iOS用のFoneTransを使えば、iPhoneからコンピュータへデータを自由に転送できます。 iPhoneのテキストメッセージをコンピュータに転送できるだけでなく、写真、ビデオ、連絡先も簡単にPCに移動できます。
- 写真、ビデオ、連絡先、WhatsApp、その他のデータを簡単に転送します。
- 転送する前にデータをプレビューします。
- iPhone、iPad、iPod touchが利用可能です。
パート1。iCloudを使用してPCからiPadに写真を転送する
写真をPCからiPadに転送するXNUMXつの方法は、iCloudを使用することです。 そして、この方法またはiCloudには、WindowsPCで実行できるXNUMXつの方法があります。 最初にiCloud.comを使用してPCから写真を転送し、次はWindowsiCloudプログラムです。 これらのXNUMXつとその手順を使用して、転送を実行する方法を確認してください。
方法1.iCloud.comを使用してPCからiPadに写真を転送する方法:
ステップ 1まず、検索ブラウザでiCloud.comを見つけてアクセスします。 そして、AppleIDにサインインします。
ステップ 2次に、メインインターフェイスで、 写真 のアイコンをクリックします。
ステップ 3その後、左上隅にあるをクリックします。 写真をアップロード のアイコンをクリックします。
ステップ 4最後に、PCからコンピューターにアップロードする写真を選択します。
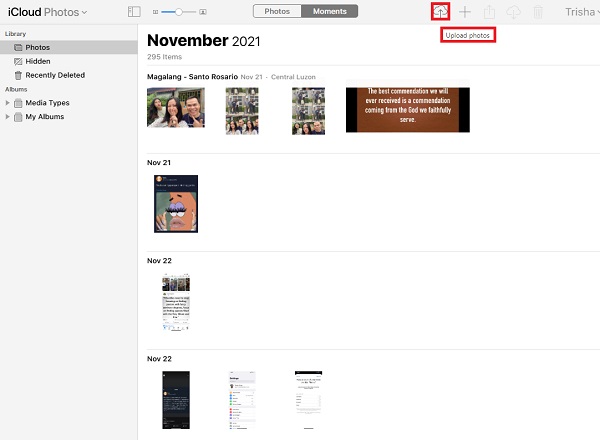
したがって、iPadでフォトアプリを見ると、これらの写真が表示されます。 コンピュータから転送した写真は、iCloudのために同期されます。
もうXNUMXつ、iCloudを使用すると、AppleデバイスとApple以外のデバイス間で写真やファイルを同期することもできます。 そのため、コンピュータにiCloudアプリケーションをダウンロードすることもできます。 次の方法では、iPadでiCloudフォトが有効になっていることを確認する必要があることに注意してください。
方法2.WindowsのiCloudアプリを使用してPCからiPadに写真を転送します。
ステップ 1最初に行う必要があるのは、MicrosoftStoreのiCloudforWindowsをPCにダウンロードすることです。
ステップ 2その後、アプリが自動的に起動します。 iPadで使用しているAppleIDにサインインするだけです。
ステップ 3次に、 オプション 写真アイコンの横にあり、 iCloudフォトライブラリ その横のボックスをクリックします。
ステップ 4次に、 自分のPCから新しい写真やビデオをアップロードする 有効になっています。 このオプションの下で、をクリックします 変更する PCからiPadに転送したい写真を含むフォルダを選択します。
ステップ 5写真が同期されたら、次の場所で写真を表示できます。 写真 あなたのiPad上のアプリ。
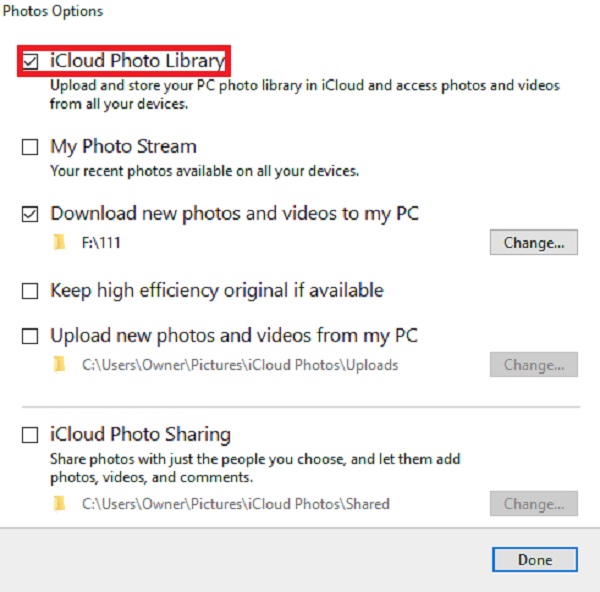
以上です! PCから転送したiPadの写真を表示または表示できるようになります。 次に、iTunesまたはFinderを使用してPCまたはMacから写真を転送することもできます。 方法を知りたいですか? この投稿の次の部分を参照してください。
iOS用のFoneTransを使えば、iPhoneからコンピュータへデータを自由に転送できます。 iPhoneのテキストメッセージをコンピュータに転送できるだけでなく、写真、ビデオ、連絡先も簡単にPCに移動できます。
- 写真、ビデオ、連絡先、WhatsApp、その他のデータを簡単に転送します。
- 転送する前にデータをプレビューします。
- iPhone、iPad、iPod touchが利用可能です。
パート2。iTunes/ Finderを使用してPCからiPadに写真を転送する
データ転送に関しては、iTunesが最初に思い浮かぶ最初の選択肢になる可能性があります。これは、このプログラムを使用すると、ユーザーがiPhoneまたはiPadのコピーを作成し、iOSファイルとデータを管理できることを知っているからです。 ただし、iPadから写真を取得し、新しく同期された写真と交換することを覚えておく必要があります。 それでも、これらは、iTunesまたはFinderを使用してPCからiPadに写真を転送するための手順です。
iTunes / Finderを使用してPCからiPadに写真を転送する方法の手順:
ステップ 1まず第一に、あなたのPCにiTunesをダウンロードしてインストールしてください。
ステップ 2インストール後にiTunesが自動的に開く場合は、開いたときにUSBケーブルを使用してiPadをコンピュータに接続します。
ステップ 3次に、 iPhone iTunesのメインインターフェイスにあるデバイスアイコン。 次に、 写真 左の列の隅にあります。
ステップ 4その後、確認してください Syncの写真 横のチェックボックスをオンにします 選択したフォルダ。 転送したい写真の場所。
ステップ 5最後に、 申し込む そして待ちます。 それでおしまい!
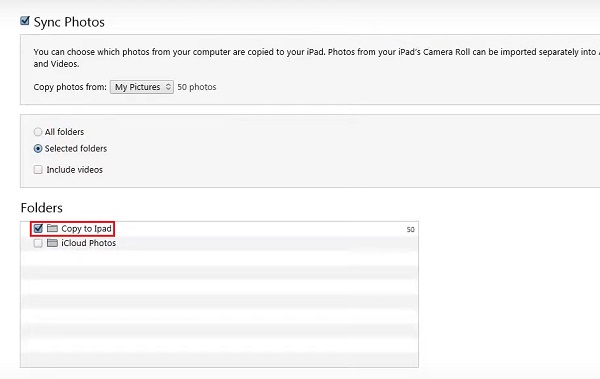
MacのFinderアプリに対して行うのと同じことと手順。 これが、iTunesアプリを使用して、PCまたはコンピューターから写真を転送する方法、具体的にはコピーする方法です。 次のパートでは、PCからコンピューターに写真を転送するために使用できる最良の方法のXNUMXつを紹介します。
iOS用のFoneTransを使えば、iPhoneからコンピュータへデータを自由に転送できます。 iPhoneのテキストメッセージをコンピュータに転送できるだけでなく、写真、ビデオ、連絡先も簡単にPCに移動できます。
- 写真、ビデオ、連絡先、WhatsApp、その他のデータを簡単に転送します。
- 転送する前にデータをプレビューします。
- iPhone、iPad、iPod touchが利用可能です。
パート3。iOS用のFoneTransを使用してPCからiPadに写真を転送する
写真を PC から iPad に転送するための最良の代替手段をお探しですか?このツールはきっとあなたのためのものです。 iOS用FoneTrans。 FoneTrans for iOS は、デバイスからデータを転送するときに頼れる強力で信頼性の高いプログラムです。それだけでなく、このツールは Mac と Windows の両方で利用できます。コンピューター、iOS デバイス、Finder、iTunes ライブラリ間でデータを選択的に移動できます。さらに、さまざまなデバイスからのデータもサポートします。このツールを使用すると、写真を PC から iPad に確実に転送できます。以下の手順に従ってその方法を確認してください。
PCからiPadに写真を転送する方法の手順 iOS用FoneTrans:
ステップ 1まず、FoneTrans for iOSの公式Webサイトにアクセスして、ダウンロードしてコンピューターにインストールします。
ステップ 2インストールプロセスが完了すると、自動的に開き、iPadをコンピューターに接続します。 そして、あなたはあなたのiPadの詳細を見るでしょう。 次に、をクリックします 写真 左の列の隅にあるオプション。

ステップ 3次に、iPadから写真の読み込みを開始します。 次に、をクリックします Add ボタンをクリックし、 ファイルを追加.
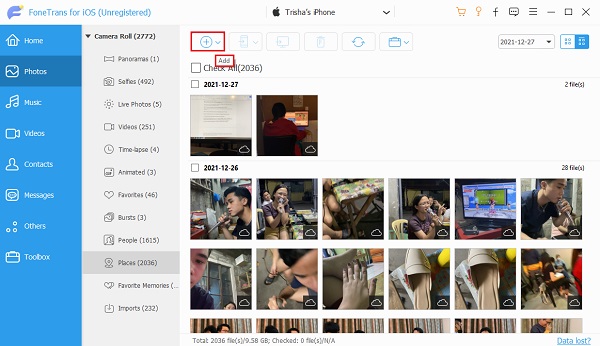
ステップ 4その後、転送したい写真があるコンピュータからフォルダを見つけます。 次に、写真を選択します。 そしてクリック Open.
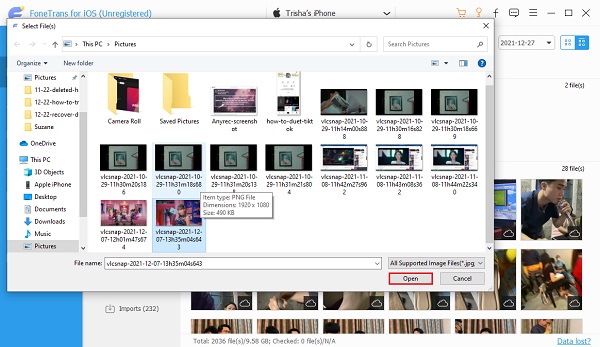
ステップ 5写真が転送されるのを待ちます。それだけです。
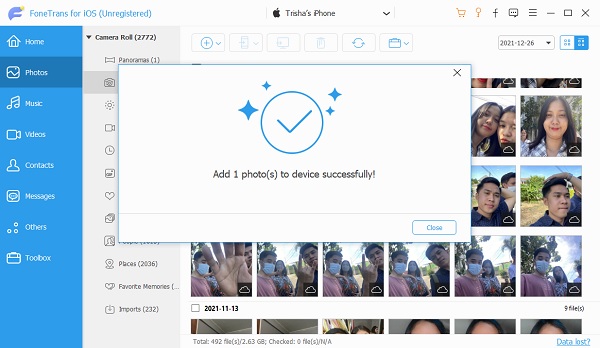
最後に、写真をPCからiPadに正常に追加または転送すると、iPadで写真を表示してアクセスできるようになります。 確かに、このツールの助けを借りて、あなたは非常に簡単にあなたの写真を転送することができるでしょう。 さらに、それは多くのものを必要としませんでした、あなたはただあなたの電話を接続して転送を始めることができます。 この投稿の第XNUMX部では、Googleドライブと写真を共有する方法も学びます。
パート4。Googleフォトを使用してPCからiPadに写真を転送する
Googleフォトは、複数のPC、スマートフォン、タブレット間で写真を同期して保存できるもう15つのオンラインデータストレージです。 ただし、データの保存にはXNUMXGBの無料ストレージ制限しか与えられないことに注意する必要があります。 したがって、そのストレージスペースを超えて転送する場合は、プランを増やすかアップグレードする必要があります。 また、Googleフォトを使用してPCから写真を取得してiPadに転送する手順は次のとおりです。
Googleフォトを使用してPCからiPadに写真を転送する方法の手順:
ステップ 1まず、Googleフォトサイトにアクセスして、Googleアカウントにログインします。
ステップ 2次に、左側の列の隅にある[アップロード]ボタンをクリックします。 次に、をクリックします パソコン。 次に、PCからiPadに転送またはコピーする写真を選択します。
ステップ 3その後、ポップアップする通知が表示されたら、アップロードサイズを選択します。 次に、[続行]をクリックします。 その後、Googleフォトにアップロードされます。 クリックすることもできます アルバムに追加、iPadで写真を見ると簡単に見つけることができます。
ステップ 4次に、iPadでGoogleフォトを開きます。 次に、アップロードした写真をiPadに移動するアルバムを見つけます。
ステップ 5その後、写真を選択し、をクリックします シェアする アイコン。 最後に、 Save デバイスへ。 以上です!
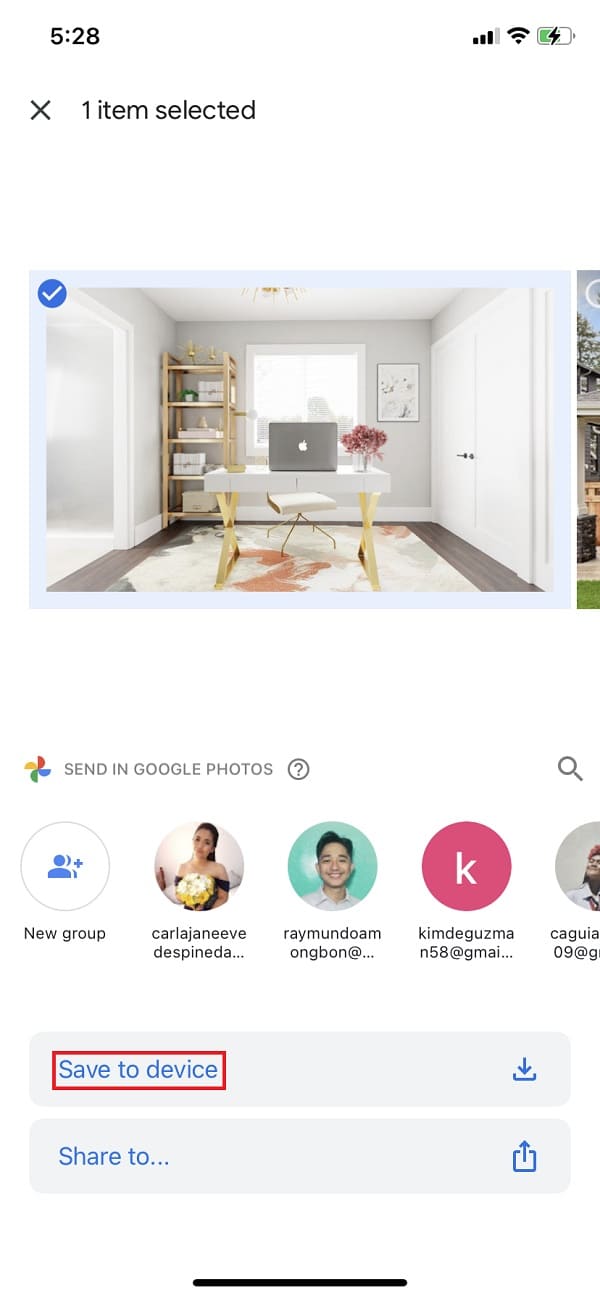
これが、Googleフォトを使用してPCからiPadに写真を転送する方法です。 ただし、以前に導入された方法とは異なり、多くのプロセスが正しくあります。 それでも、このアプリケーションを使用してPCからiPadに写真を共有することは可能です。
パート5。FAQPCからiPadに写真を転送する
1. PC から iPad に写真を転送すると、写真の品質に影響はありますか?
転送に使用した方法によって写真の品質に影響するため、「はい」または「いいえ」の場合があります。
2.写真を含むフォルダをPCからiPadに転送できますか?
もちろん可能です! 上記のFoneTransfor iOSを使用すると、写真を選択的に転送またはコピーしたり、写真のみを選択したりできます。[追加]ボタンをクリックすると、[ファイルの追加]または[フォルダの追加]を選択できます。 [ファイルの追加]ボタンをクリックすると、選択したフォルダー内のすべての画像もiPadフォトアプリに追加されます。
まとめ
これをまとめると、これらは、PCからiPadに写真を転送する場合に使用できる実証済みの上位6つの方法です。 さらに、私たちはあなたの問題への最良のアプローチを選んだので、あなたは間違いなくこれらの方法に頼ることができます。 しかし、これらの方法の中で、このツールはその機能と最高のパフォーマンスのために注目に値します。 iOS用FoneTrans。 それでも、どのように使用するかは常にあなたの決定になります。
iOS用のFoneTransを使えば、iPhoneからコンピュータへデータを自由に転送できます。 iPhoneのテキストメッセージをコンピュータに転送できるだけでなく、写真、ビデオ、連絡先も簡単にPCに移動できます。
- 写真、ビデオ、連絡先、WhatsApp、その他のデータを簡単に転送します。
- 転送する前にデータをプレビューします。
- iPhone、iPad、iPod touchが利用可能です。
