iPadをアップデートする方法【必ず実行すべき4つの主な手順】
 更新者 リサ・オウ / 18年2024月09日30:XNUMX
更新者 リサ・オウ / 18年2024月09日30:XNUMXiPad などのこの世代のデバイスには、より良いエクスペリエンスを提供する機能が組み込まれています。これらの良い点は、iPadOS などのオペレーティング システムのバージョンを更新して新しい機能を追加できることです。ただし、デバイスがアップデートの対象であるかどうかを確認する必要があります。
この投稿の目的は、ユーザーが Apple から新しくリリースされた機能にアクセスできるように、iPadOS を最新バージョンに更新することです。新しい iPadOS の新機能を入手するのに役立つ、実証済みの 4 つの方法がこの記事に掲載されています。下にスクロールして iPad をアップデートする方法をご覧ください。
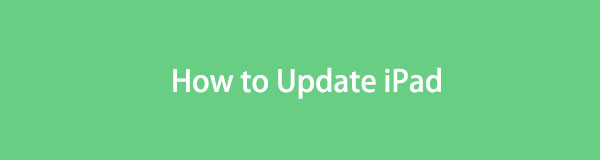

ガイド一覧
パート 1. 内蔵設定で iPad をアップデートする方法
iPad に含まれる iPadOS バージョンをアップデートするには、iPad に組み込まれた設定ほど簡単なものはありません。この手順ではサードパーティのツールやプログラムは必要なく、iPad 自体のみが必要です。さらに、このプロセスは初心者でも実行できるため、専門的なスキルは必要ありません。
唯一の要件は、アップデートプロセスに使用できる iPad の機能を知ることです。初めてなのでどこにあるのかわからないと思います。手続きをスムーズに進めるために、以下の詳細な手順をご確認ください。進む。
ステップ 1iPad のホーム画面に移動し、 設定 利用可能なすべてのアプリの中から、このアプリを選択してください。その後、iPad のすべてのカスタマイズ設定が表示されます。を選択してください 左側のボタン。内容はメインインターフェイスの右側に表示されます。
ステップ 2上部で、を選択してください ソフトウェアの更新 ボタンをクリックして、使用する機能にアクセスします。 iPad は数秒間ロードされ、オペレーティング システムに利用可能なアップデートがあるかどうかを確認します。を選択してください ダウンロードとインストール アップデートが見つかった場合は、下部にあるボタンをクリックしてください。さらに、iPad をオンにすると、iPadOS バージョンを自動的に更新できます。 自動更新 上部の機能。スライダーを切り替えてオンにします。
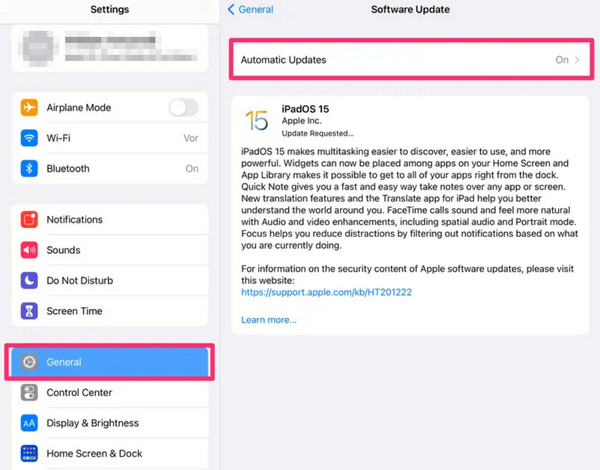
FoneLabはiPhone / iPad / iPodをDFUモード、リカバリーモード、Appleロゴ、ヘッドフォンモードなどからデータを失わずに通常の状態に修正することを可能にします。
- 無効化されたiOSシステムの問題を修正します。
- データを損失することなく、無効なiOSデバイスからデータを抽出します。
- 安全で使いやすいです。
パート 2. iTunes を使用して iPad をアップデートする方法
iTunes は、Apple デバイス用の最も多用途なプログラムの 1 つです。曲のストリーミング、iCloud への音楽のアップロード、ビデオ ファイルの変換などが可能です。良い点は、iPad のアップデートに使用できることです。手順を実行する前に、iPad のバックアップに使用し、プログラム要件を満たしていることを確認してください。
さらに、iTunes にアクセスできるのは、以前の macOS および Windows オペレーティング システムのみです。以下の手順で別途説明します。利用可能なものに従ってください。進む。
macOS オペレーティング システムで iTunes を使用する
Finder に置き換わるまでは、主に macOS オペレーティング システムとして iTunes が使用されます。 Mac のオペレーティング システムが最新の場合は、この部分をスキップして次の部分に進むことができます。以前の macOS オペレーティング システムの iTunes を使用して iPad を更新する方法については、以下の詳細な手順に従ってください。進む。
ステップ 1互換性のあるライトニング ケーブルを入手し、それを使用して iPad をコンピュータに接続します。その後、iTunes プログラムを起動してアップデートプロセスを開始してください。左側で選択してください まとめ ボタンをクリックすると、その他のオプションが表示されます。後で、右側の iPad 上の情報に気づき、 更新を確認
ステップ 2iTunes は、iPadOS バージョンに利用可能なアップデートがないか確認します。このプロセスは数秒または数分しか続きません。利用可能なアップデートが画面にポップアップ表示されたら、 ダウンロードと更新 ボタンをクリックして、iPad の新機能の入手を開始します。
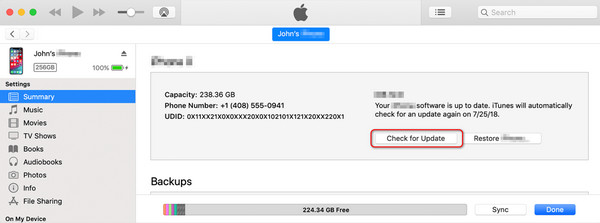
Windows オペレーティング システムで iTunes を使用する
一方、Windows オペレーティング システムに iTunes をインストールしている場合は、このセクションが役立ちます。このプロセスと前のプロセスはほぼ同じです。ただし、Windows オペレーティング システム上の iTunes には遅延やクラッシュの問題があるため、以前の macOS で iTunes を使用する方がはるかに便利です。
また、プログラムが最新バージョンに更新されていない場合、プログラムが正常に動作しません。その場合、更新は別の手順となり、多くの時間がかかります。これを使用して iTunes iPad がどのように更新されるかを学習しますか?以下の詳細な手順に従ってください。
ステップ 1iPad に使用する Lightning ケーブルをコンピュータに接続する手順を実行します。 iTunes で iPad にアクセスするには、これを完璧に実行する必要があります。後で、メインインターフェイスの左上にあるそれをクリックします。 iPad 上のすべての情報が PC 画面に表示されます。
ステップ 2 設定 セクションが左側にリストされるので、 まとめ ボタンをクリックしてください。 iPadの設定が右側に表示されます。を選択してください 更新を確認 右側のボタン。プログラムは、iPadOS バージョンに利用可能なアップデートがあるかどうかをスキャンします。ポップアップされた確認ダイアログの [更新] ボタンを選択して、アクションがある場合はそれを完了します。
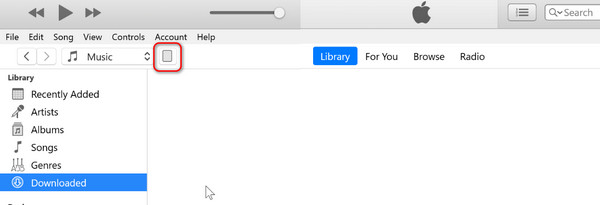
パート 3. Finder を使用して iPad をアップデートする方法
Mac または Windows に iTunes がインストールされていないことは問題にはなりません。代わりに Finder があるからです。それらの手順はほぼ同じです。ボタンが唯一の違いであり、それが Finder が iTunes の最良の代替品である理由です。さらに、iTunes とは異なり、Finder は以前のまたは最新の macOS バージョンで利用できます。 Finder を使用してコンピュータから iPad をアップデートする方法を知りたいですか?以下の詳細な手順に従ってください。進む。
ステップ 1互換性のある USB ケーブルを使用して iPad を Mac に接続してください。その後、Mac 上で Finder プログラムを起動してプロセスを開始します。その後、iPad アイコンがメイン インターフェイスの左上に表示され、その後クリックする必要があります。
ステップ 2選択する ボタンを使用すると、iPad のソフトウェア バージョンを更新するための完全な設定を表示できます。その後、「ソフトウェア」セクションに移動して、 更新を確認 その後ボタンをクリックします。 Finder は、iPad が新しいアップデートの対象となるかどうかを検索します。数分または数秒待ってから、 ダウンロードと更新 ボタンを押して iPadOS バージョンのアップデートを開始します。
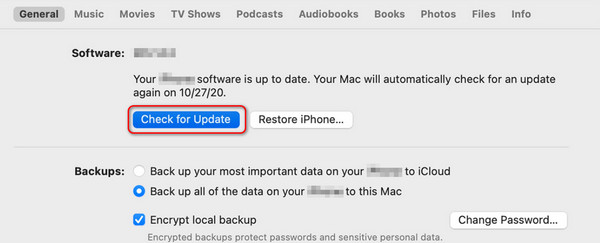
パート4. FoneLab iOSシステムリカバリでiPadをアップデートする方法
次のようなサードパーティ ツールを使用して iPad のソフトウェア バージョンを更新することもできます。 FoneLab iOSシステムの回復。前述のソフトウェアは、以前のバージョンと最新バージョンを含む複数の iOS および iPadOS バージョンを修正するように設計されています。いくつかは ループ再開、バッテリーの消耗、無効化、充電の問題、 アップデートの準備にこだわる、 もっと。良い点は、このソフトウェアが macOS と Windows オペレーティング システムで利用できることです。
FoneLabはiPhone / iPad / iPodをDFUモード、リカバリーモード、Appleロゴ、ヘッドフォンモードなどからデータを失わずに通常の状態に修正することを可能にします。
- 無効化されたiOSシステムの問題を修正します。
- データを損失することなく、無効なiOSデバイスからデータを抽出します。
- 安全で使いやすいです。
詳細モードは、iPad ソフトウェアのバージョンを更新するソフトウェアの機能です。数回クリックするだけで、ツールは iPadOS のバージョンを更新します。ただし、このプロセスにより、iPad に保存されているすべてのデータが削除されます。その場合は、処理を実行する前にバックアップを実行することをお勧めします。
使用しますか FoneLab iOSシステムの回復 iPad ソフトウェアのバージョンを更新するには?以下の詳細な手順を適宜実行してください。進む。
ステップ 1FoneLab iOS System Recovery の公式 Web サイトにアクセスし、 無料ダウンロード ボタン。その後、ダウンロード プロセスが開始され、数秒かかります。ファイルをクリックし、好みに応じて設定します。その後、ソフトウェアを起動します。

ステップ 2このソフトウェアは、iPad でサポートされている故障を明らかにします。分類に応じてすべてがリストされます。それらを無視して選択してください 開始 次のインターフェイスに処理するためのボタン。次のステップに進むには、数秒待つだけで済みます。
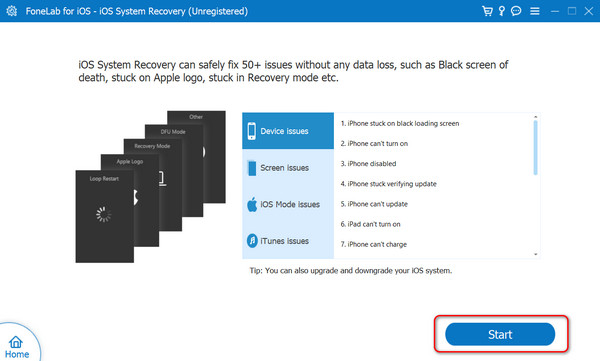
ステップ 3このツールでは、アップデートしたい iPad をコンピュータに接続する必要があります。その場合はUSBケーブルが必要になります。その後、接続プロセスが完了したことが画面に表示されます。後で選択してください 高機能 上部のモードボタンをクリックし、 確認します ボタンを押して続行します。
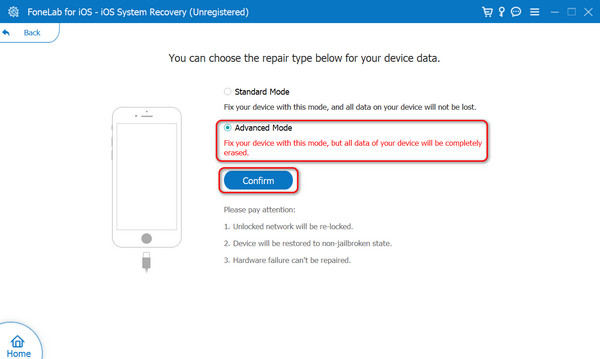
ステップ 4方法については、画面上の指示に従ってください。 iPadをリカバリモードにする。その後、iPad 上の情報が画面に表示されます。 「バージョンの更新」セクションに進んでください。後で、希望のバージョンを選択し、 修理 ボタンを押して iPad ソフトウェアのバージョンを更新します。
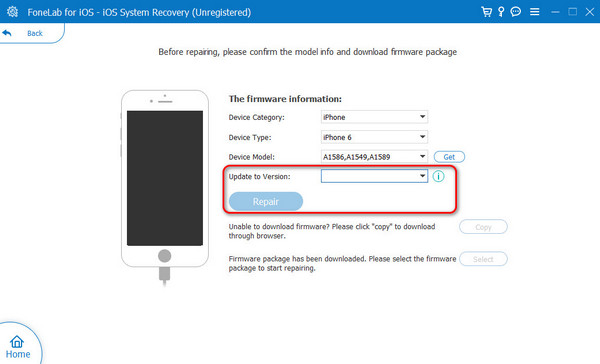
FoneLabはiPhone / iPad / iPodをDFUモード、リカバリーモード、Appleロゴ、ヘッドフォンモードなどからデータを失わずに通常の状態に修正することを可能にします。
- 無効化されたiOSシステムの問題を修正します。
- データを損失することなく、無効なiOSデバイスからデータを抽出します。
- 安全で使いやすいです。
パート 5. iPad のアップデート方法に関するよくある質問
iPadをアップデートする前に何をすべきですか?
iPadOSをアップデートする前に、 iPadのデータをバックアップする 考慮しなければならない最も重要なことです。このプロセスにより、iPad 上の重要なデータの一部が突然削除される可能性があります。この問題が発生する具体的な理由はありませんが、問題の発生を防ぐことができます。
iPad のバッテリー残量が少ない場合でもアップデートできますか?
はい。バッテリー残量が少ない場合でも、iPad ソフトウェアのバージョンをアップデートすることが可能です。ただし、手順を実行するときは、強力なインターネット接続を確認してください。理由の 1 つは、バッテリー残量が少なくなって iPad の電源がオフになると、アップデート プロセスが中断されることです。
iPad のアップデートにはどれくらい時間がかかりますか?
iPad ソフトウェア バージョンの更新プロセスは、更新するバージョン、インターネット接続速度、iPad のモデルなどによって異なります。通常、この手順は 5 ~ 20 分しかかかりません。最速のインターネット接続を備えていることが、必須の要件として最も推奨されています。
アップデートが開始された後にキャンセルすることはできますか?
アップデート処理開始時にキャンセルすることが可能です。をタップすると、 キャンセル iPad 画面上の ボタンを使用する唯一の方法です。ただし、ソフトウェア バージョンを再度ダウンロードする場合は、プロセスが保存されないため、最初からダウンロードすることになります。
こうしてiPadのアップデート手続きが行われていくのです。組み込み設定、組み込みプログラム、サードパーティ製ソフトウェアは、使用できる方法の一部です。上記の手順は役に立ちますが、どれが簡単だと思いますか?そうであることを願っています FoneLab iOSシステムの回復。このツールを使用すると、いくつかのボタンをクリックするだけでスムーズなプロセスを体験できます。他にご質問はありますか?楽しいディスカッションに参加するには、下のコメントセクションに残してください。ありがとう!
FoneLabはiPhone / iPad / iPodをDFUモード、リカバリーモード、Appleロゴ、ヘッドフォンモードなどからデータを失わずに通常の状態に修正することを可能にします。
- 無効化されたiOSシステムの問題を修正します。
- データを損失することなく、無効なiOSデバイスからデータを抽出します。
- 安全で使いやすいです。
