シンプルだが効率的な方法でiPadが再起動し続ける問題を修正する
 投稿者 リサ・オウ / 31年2022月09日00:XNUMX
投稿者 リサ・オウ / 31年2022月09日00:XNUMX静かに音楽を聴いていると、突然 iPad が再起動してしまうのは困りものですよね。 または、ゲームの途中で、予告なしに画面が黒くなります。 XNUMX 秒後に再開しますが、手遅れです。 あなたはすでにゲームに負けています。 ガジェットをいつも近くに置いておきたいので、ガジェットが大好きです。 しかし、これらの経験があると、非常に間違ったタイミングで誤動作することがあるため、壊したいと思うようになります。 iPad でオンライン クラスを開いているところを想像してみてください。その後、突然再開します。 そして、あなたが戻ってきたら、そこにある、再び再起動します.
FoneLabはiPhone / iPad / iPodをDFUモード、リカバリーモード、Appleロゴ、ヘッドフォンモードなどからデータを失わずに通常の状態に修正することを可能にします。
- 無効化されたiOSシステムの問題を修正します。
- データを損失することなく、無効なiOSデバイスからデータを抽出します。
- 安全で使いやすいです。
あなたが学生、ゲーマー、ビジネスマンで現在オンライン会議を行っている場合でも、単に日常を過ごしている場合でも、この問題を抱えていると日常生活に支障をきたします。 そして、特に問題をすぐに解決しない場合は、重要な瞬間でさえ。 問題は、なぜこの問題が発生するのかということです。 そして、それを修正するための適切な行動は何ですか? iPad が継続的に再起動する理由はさまざまです。 しかし、それを修正する方法も複数あるので、心配しないでください。
この記事では、iPad が自然に再起動する理由と、それを修正するために何をすべきかを説明します。 以下は、デバイスが引き起こしている問題を解決できる 5 つの効果的なソリューションです。
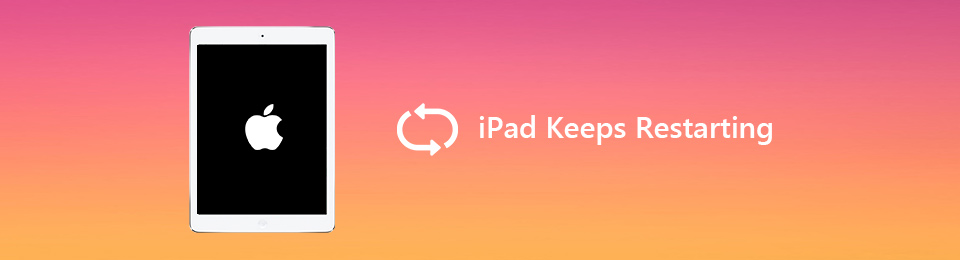
パート 1. iPad が再起動し続ける理由
「iPad が再起動し続けるのはなぜですか?」 iPad が何度も再起動し続ける理由の XNUMX つは、小さなソフトウェアの問題が原因である可能性があります。 また、iPad の過熱が原因である可能性もあります。 ガジェットを使用するのは楽しく効率的ですが、特に充電中は、時々休憩することが重要です。 そういえば、充電しながら使用すると、iPad のバッテリーの状態が悪化する可能性があります。 これにより、予期しないシャットダウンが発生する可能性があります。
アプリの不具合による場合もあります。 設定のアプリケーションで確認し、アプリを更新、再インストール、または削除します。 また、お使いのデバイスが古くなっている可能性もあります。 デバイスに問題が発生しないように、iOS のバージョンを時々更新することをお勧めします。 原因が何であれ、iPad のランダムな再起動を軽微な問題として扱うべきではありません。 早急に対応しないと、より大きな問題に発展する可能性があります。 したがって、すぐに問題を解決する必要があります。
FoneLabはiPhone / iPad / iPodをDFUモード、リカバリーモード、Appleロゴ、ヘッドフォンモードなどからデータを失わずに通常の状態に修正することを可能にします。
- 無効化されたiOSシステムの問題を修正します。
- データを損失することなく、無効なiOSデバイスからデータを抽出します。
- 安全で使いやすいです。
パート2。 iPadが再起動し続ける問題を修正する方法
解決策1.再起動します
モデルによっては、iPad を再起動できます。
ホームボタンで iPad を再起動する
ステップ 1iPadの右上隅にあるトップボタンと、iPadの中央下にあるホームボタンを同時に押し続けます。
ステップ 2Apple ロゴが表示されたら、両方のボタンを放します。
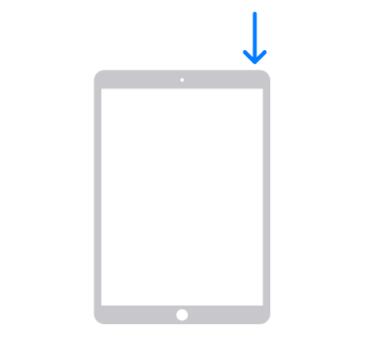
ホームボタンなしで iPad を再起動する
ステップ 1デバイスの右上にある音量キーの XNUMX つと一緒に電源ボタンを押し続けます。 上または下の音量キーを押すことができます。
ステップ 2スライダーが表示されたら、指を右にスライドして iPad の電源をオフにします。
ステップ 3次に、Apple ロゴが表示されるまでトップ ボタンをもう一度押します。
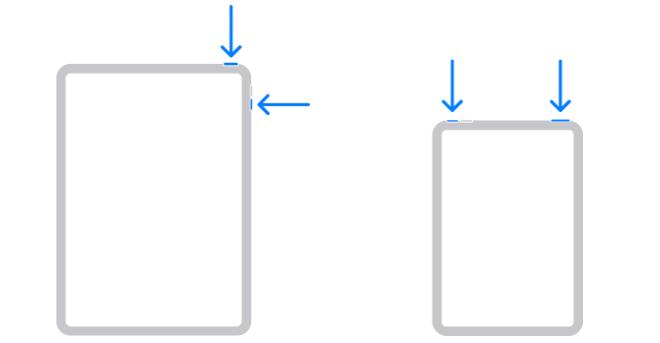
解決策 2. iPadOS を更新する
iOS のバージョンが古い可能性があります。古いオペレーティング システムを使用していると、これにより問題が発生する可能性があります。おそらく、その時が来たのでしょう iPadをアップデートする バージョン。
ステップ 1iPad のバッテリー寿命が、更新中に持ちこたえるのに十分であることを確認してください。
ステップ 2iPad の設定に移動します。 を探します アイコンをタップして開きます。
ステップ 3開いたらタップ ソフトウェアの更新 更新を確認します。 次に、iOS を最新バージョンに更新します。
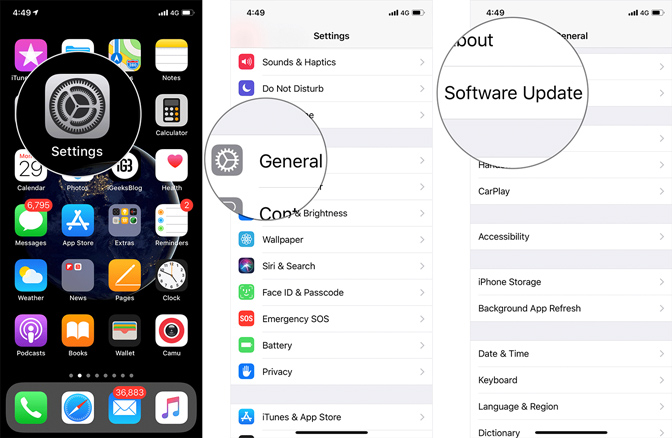
解決策 3. iTunes を使用して iPad を復元する
iTunes を使用して iPad を復元すると、iPad の再起動ループにも役立つ可能性があります。 Windows およびそれ以前の macOS で使用できます。 ただし、新しい macOS を使用している場合は、代わりに Finder を使用する必要があります。
ステップ 1コンピューターで iTunes を起動し、ケーブルを使用してデバイスに接続します。
ステップ 2iTunes インターフェイスの左上部分にある iPad アイコンを選択します。 次に、左側の列の [概要] をクリックします。
ステップ 3クリック iPadのを復元 インターフェイスの右側にある [更新の確認] タブの横にある をクリックして復元します。
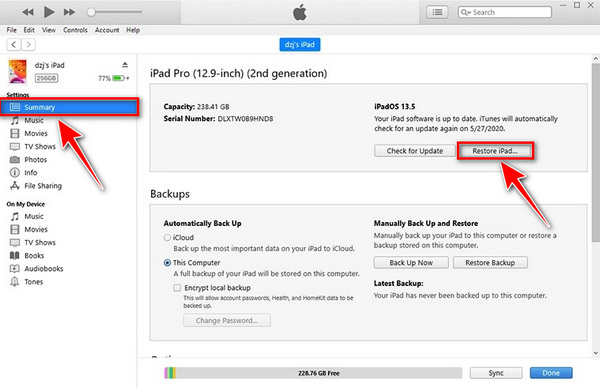
解決策 4. ホームボタン付きの iPad をリカバリモードにする
問題が発生した場合、または iPadOS の現在のバージョンが破損している場合は、iPad をリカバリ モードにすることができます。
ステップ 1USB ケーブルを使用して、iTunes がインストールされているコンピュータに iPad を接続します。 iTunes が最新バージョンであることを確認します。
ステップ 2ホームボタンと電源ボタンを同時に押します。 画面が真っ暗になりますが、そのまま押し続けてください。
ステップ 3Appleロゴが見えても離さない。 復元画面が表示されるまで待ってから、ボタンを放します。 iPad がリカバリモードになりました。

解決策5.FoneLabiOSシステムの回復
上記の解決策のいずれかが iPad で機能しない場合は、 FoneLab iOSシステムの回復 あなたの最良の答えかもしれません。 これは、iPad が再起動し続けるときに実行できる最も効率的なソフトウェアの 17 つです。 iOSおよびiOS 15、XNUMXなどのiOSおよびiPadOSバージョン、およびその他のiPadOSバージョンおよびデバイスをサポートしています。 それだけでなく、iPad が他のシステム関連の問題に苦しんでいるときにも使用できます。 充電の問題、バッテリーの問題など、 黒いロード画面で動かなくなる、Apple ロゴ、リカバリモードなど。
FoneLabはiPhone / iPad / iPodをDFUモード、リカバリーモード、Appleロゴ、ヘッドフォンモードなどからデータを失わずに通常の状態に修正することを可能にします。
- 無効化されたiOSシステムの問題を修正します。
- データを損失することなく、無効なiOSデバイスからデータを抽出します。
- 安全で使いやすいです。
ステップ 1別のタブを開き、以下のリンクをコピーして貼り付けて、ソフトウェアのダウンロード Web サイトに進みます。 次に、[F] をクリックします。reeダウンロード ファイルを保存します。 ファイルを保存したら、ファイルを開き、インストール プロセスに従ってコンピュータでソフトウェアを実行します。 次に、iPad に接続します。 また、リカバリ プロセスが機能するように、最新バージョンの iTunes がインストールされていることを確認してください。
![[無料ダウンロード] をクリックしてファイルを保存します](https://www.fonelab.com/images/ios-system-recovery/fonelab-ios-system-recovery-download.jpg)
ステップ 2メイン インターフェイスが表示されたら、 iOSシステム復旧 左上にある iPad のシステムの問題を修正します。 次に選択 デバイスの問題 オプション表の左側から。 右側のオプションからソフトウェアが修復する問題が表示されます。 これには、iPad の再起動の問題が含まれます。 さらに、動作していないタッチ スクリーンも修正され、iPad はデバイスの問題でオンになりません。 画面の問題、iOS モードの問題、iTunes の問題も修復します。 その後、ソフトウェアのインターフェースの右下隅にある [スタート] タブをクリックできます。
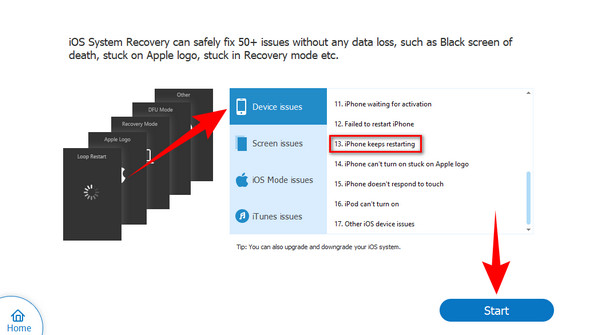
ステップ 3選択する スタンダードモード デバイスのデータを消去せずに問題を解決するには. または、選択することもできます アドバンストモード すべてのデータを一掃したい場合。 そこから、 確認します iPadの修正プロセスを開始するタブは、問題を再起動し続けます。
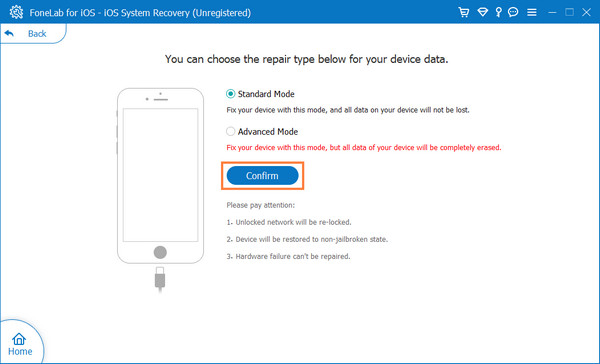
パート 3. iPad が再起動し続ける理由に関する FAQ
1. 古い iPad をアップデートできないのはなぜですか?
新しいアップデートがリリースされるたびに、Apple はそれをダウンロードできるモデルのリストを提供します。 お使いのデバイスが含まれていない場合は、iPad が古すぎて新しいアップデートを処理できない可能性が高く、特に XNUMX 年以上経過している場合は特にそうです。 また、古いモデルには、最新のアップデートの強化された新しいテクノロジーを実行できる十分な RAM がない可能性があります。 最後に、更新のために安定したインターネット接続に接続していることを確認してください。
2。 何ですか iPadのリカバリモード?
iPad をリカバリ モードにすることは、デバイスに問題がある場合にできることの XNUMX つです。 iOSまたはiPadOSの現在のバージョンが破損していて、それを復活させたい場合にも使用できます. さらに、さまざまな種類のトラブルシューティングにも役立ちます。 iPadが何度も再起動し続けるときのように。
3. FoneLab iOS System Recovery は安全ですか?
このソフトウェアは 100% 安全です。 その機能は、iOS または iPadOS システムを修正することだけです。 したがって、デバイスのデータに損害を与えることはありません。 問題を修正した後でも、データはそのままです。 そのため、使用後にデータや変更を失うことを心配する必要はありません。 FoneLab iOSシステムの回復.
この時点で、再起動を繰り返す iPad に関する問題を解決する方法をおそらく学習したことでしょう。 さらに、iPad で他の問題が発生した場合に役立つソフトウェアも提供しています。 これは、私たちが作業を試みた他のすべてのソフトウェアの中で最も効率的で信頼性があります。 別の問題に直面した場合 FoneLab iOSシステムの回復 他の機能を自由に探索してください。 さらに、再起動し続ける iPad を修正する方法を他に知っている場合は、下のコメント ボックスで考えや推奨事項を共有できます。
FoneLabはiPhone / iPad / iPodをDFUモード、リカバリーモード、Appleロゴ、ヘッドフォンモードなどからデータを失わずに通常の状態に修正することを可能にします。
- 無効化されたiOSシステムの問題を修正します。
- データを損失することなく、無効なiOSデバイスからデータを抽出します。
- 安全で使いやすいです。

