iPadがWiFiに接続できない場合の信頼できる3つの修正方法
 投稿者 リサ・オウ / 01年2024月09日00:XNUMX
投稿者 リサ・オウ / 01年2024月09日00:XNUMX iPad が WiFi に接続できないのはなぜですか?私のお気に入りのアーティストの新しいミュージック ビデオが、ついに人気のストリーミング プラットフォームにリリースされる予定ですが、まだインターネットにアクセスできません。私は携帯電話のデータ通信を持っていません。私が持っているのは WiFi ネットワークだけです。したがって、iPad が接続に失敗するとイライラします。誰か効果的な修正を提案してもらえますか?よろしくお願いします!
現在、インターネットは人々の日常生活に欠かせないものとなっています。学校、仕事、レジャーなど、ほとんどすべてのデバイスがインターネットにアクセスするための WiFi と携帯電話データをサポートしています。これにより、iPad でさまざまなタスクを快適に実行できます。しかし、上記の場合のように、突然デバイスが WiFi に接続できなくなる問題に直面した場合はどうすればよいでしょうか?
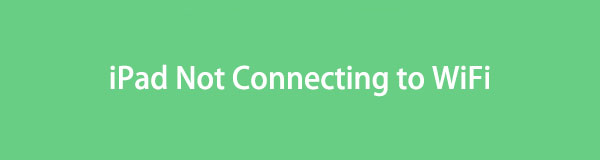
落胆しないでください。この投稿では、そのような問題を解決するために必要な手順を提供できます。以下の部分を読み終えると、iPad が選択した WiFi ネットワークに正常に接続されることを保証します。修正をより深く理解するのに役立つ十分な説明があり、すべてのプロセスで段階的なガイドラインが利用可能です。

ガイド一覧
FoneLabはiPhone / iPad / iPodをDFUモード、リカバリーモード、Appleロゴ、ヘッドフォンモードなどからデータを失わずに通常の状態に修正することを可能にします。
- 無効化されたiOSシステムの問題を修正します。
- データを損失することなく、無効なiOSデバイスからデータを抽出します。
- 安全で使いやすいです。
パート 1. 再起動によって iPad が WiFi に接続しない問題を修正する方法
デバイスの再起動は、iPad であっても WiFi ルーターであっても、多くの単純な問題に対する一般的な解決策です。これは、再起動するとデバイスのシステムが更新され、iPad が接続できない原因となった可能性のあるバグや不具合が解消されるためです。ただし、iPad 以外に、デバイスではなくルーターに問題がある可能性があるため、ルーターを再起動することもお勧めします。いずれにしても、両方の再起動手順を以下に列挙します。こうすることで、iPad とルーターが更新され、その後、再度接続を試みることができます。
以下の不正確な手順に従って行動し、 iPadを再起動します WiFi に接続しない場合:
iPadを再起動する ホームボタンがない場合: iPad を長押しします。 トップ ボタンとのXNUMXつ ボリューム ボタンを同時に押し、「電源オフ」スライダーが表示されたら、それを右にドラッグします。オフになったら、長押しします。 トップ デバイスを再起動するためのボタン。
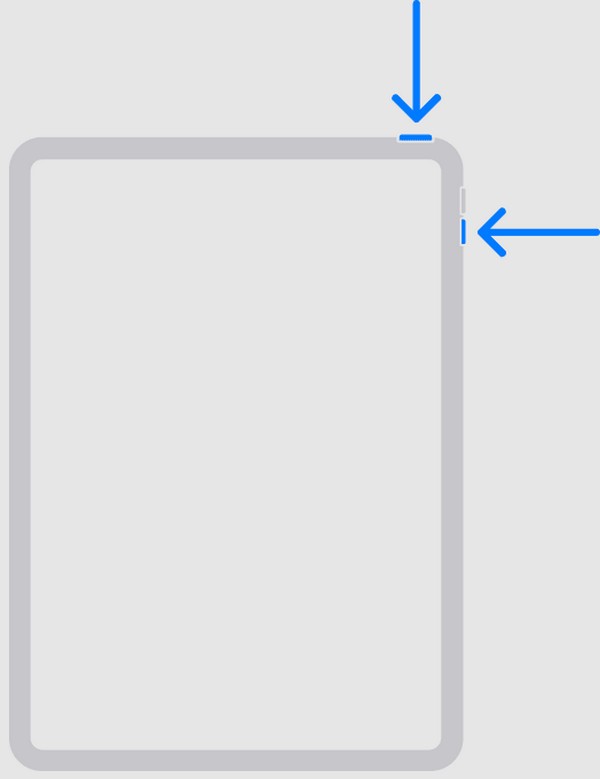
ホームボタンを使用して iPad を再起動する: iPad のボタンを長押しします。 トップ キーを押し、電源オフ スライダが表示されたら指を右にドラッグします。約 30 秒後、同じボタンを長押しして、iPad の電源を再度オンにします。
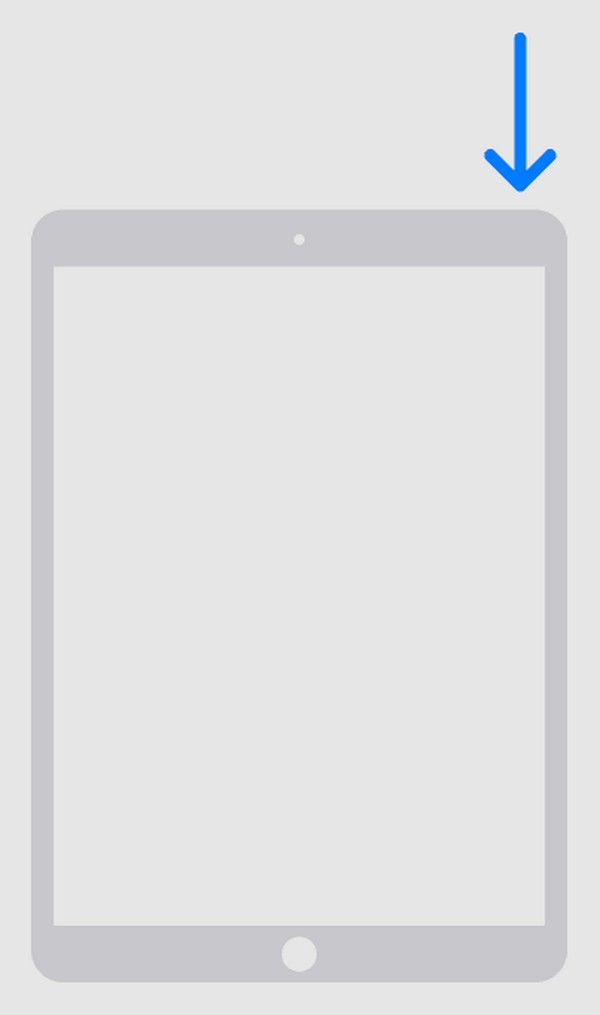
ルーターの再起動: WiFi ルーターのプラグを抜き、少なくとも 15 秒間待機します。その後、電源コンセントに再度差し込みますが、電源をオンにするのは 1 ~ 2 分後です。オンになったら、WiFi ネットワークに再接続してみてください。

パート2。FoneLab iOSシステムリカバリでiPadがWiFiに接続できない問題を修正する方法
一方、 FoneLab iOSシステムの回復 問題の原因がシステムの損傷である場合、コンピュータ上での解決策です。この修復ツールは、異常なシステムを修復する成功率が高いことで人気があります。したがって、Wi-Fi に接続できない iPad に非常に役立ちます。いくつかの手順を実行するだけで、問題はすぐに解決されます。プログラムのユーザーフレンドリーな機能とインターフェイスにより、修復プロセスをよりよく理解できるようになり、すべてが簡単になります。
さらに、FoneLab iOS System Recovery を使用すると、iPad 上のデータを保持または消去できます。他の修復ツールとは異なり、詳細モードと標準モードが提供されます。プログラムでデバイスのコンテンツをすべて消去したい場合は、[詳細設定] を選択できます。ただし、デバイス上で安全に保つには、標準モードを選択してください。このツールは、WiFi ネットワークに接続できない iPad を修復するだけではありません。問題のある他の iOS デバイスでも使用できます。したがって、将来さらに問題が発生した場合に、デバイスがさらに役立つようになります。
FoneLabはiPhone / iPad / iPodをDFUモード、リカバリーモード、Appleロゴ、ヘッドフォンモードなどからデータを失わずに通常の状態に修正することを可能にします。
- 無効化されたiOSシステムの問題を修正します。
- データを損失することなく、無効なiOSデバイスからデータを抽出します。
- 安全で使いやすいです。
iPad で機能しない WiFi を修正するためのサンプルとして、以下の簡単な手順を区別してください。 FoneLab iOSシステムの回復:
ステップ 1FoneLab iOS システムリカバリページにアクセスして、そのページを見つけてください。 無料ダウンロード 左下のタブ。見つかったら、それをクリックしてインストーラーをダウンロード フォルダーに保存します。次に、ファイルをダブルクリックすると、インストールを開始するように求められます。 1 分以内に完了しますので、待機してからツールを起動してください。
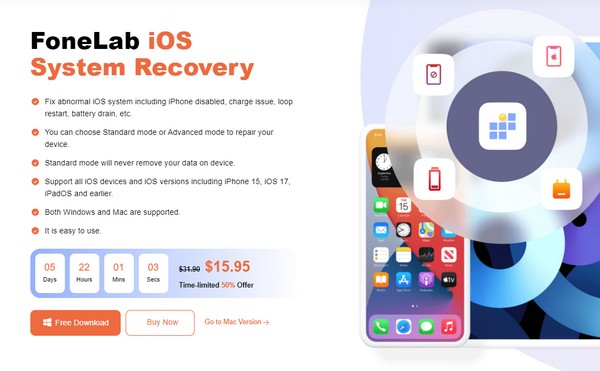
ステップ 2Pick iOSシステム復旧 すぐに続行するためにプライマリ インターフェイスが表示されたら、 を押します。 開始。修復タイプが表示されたら、希望するモードを選択します。データ損失などの不幸な出来事を防ぐために慎重に選択する必要があることに注意してください。その後、クリックしてください 確認します 下に。
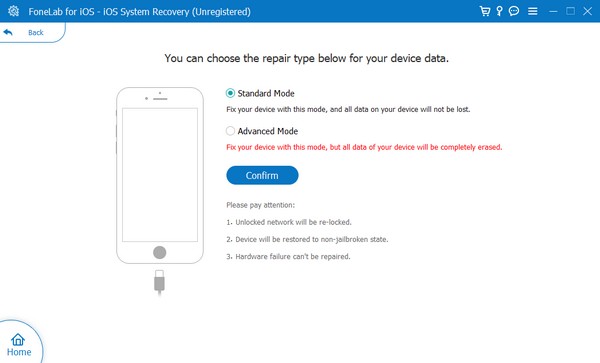
ステップ 3次に、ライトニング コードの端をコンピュータと iPad に取り付けて接続する必要があります。次に、次のインターフェースの画面上のガイドラインに従って、iPad がリカバリモードに移行します。デバイスモデルに指定された指示に従ってください。このようにして、ファームウェア パッケージがダウンロードされ、WiFi 接続の問題が修正されます。
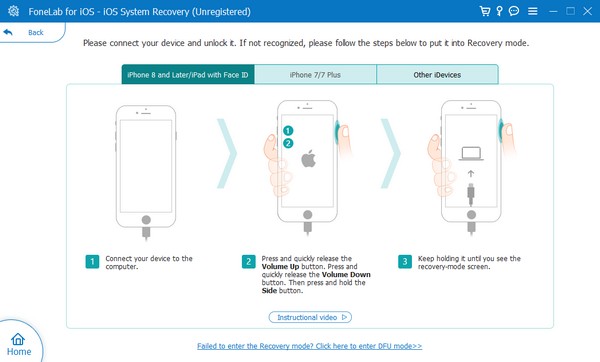
FoneLabはiPhone / iPad / iPodをDFUモード、リカバリーモード、Appleロゴ、ヘッドフォンモードなどからデータを失わずに通常の状態に修正することを可能にします。
- 無効化されたiOSシステムの問題を修正します。
- データを損失することなく、無効なiOSデバイスからデータを抽出します。
- 安全で使いやすいです。
パート3. ネットワーク設定をリセットしてiPadがWiFiに接続できない問題を修正する方法
一方、ネットワーク設定に問題がある可能性があります。この場合、実行できる解決策はリセットすることです。これにより、ネットワークに関する根本的な問題がすべて取り除かれ、サービスが更新されます。その後、マルウェア感染、誤った設定、破損または古いドライバーなどの問題が修正されます。特にインストールが必要ないため、この解決策は簡単です。 iPad では、いくつかのオプションをタップするだけで、そのプロセスをナビゲートできます。したがって、手続きが迅速かつ便利になることも期待できます。
以下の簡単なガイドラインをエミュレートして、ネットワーク設定をリセットして WiFi に接続できない iPad を修復してください。
ステップ 1表示する 設定 iPad 上のアプリ インターフェイスをタップし、 オプション。次の画面のオプションで、 iPadを転送またはリセットする.
ステップ 2その後、「リセット」をタップすると、オプションがポップアップ表示されます。次に、 ネットワーク設定をリセットする を選択してプロセスを終了します。
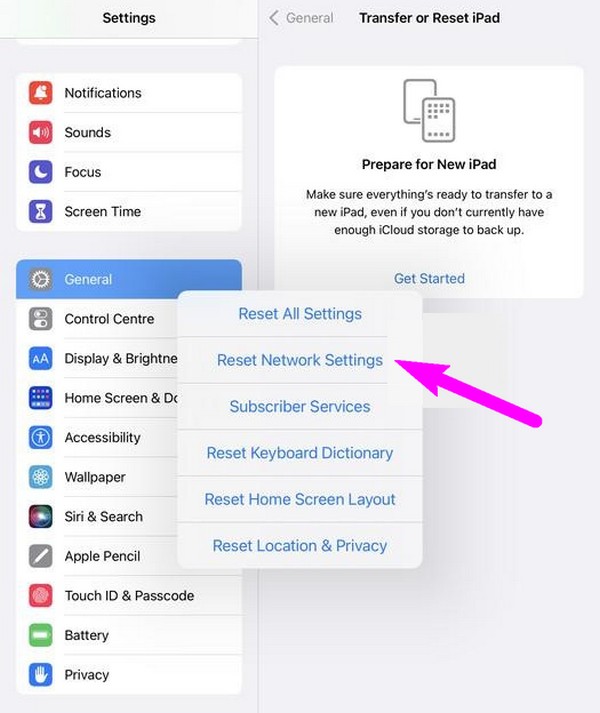
この手法は、iPad の WiFi などのネットワーク問題に対するデフォルトの解決策の 1 つです。ただし、それが機能しない場合は、前の部分でプログラムをまだインストールしていない場合はインストールしてください。その効率的な機能により、いくつかのデバイスの問題を解決できるため、信頼できるものであることを保証します。
FoneLabはiPhone / iPad / iPodをDFUモード、リカバリーモード、Appleロゴ、ヘッドフォンモードなどからデータを失わずに通常の状態に修正することを可能にします。
- 無効化されたiOSシステムの問題を修正します。
- データを損失することなく、無効なiOSデバイスからデータを抽出します。
- 安全で使いやすいです。
パート4。iPadがWiFiに接続できない問題を修正する方法に関するよくある質問
私の iPad は WiFi に接続できないのに、他のデバイスは接続できるのはなぜですか?
他のデバイスも WiFi に接続できるため、iPad に問題がある可能性があります。不具合、ネットワークの問題、またはシステムの問題が原因であるはずです。その場合は、特に上記の方法を試すことをお勧めします。 FoneLab iOSシステムの回復。この記事の情報とテクニックは、iPad やその他の iOS デバイスのさまざまな問題に対応しているため、その中にはあなたにとって適切な解決策が含まれています。
iPad で WiFi を再起動するにはどうすればよいですか?
コントロールセンターに入り、アイコンをタップして WiFi 機能をオフにします。数秒待ってから、そのアイコンをもう一度タップして WiFi を再起動します。
インターネットは今日の世界では人々の生活に欠かせないものです。したがって、WiFi に接続できないためにアクセスが難しい場合は、上記の戦略が最も推奨されます。
FoneLabはiPhone / iPad / iPodをDFUモード、リカバリーモード、Appleロゴ、ヘッドフォンモードなどからデータを失わずに通常の状態に修正することを可能にします。
- 無効化されたiOSシステムの問題を修正します。
- データを損失することなく、無効なiOSデバイスからデータを抽出します。
- 安全で使いやすいです。
