iPhone / iPadの写真を転送する5最高のiPadの写真転送アプリ
 投稿者 リサ・オウ / 19年2022月09日00:XNUMX
投稿者 リサ・オウ / 19年2022月09日00:XNUMX 新しいiPadをお持ちで、現在のiPadの写真を新しいiPadに保存したいですか? または、iPadの写真を兄弟や友達と共有していますか? おそらくあなたはXNUMX台のiPadを持っていて、両方のiPadに写真を残したいと思っています。 あなたのケースがこれらの例の中にある場合、またはiPadからiPadに写真を転送する方法を学ぶ必要がある場合は、この投稿が最適です。
この投稿では、iPadの写真を5つのさまざまな方法で転送する方法を紹介します。 プロのように効率的に、しかし迅速にそれを行うために注意深く読むことを忘れないでください。
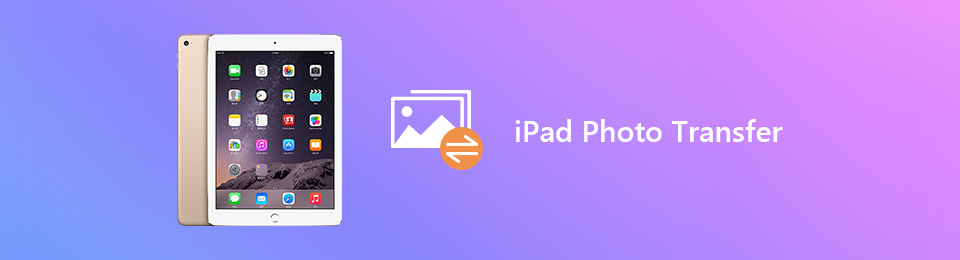

ガイド一覧
パート1。クイックスタートを介して古いiPadから新しいiPadに写真を転送する方法
Quick Start for iPadは、既存のデバイスと現在使用されているデバイス間のデータ移行を容易にし、新しいデバイスに高速化することを目的としたソリューションです。 幸い、iPadにはクイックスタート機能があります。つまり、この機能を利用して、iPadの写真を新しいiPadに簡単かつ便利に転送できます。 ただし、先に進む前に、この方法には時間がかかることに注意してください。プロセスを中断したくないため、現在のデバイスを使用する必要がないことを確認してください。
クイックスタートを介して古いiPadから新しいiPadに写真を転送する方法の手順:
ステップ 1まず、新しいiPadの電源を入れて、現在のiPadの横または近くに置いてください。 その後、現在のiPadに、AppleIDを使用して新しいiPadをセットアップするかどうかを尋ねる通知が表示されます。 その通知で、タップします Continue.
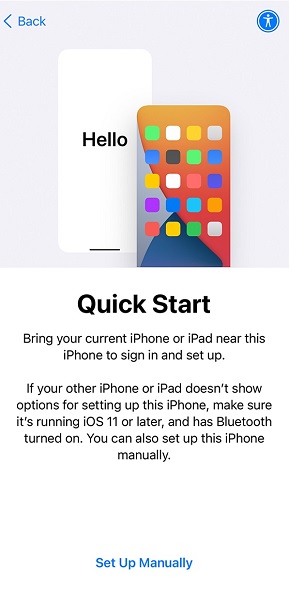
ステップ 2次に、新しいiPadを現在のiPadの下に置き、他のiPadのファインダー内にあることを確認します。 通知が表示されるまでこれを行います 新しいiPadで終了 が表示されます。 または、現在のiPadのカメラが使用できない場合は、[手動で認証]を選択することもできます。
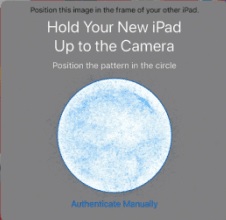
ステップ 3第三に、新しいiPadに現在のiPadパスコードを入力します。 その後、画面の指示に従って新しいiPadをセットアップします。 タップ Continue いつ iPadからデータを転送する が表示されます。 この手順により、これらXNUMXつのiPad間ですべてのデータの同期が開始されます。
さらに、この方法を機能させるには、現在のiPadでBluetoothを有効にする必要があることに注意してください。 さらに、この方法は新しいiPadでのみ機能します。 それ以外の場合は、転送する前にiPadを新しいものとして工場出荷時にリセットする必要があります。 ただし、別の画像転送ソリューションを使用することもできます。
iOS用のFoneTransを使えば、iPhoneからコンピュータへデータを自由に転送できます。 iPhoneのテキストメッセージをコンピュータに転送できるだけでなく、写真、ビデオ、連絡先も簡単にPCに移動できます。
- 写真、ビデオ、連絡先、WhatsApp、その他のデータを簡単に転送します。
- 転送する前にデータをプレビューします。
- iPhone、iPad、iPod touchが利用可能です。
パート2。AirDropを介してiPadからiPadに写真を転送する方法
Appleデバイス間での写真のワイヤレス転送はAirDropによって簡単になります。 特に迅速に、または外出先で転送したい場合は、この方法を確実に選択できます。
AirDropを介してiPadからiPadに写真を転送する方法の手順:
ステップ 1まず、両方のiPadのコントロールセンターでBluetooth、Wi-Fi、AirDropをオンにします。 また、転送期間中はiPadを互いに近づける必要があることに注意してください。

ステップ 2次に、 写真 転送する写真が保存されるiPad上のアプリ。 次に、転送するすべての写真を選択し、画面の左下隅にある共有アイコンをタップします。
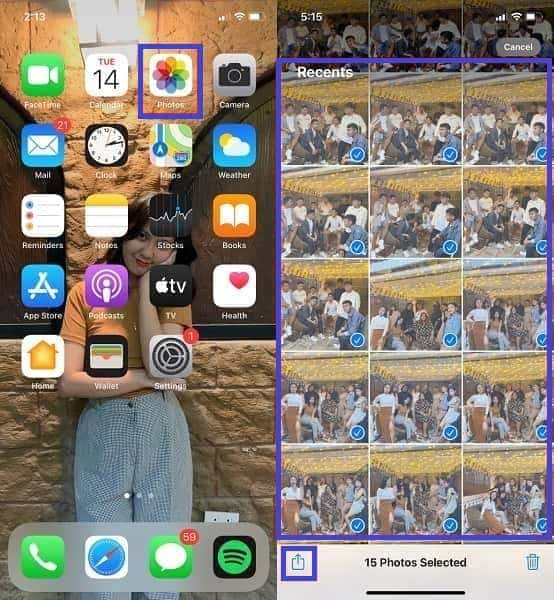
ステップ 3その後、 AirDrop 転送方法として。 最後に、受信者のiPadの名前をタップします。 最後に、をタップします 同意 受信者のiPadで写真を転送します。

ただし、設定する接続要素があるため、この方法は少し複雑になる可能性があります。 さらに、多くの写真を転送する場合、これには少し時間がかかる場合があります。 しかし、最悪の事態は、iPad間で中断や接続が失われることです。 これらは、別の方法の使用を検討するのに十分な理由です。
iOS用のFoneTransを使えば、iPhoneからコンピュータへデータを自由に転送できます。 iPhoneのテキストメッセージをコンピュータに転送できるだけでなく、写真、ビデオ、連絡先も簡単にPCに移動できます。
- 写真、ビデオ、連絡先、WhatsApp、その他のデータを簡単に転送します。
- 転送する前にデータをプレビューします。
- iPhone、iPad、iPod touchが利用可能です。
パート3。iCloud経由でiPadからiPadに写真を転送する方法
XNUMX台のiPadに同じiCloudアカウントを使用する場合は、XNUMX台のiPad間でデータを同期することをお勧めします。 転送するのではなく、代わりに写真を自動的に同期することを選択できます。 もしそうなら、iCloudが候補です。
iCloud経由でiPadからiPadに写真を転送する方法の手順:
ステップ 1まず、送信者のiPadの設定アプリでAppleIDに移動します。 そこから、iCloudをタップします。
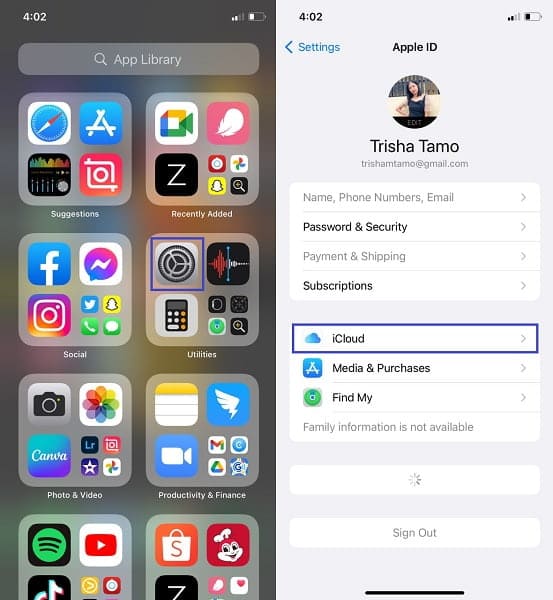
ステップ 2次に、 写真。 その後、有効にします iCloudの写真.
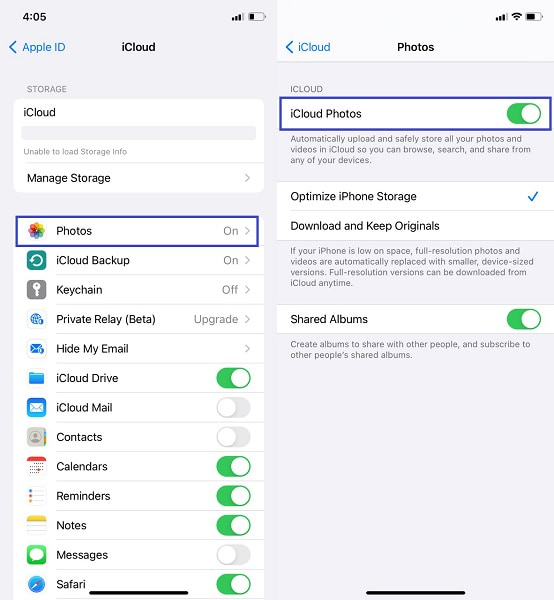
ステップ 3第三に、宛先のiPadで同じことを行います。 に移動 設定、向かいます iCloud, iCloudフォトを有効にする.
ただし、iCloudに十分なスペースがないため、写真を継続的にバックアップおよび同期できない場合があります。 別の同期方法があるので心配しないでください。 今回はコンピューターを通して。
パート4。iTunes/ Finderを介してiPadからiPadに写真を転送する方法
FinderとiTunesは、iPadと他のAppleデバイス間のデータの管理と同期において最も信頼性があります。 FinderとiTunesは、Appleのデバイス用のデータマネージャです。 したがって、現在のiPadから新しいiPadに写真を同期する場合は、どちらを使用してもかまいません。
iTunes / Finderを介してiPadからiPadに写真を転送する方法の手順:
ステップ 1まず、iPadを写真に接続し、iTunesまたはFinderを実行します。 その間、iPadで[信頼]をタップして、コンピューターへのアクセスを許可します。
ステップ 2次に、iPadの名前をクリックして、[写真]セクションに移動します。 そこから、同期する写真フォルダを選択し、[適用]をクリックします。 その後、そのiPadを取り出して、もう一方を接続します。
ステップ 3最初のiPadで行ったのと同じように、iPadの名前でiTunesまたはFinderの[写真]セクションに移動します。 次に、最初のiPadから同期するように設定した同様のオプションを選択し、[適用]をクリックします。
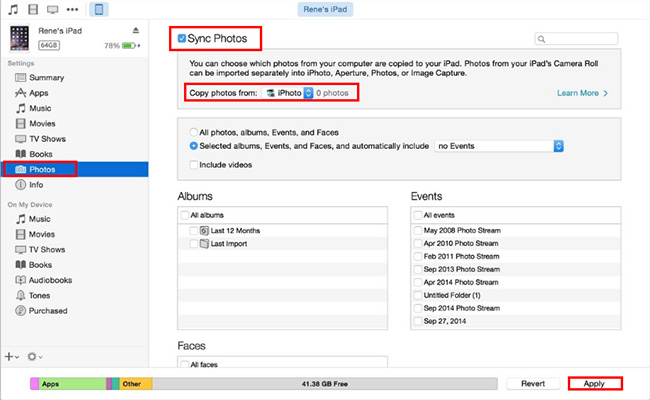
ただし、一部の問題には、iTunesまたはFinderを使用してデバイス間で写真を同期することが含まれます。 このような問題には、写真の重複や直接同期ではないため、時間がかかることが含まれます。 したがって、写真をXNUMX回同期します。
さらに、XNUMX台のiPad間で写真を同期することは確かに優れたオプションですが、常に最良のオプションであるとは限りません。 iPad間ですべての写真を同期せず、数枚の写真を転送するだけでよい場合はどうなりますか? それなら、他の無関係な写真をすべて保存するのはストレージの無駄ではありませんか? 次に、直接転送ソリューションが最適なオプションです。
パート5。iOS用のFoneTransを介してiPadからiPadに写真を転送する方法
写真を直接転送するのが最も効率的な方法です。 したがって、転送ツールを使用して、ソースデバイスから宛先デバイスに直接転送するのが最適です。 それに加えて、高速読み込み、多用途の機能、および効果的なテクノロジーも存在する必要があります。 FoneTrans for iOSは、前述のように動作します。 FoneTrans for iOSは、すべてのiOSおよびiPadOSデバイス用の転送ツールであり、使いやすく、効率的で、効果的で、便利です。 品質を損なうことなく、すべての画像フォーマットと転送をサポートします。
iOS用のFoneTransを使えば、iPhoneからコンピュータへデータを自由に転送できます。 iPhoneのテキストメッセージをコンピュータに転送できるだけでなく、写真、ビデオ、連絡先も簡単にPCに移動できます。
- 写真、ビデオ、連絡先、WhatsApp、その他のデータを簡単に転送します。
- 転送する前にデータをプレビューします。
- iPhone、iPad、iPod touchが利用可能です。
iPadからiPadに写真を転送する方法の手順 iOS用FoneTrans:
ステップ 1最初に行うことは、コンピューターにFoneTrans for iOSをダウンロード、インストール、および実行することです。 このプログラムはMacとWindowsの両方で利用できるので、どちらのコンピューターを使用しても、確実にニーズを満たすことができます。

ステップ 2次に、USBケーブルを使用してXNUMX台のiPadをコンピュータに接続します。 次に、をクリックします 写真 左側のサイドバーパネルから。
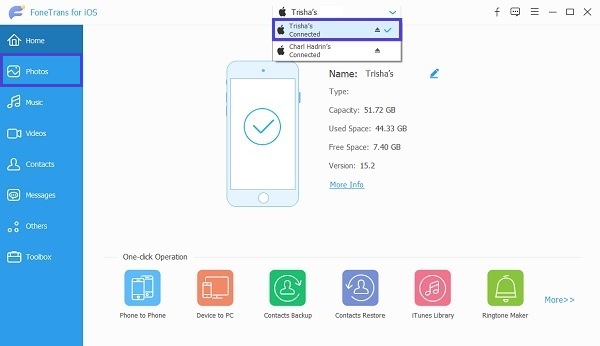
ステップ 3その後、別のiPadに転送するすべての写真を選択して強調表示できるようになります。 FoneTrans for iOSを使用して、iPadの写真を選択的に転送したり、すべての写真を一度に転送したりできます。
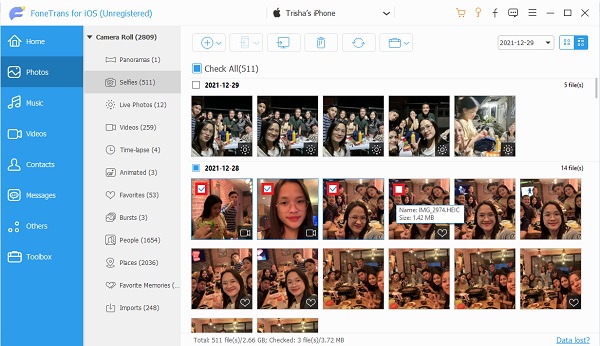
ステップ 4最後に、をクリックします デバイスのエクスポート アイコンをクリックし、宛先のiPadを選択します。
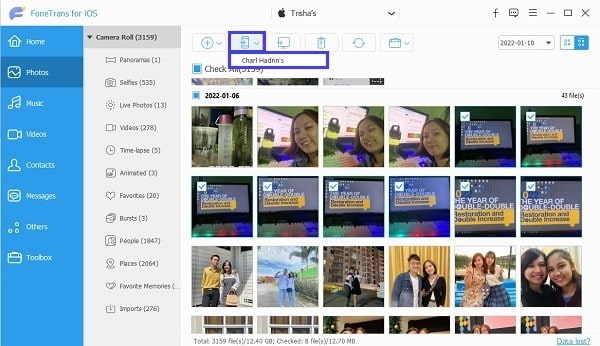
パート6。写真をiPadに転送する方法に関するFAQ
クイックスタートでiPadをiPadに転送するのにどのくらい時間がかかりますか?
ユーザーレビューによると、クイックスタートを介して新しいiPadをセットアップする全体的なプロセスには、約30〜45分かかります。 このプロセスには、無線によるアクティブ化、セットアップ、およびデータ同期が含まれます。
iPadをiCloudにどのようにバックアップしますか?
iPadをiCloudにバックアップするには、まず設定アプリに移動し、上部にあるiPadの名前をタップして、iCloudを選択する必要があります。 その後、iCloudバックアップをタップし、iCloudバックアップを有効にします。 このコマンドを使用すると、iCloudは、プラグが差し込まれ、ロックされ、Wi-Fiが接続されるたびに、またはそのように設定したときに、iPadを毎日バックアップできます。
または、必要に応じてiPadをiCloudに手動でバックアップすることもできます。 これを行うには、最初の方法と同様のiCloud設定に移動しますが、今回は[今すぐバックアップ]をタップします。
写真がiCloudにないのはなぜですか?
T iPadの写真がiCloudにバックアップされていない場合、最初に確認する必要があるのはiCloudの設定です。 iPadでiCloudPhotosが有効になっているかどうかを確認するには、[設定]に移動し、Apple IDに移動して、[iCloud]をタップし、iCloudPhotosが実際にオンになっているかどうかを確認します。 これに加えて、必ず[マイフォトストリームにアップロード]を有効にしてください。
これでこの投稿は終わりです。 古いiPadから新しいiPadに5つの異なる方法で写真を転送する方法を学びました。 おめでとうございます。状況、ニーズ、好みに応じてiPadの写真を転送するための最良の方法をすでに発見しているからです。 上記のソリューションには、新しいiPadのセットアップ、ワイヤレスでの転送、iPad間の写真の同期、および転送ツールを使用した直接転送ソリューションが含まれます。 とりわけ、最も推奨されるソリューションは、iOS用のFoneTransを使用することです。 iOS用FoneTrans は、効果的で迅速なソリューションであることに加えて、安全で安全な手順を保証する信頼性の高い転送ツールです。
繰り返しになりますが、適切なソリューションを備えていることをおめでとうございます。 これで、iPadの写真を転送して、二度とストレスを感じることはありません。
iOS用のFoneTransを使えば、iPhoneからコンピュータへデータを自由に転送できます。 iPhoneのテキストメッセージをコンピュータに転送できるだけでなく、写真、ビデオ、連絡先も簡単にPCに移動できます。
- 写真、ビデオ、連絡先、WhatsApp、その他のデータを簡単に転送します。
- 転送する前にデータをプレビューします。
- iPhone、iPad、iPod touchが利用可能です。
