iPhoneのアラーム音量を3つのトップピック方法で設定する
 更新者 リサ・オウ / 11年2023月16日 30:XNUMX
更新者 リサ・オウ / 11年2023月16日 30:XNUMX朝起きるのが苦手な人もいるでしょう。 実際、この問題は、学生や従業員が仕事や学校に遅刻する最も一般的な理由の XNUMX つです。 それを解決するために、人々は iPhone でアラームを設定する傾向があります。 ただし、アラームの音量が小さすぎるため、アラームが聞こえない人もいます。
その場合は、iPhone でアラームの音量を調整する方法をご覧ください。 やり方がわからなくても、心配する必要はありません。 簡単に使える3つの方法をご用意しました。 さらに、iPhone の着信音のカスタマイズに関するボーナス ヒントも表示されます。 詳細については、下にスクロールしてください。
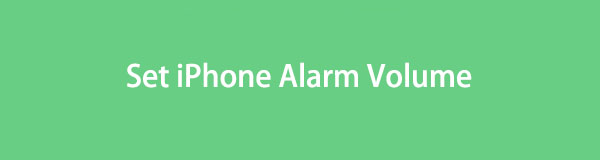

ガイド一覧
パート 1. 音量ボタンで iPhone のアラーム音量を設定する方法
まず、iPhone がサイレント状態または 邪魔しないで モード。音量アップまたはダウンボタンを使用するだけで、iPhone のアラーム音量を直接調整できます。
iPhone でアラームの音量を調整する他の方法もあります。 進む。
iOS用のFoneTransを使えば、iPhoneからコンピュータへデータを自由に転送できます。 iPhoneのテキストメッセージをコンピュータに転送できるだけでなく、写真、ビデオ、連絡先も簡単にPCに移動できます。
- 写真、ビデオ、連絡先、WhatsApp、その他のデータを簡単に転送します。
- 転送する前にデータをプレビューします。
- iPhone、iPad、iPod touchが利用可能です。
パート 2. 設定アプリ経由で iPhone のアラーム音量を設定する方法
iPhoneのアラーム音量は設定アプリから変更できます。 アプリの「サウンドとハプティクス」セクションに移動するだけです。 ただし、設定アプリでアラームの音量を調整すると、そのプロセスにより、他のアプリまたは通知のすべての着信音の音量が変更されます。 メッセージや電子メールなどの通知が含まれます。
iPhone の設定アプリで簡単にアラームの音量を調整する方法を見てみましょう。 以下の詳細な手順に従ってください。
ステップ 1を見つけてください。 設定 iPhone 上のアプリ。 見れない場合は検索してみてください ギア アイコン。 携帯電話でタップして起動します。 その後、オプションを下にスワイプして、 音と触覚
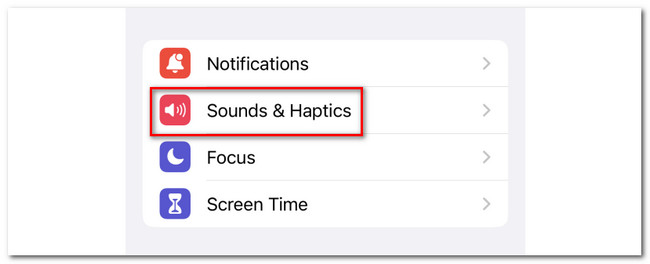
ステップ 2アイコン内で、 着信音と通知音量 セクション。 その下に、 ボリュームラインバー。 着信音の音量を上げたい場合は、右にスライドさせます。 ただし、それを下げる場合は、ラインバーを左にスライドするだけです。 iPhoneのアラームの好みの音量によって異なります。
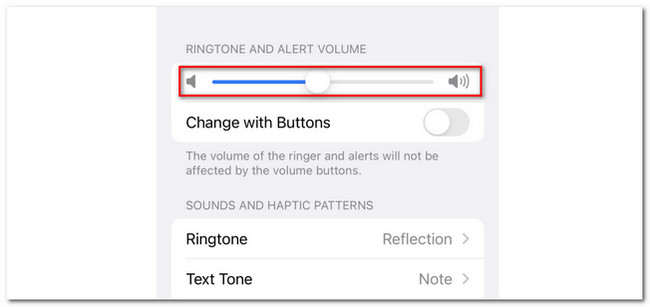
パート 2. 時計アプリ経由で iPhone のアラーム音量を設定する方法
iPhoneのアラームは時計アプリから設定できます。 その場合は、それを使用してアラームの音量を調整できます。 ただし、この機能を有効にするには、iPhone 設定アプリを使用する必要があります。 その場合は、iPhone の音量上下ボタンを使用して、時計アプリでアラームの音量を調整できます。 このテクニックを初めて知った方も多いと思います。 この方法の詳細な手順を用意しました。 以下をご覧ください。
ステップ 1音量機能を有効にするには、次のサイトにアクセスしてください。 設定 アプリ。 をタップ 音と触覚 ボタン。 着信音のその他のオプションが表示されます。 に行ってください。 着信音と通知音量 セクション。 ボリュームラインバーが表示されます。 その下のスライダーをタップしてください。 ボタンで変更 のアイコンをクリックします。
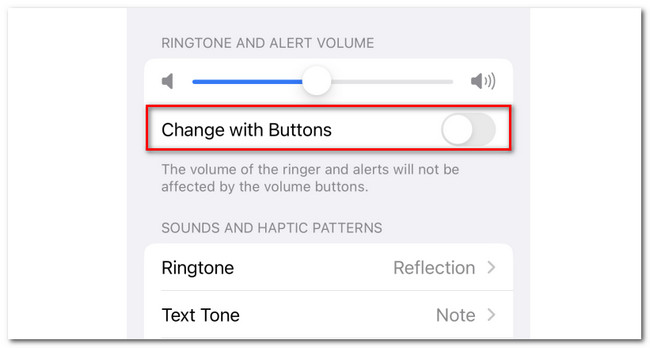
ステップ 2iPhoneのメイン画面に戻ります。 その後、 時計 アプリをタップして携帯電話で起動します。 音量を調整したいアラームをタップしてください。 その後、iPhoneのボタンを押してください。 ボリュームを上げます or Down
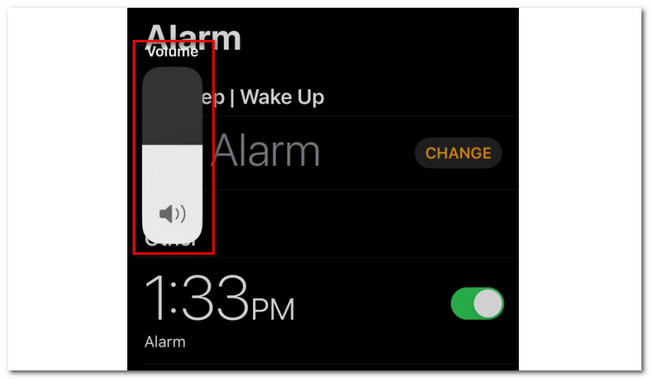
パート 3. FoneTrans for iOS を使用して iPhone でカスタムアラーム着信音を設定する
この投稿で提供するボーナスのヒントは次のとおりです。 使用できます iOS用FoneTrans 〜へ iPhoneの着信音をカスタマイズする 通話、アラームなどに! 実際、処理中に着信音の音量を調整できます。 記事のこの部分全体を読めば、その方法がわかります。 このソフトウェアが提供する他の機能もあります。 以下をご覧ください。
iOS用のFoneTransを使えば、iPhoneからコンピュータへデータを自由に転送できます。 iPhoneのテキストメッセージをコンピュータに転送できるだけでなく、写真、ビデオ、連絡先も簡単にPCに移動できます。
- 写真、ビデオ、連絡先、WhatsApp、その他のデータを簡単に転送します。
- 転送する前にデータをプレビューします。
- iPhone、iPad、iPod touchが利用可能です。
- このソフトウェアは、コンピュータ、iPhone、iPad、iPod Touch 間でデータを転送できます。
- このツールを使用してファイルを転送すると、プロセス後にファイルが削除されたり変更されたりすることはありません。
- このツールは、コンピュータ上でわずかなストレージ容量しか必要としません。
とにかく、このツールが iPhone の着信音をどのようにカスタマイズするかを知る時が来ました。 詳細な手順は以下を参照してください。
ステップ 1FoneTrans for iOSの公式ウェブサイトにアクセスしてください。 その後、 無料ダウンロード ボタンをクリックしてダウンロードプロセスを開始します。 このプロセスは少なくとも数秒しか続きません。 その後、ダウンロードしたファイルをセットアップし、「インストール」ボタンをクリックしてコンピュータ上で起動してください。
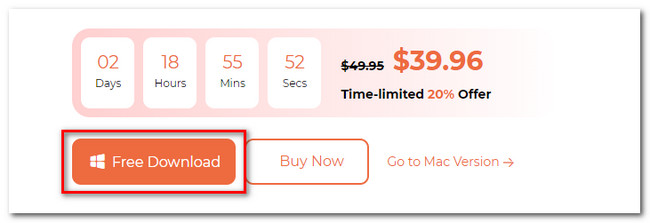
ステップ 2ソフトウェアの接続インターフェイスが表示されます。 iPhone の着信音にしたい音楽がある場合は、電話をコンピュータに接続することをお勧めします。 その場合はUSBケーブルをご使用ください。 さらに、左側にはツールのその他の機能が表示されます。 をクリックしてください ツールボックス のアイコンをクリックします。
ステップ 3ソフトウェアの他のツールが右側に表示されます。 その中から選んでください 着メロメーカー ボタン。 その後、アップロードインターフェイスが画面に表示されます。 後で音楽をアップロードします。
注:必要な場合 曲をiPhoneの着信音として設定する 携帯電話からのものです。をクリックしてください デバイスからファイルを追加 ボタン。 ただし、音楽がコンピュータ上にある場合は、 PCからファイルを追加 ボタン。 コンピューターアルバムが表示されます。 音楽をダブルクリックしてソフトウェアにアップロードします。
ステップ 4を使用してオーディオ ファイルをトリミングしてください。 プレイイン & でる 上部のアイコン。 開始点と終了点を選択してください。 着信音の音量を調整するには、音量ライン バーを調整してください。 音量を下げる場合は左にスライドし、音量を上げる場合は右にスライドします。 クリック XNUMXつのドット アイコンをクリックして、着信音の送信先として iPhone を選択します。
ステップ 5クリックしてください 生成する ボタンを押して着信音の完成を開始します。 その後、ソフトウェアは着信音を iPhone フォルダーに保存します。 その後、次の場所に行くことができます 設定 お気に入りの着信音を選択してください。
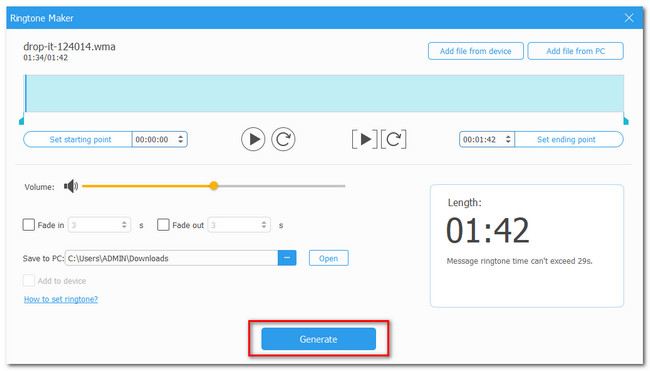
iOS用のFoneTransを使えば、iPhoneからコンピュータへデータを自由に転送できます。 iPhoneのテキストメッセージをコンピュータに転送できるだけでなく、写真、ビデオ、連絡先も簡単にPCに移動できます。
- 写真、ビデオ、連絡先、WhatsApp、その他のデータを簡単に転送します。
- 転送する前にデータをプレビューします。
- iPhone、iPad、iPod touchが利用可能です。
パート 4. iPhone のアラーム音量の設定方法に関するよくある質問
iPhoneでアラームを削除するにはどうすればよいですか?
あなたは 時計 iPhone 上のアプリ。 アイコンをタップして開きます。 後で、iPhone で削除したいアラームを見つけてください。 左にスワイプしてください。 が表示されます。 削除 アイコン。 アイコンをタップしてアクションを確認してください。 その後、アラームはリストに表示されなくなります。
iPhoneでアラームを編集するにはどうすればよいですか?
開くだけです。 時計 iPhone 上のアプリ。 その後、編集したいアラームを見つけてください。 タップすると、その特定のアラームのその他のオプションが表示されます。 をタップしてください 編集 アプリの左上隅にあるボタン。 好みに応じてアラームを編集してください。 その後、「保存」ボタンをタップしてアラームを保存します。
それは今のところすべてです! 好みに基づいて iPhone のアラームをすでに調整していることを願っています。 また、忘れずにご検討ください iOS用FoneTrans。 これを使用して、iPhone の着信音 (音量など) をカスタマイズできます。 このツールについて詳しく知りたい場合は、今すぐコンピュータにダウンロードしてください。 iPhone について他にご質問がありますか? 以下にコメントしてください。
iOS用のFoneTransを使えば、iPhoneからコンピュータへデータを自由に転送できます。 iPhoneのテキストメッセージをコンピュータに転送できるだけでなく、写真、ビデオ、連絡先も簡単にPCに移動できます。
- 写真、ビデオ、連絡先、WhatsApp、その他のデータを簡単に転送します。
- 転送する前にデータをプレビューします。
- iPhone、iPad、iPod touchが利用可能です。
