見逃してはならない4つの方法でiCloudの連絡先をGmailに移動する
 投稿者 リサ・オウ / 25年2022月09日00:XNUMX
投稿者 リサ・オウ / 25年2022月09日00:XNUMX iCloudの連絡先をGmailに移動したいのですが、どうすればよいですか?
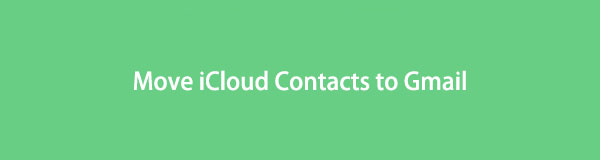
この便利な機能を有効にすると、iCloudの連絡先から同じAppleIDでどこからでもアクセスできるようになります。 そのうちの何人かはGmailユーザーでもあり、それが人々がiCloudの連絡先をGmailにエクスポートする方法を知りたがっている理由でもあります。
iOS用のFoneTransを使えば、iPhoneからコンピュータへデータを自由に転送できます。 iPhoneのテキストメッセージをコンピュータに転送できるだけでなく、写真、ビデオ、連絡先も簡単にPCに移動できます。
- 写真、ビデオ、連絡先、WhatsApp、その他のデータを簡単に転送します。
- 転送する前にデータをプレビューします。
- iPhone、iPad、iPod touchが利用可能です。
この投稿では、4つの実証済みの方法でそれを行う方法を紹介します。

ガイド一覧
パート1.iOS用のFoneTransを使用してiCloudの連絡先をGmailに移動する
ユーザーがiOSデータを簡単に管理できるようにするコンピューター上の強力なiOSデータ転送ツールとして、 iOS用FoneTrans 写真、ビデオ、連絡先、メッセージなど、iOSデバイスとコンピューター間でデータを移動できます。
連絡先については、完全にまたは選択的に追加、削除、変更、または転送できます。 したがって、iCloudの連絡先をGmailに移動したい場合は、コンピュータで試すことができます。
iCloudの連絡先をGmailに移動する手順:
iOS用のFoneTransを使えば、iPhoneからコンピュータへデータを自由に転送できます。 iPhoneのテキストメッセージをコンピュータに転送できるだけでなく、写真、ビデオ、連絡先も簡単にPCに移動できます。
- 写真、ビデオ、連絡先、WhatsApp、その他のデータを簡単に転送します。
- 転送する前にデータをプレビューします。
- iPhone、iPad、iPod touchが利用可能です。
オプション1.iCloudの連絡先をiPhoneに同期してから、Gmailにインポートします
iCloudの連絡先をデバイス上のiPhoneに直接同期してから、iPhoneの連絡先をGmailに転送できます。 iOS用FoneTrans。 以下はその方法です。
ステップ 1FoneTrans for iOSをダウンロードしてコンピューターにインストールすると、自動的に起動します。
ステップ 2iCloudの連絡先を同期する 設定 > [あなたの名前] > iCloud > 連絡先情報、 それをオン。 次に、iPhoneをコンピューターに接続します。
ステップ 3選択する 連絡先情報 左側のパネルから、インターフェース上のすべての連絡先を確認できます。
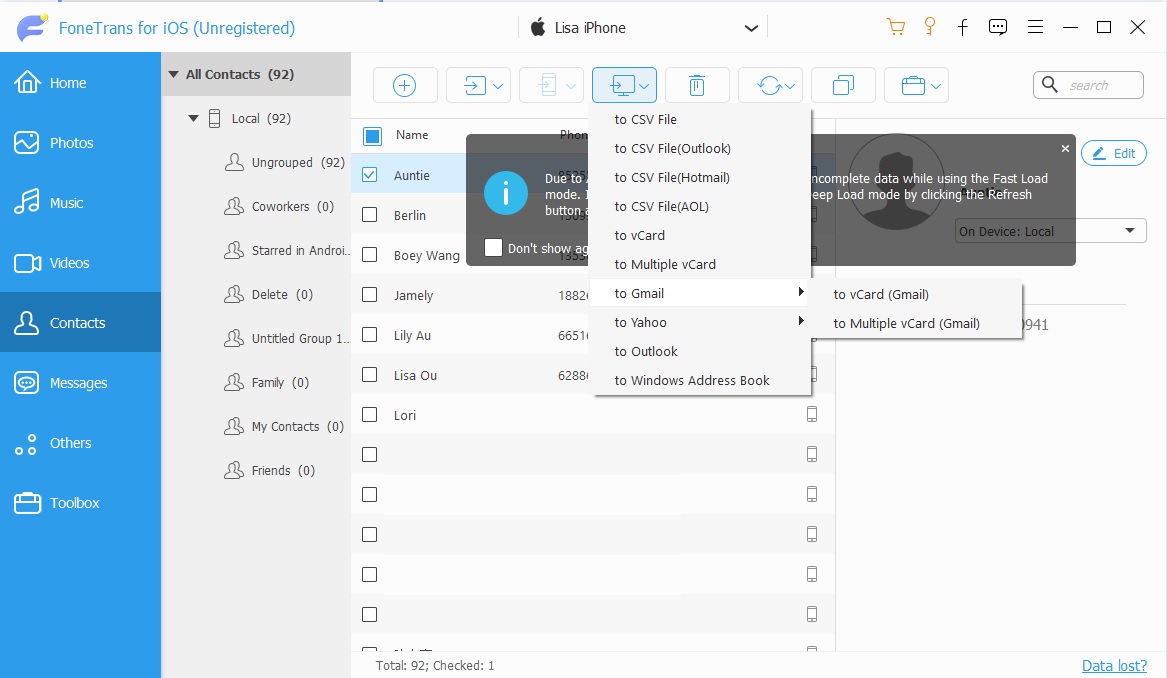
ステップ 4Gmailに転送するアイテムのチェックボックスをオンにして、XNUMX番目をクリックします export アイコンを選択 Gmailへ。 選んでいいですよ vCardへ or 複数のvCardへ.
オプション2.iCloudの連絡先をエクスポートしてから、Gmailにインポートします
iCloud公式サイトでの操作に精通している場合は、最初にiCloudの連絡先をコンピュータにエクスポートしてから、ファイルをGmailにインポートすることもできます。
ステップ 1icloud.comにアクセスしてAppleIDにログインし、公式サイトからiCloudの連絡先をエクスポートします。
ステップ 2 連絡先情報 アイコンをクリックし、設定歯車アイコンをクリックして連絡先を選択し、をクリックします vCardをエクスポートする ローカルフォルダに保存します。
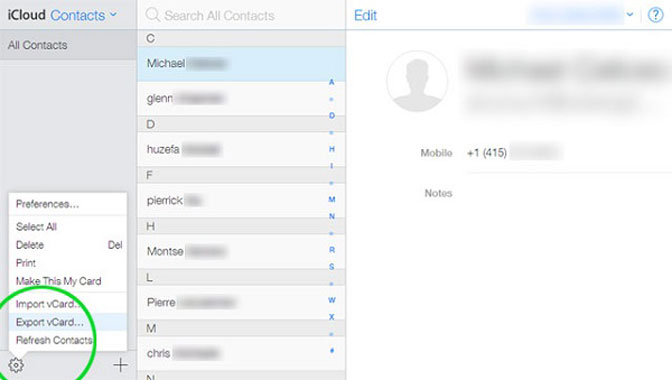
ステップ 3プログラムを実行し、 連絡先情報、それらを選択し、をクリックします 輸出 のアイコンをクリックします。
ステップ 4選択 Gmailへ その後。
これにより、iTunesライブラリのデータ転送が簡単になります。 もちろん、それに応じて、iTunesからGmailに、またはその逆に連絡先を転送することもできます。
サードパーティのツールは必要ありませんか? 心配はいりません。次の部分に移動して、より多くのオプションを取得してください。
iOS用のFoneTransを使えば、iPhoneからコンピュータへデータを自由に転送できます。 iPhoneのテキストメッセージをコンピュータに転送できるだけでなく、写真、ビデオ、連絡先も簡単にPCに移動できます。
- 写真、ビデオ、連絡先、WhatsApp、その他のデータを簡単に転送します。
- 転送する前にデータをプレビューします。
- iPhone、iPad、iPod touchが利用可能です。
パート2。公式サイトでiCloudの連絡先をGoogleにインポートする
iCloud同期機能を有効にしている場合は、デバイス設定または公式サイトで利用可能なデータを簡単に管理できます。
さらに、iCloudの連絡先をさまざまな形式にエクスポートおよびインポートできます。 次に、手順に従ってiCloudの連絡先をGoogleにインポートできます。
ステップ 1コンピューターでブラウザーを開き、icloud.comにアクセスして、正しいパスワードでiCloudアカウントにログインします。
ステップ 2選択する 連絡先情報 アプリをクリックし、 設定 アイコンをクリックして、必要な連絡先を選択し、をクリックします vCardをエクスポートする.
ステップ 3contacts.google.comにアクセスし、iCloudの連絡先をインポートするGoogleアカウントにログインします。
ステップ 4選択 インポート 左側のパネル> ファイルを選ぶ、VCFファイルを選択し、をクリックします Open
ステップ 5 インポート 最後にボタン。
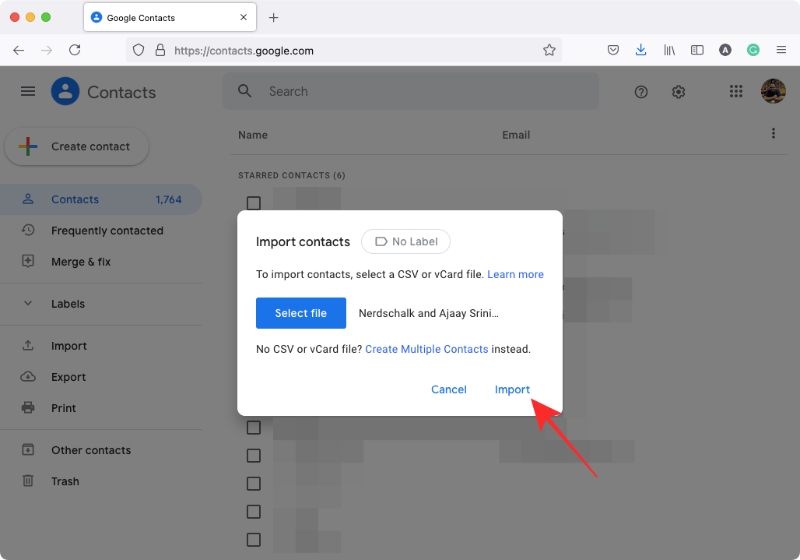
また、iCloudの連絡先をiPhoneデバイスのGmailに直接インポートすることもできます。
iOS用のFoneTransを使えば、iPhoneからコンピュータへデータを自由に転送できます。 iPhoneのテキストメッセージをコンピュータに転送できるだけでなく、写真、ビデオ、連絡先も簡単にPCに移動できます。
- 写真、ビデオ、連絡先、WhatsApp、その他のデータを簡単に転送します。
- 転送する前にデータをプレビューします。
- iPhone、iPad、iPod touchが利用可能です。
パート3.共有してiCloudの連絡先をGmailにインポートする
iPhoneを使用している場合は、共有機能を選択してiCloudの連絡先をGmailに追加できます。 これが簡単なデモンストレーションです。
ステップ 1iPhoneで連絡先アプリを開き、Gmailにインポートするアプリを選択します。
ステップ 2下にスクロールしてタップします シェアする ボタンをクリックし、ポップアップオプションから[メール]を選択します。
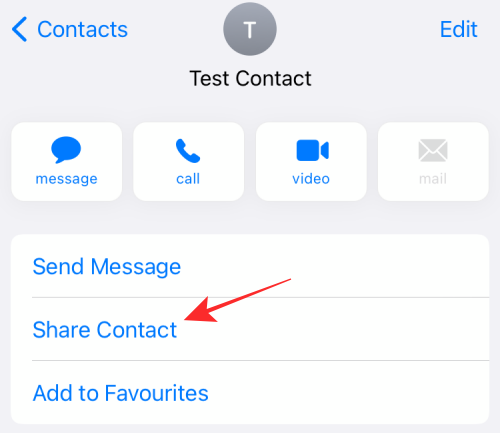
ステップ 3あなたの〜を入力してください Gmailの [宛先]ボックスにアドレスを入力し、連絡先カードが電子メールに添付されていることを確認します。
ステップ 4をタップ 送信 のアイコンをクリックします。
ステップ 5メールを受信し、添付ファイルを開いて、Gmailアカウントに追加することを選択します。
ご覧のとおり、これを繰り返し行う必要があります。 希望どおりでない場合は、iOSデバイスにGmailアカウントを直接追加できます。
iOS用のFoneTransを使えば、iPhoneからコンピュータへデータを自由に転送できます。 iPhoneのテキストメッセージをコンピュータに転送できるだけでなく、写真、ビデオ、連絡先も簡単にPCに移動できます。
- 写真、ビデオ、連絡先、WhatsApp、その他のデータを簡単に転送します。
- 転送する前にデータをプレビューします。
- iPhone、iPad、iPod touchが利用可能です。
パート4.Googleアカウントを追加してiCloudの連絡先をGmailにエクスポートする
iPhoneまたはiPadに精通している場合は、Gmailまたは他のアカウントを追加することで連絡先を追加できることをご存知かもしれません。 まず、iCloudの連絡先を有効にして、[設定]>[あなたの名前]>[iCloud]> [連絡先]からiCloudの連絡先をiPhoneに同期してから、オンに切り替えます。 以下は、iCloudの連絡先をGmailにインポートする方法です。
ステップ 1iPhoneの設定アプリに移動し、をタップします 連絡先情報 > アカウント > アカウントを追加する > でログイン.
ステップ 2あなたの〜を入力してください Gmailの アカウントとパスワード。
ステップ 3戻ります 連絡先情報 タブをクリックし、Googleアカウントを選択して、切り替えます 連絡先情報 に。
GmailアカウントへのiCloud連絡先のインポートが開始されます。 インターネットの接続速度にもよりますが、しばらくお待ちください。
iOS用のFoneTransを使えば、iPhoneからコンピュータへデータを自由に転送できます。 iPhoneのテキストメッセージをコンピュータに転送できるだけでなく、写真、ビデオ、連絡先も簡単にPCに移動できます。
- 写真、ビデオ、連絡先、WhatsApp、その他のデータを簡単に転送します。
- 転送する前にデータをプレビューします。
- iPhone、iPad、iPod touchが利用可能です。
パート5。iCloudからGmailに連絡先をインポートする方法に関するFAQ
1. GmailはiCloudの連絡先を使用できますか?
はい。 上記のパート4の方法を試してGmailアカウントをiPhoneの連絡先に追加し、iCloudの連絡先同期機能を有効にしてGmailの連絡先をiCloudに同期することができます。 設定 > [あなたの名前] > iCloud > 連絡先情報.
2. Appleの連絡先をGoogleに転送するにはどうすればよいですか?
この投稿のすべての方法で、Appleの連絡先をGoogleに転送できます。 そして、最も推奨されるのはFoneTrans for iOSです。これは、数回クリックするだけで連絡先を転送するのに役立ちます。
3. iCloudなしでiPhoneの連絡先をGmailに転送するにはどうすればよいですか?
便利な機能とシンプルなデザインのため、FoneTransforiOSを試してiPhoneの連絡先をGmailに転送する必要があります。
4. iCloudの連絡先をAndroidに転送するにはどうすればよいですか?
コンピューターでFoneLabHyperTransを試すことができます。 使いやすいです。 まず、iCloudの連絡先をiPhoneに同期する必要があります。 コンピューターで実行し、選択します 連絡先情報。 AndroidとiPhoneの両方をコンピューターに接続し、 コンタクト インターフェイス上。 最後に、をクリックします export アイコンをクリックし、リストからAndroidフォンを選択します。
5. AndroidでiCloudの連絡先をGmailに転送するにはどうすればよいですか?
iCloudの連絡先をVCFファイルとしてエクスポートした後、AndroidGmailアプリにインポートできます。 三線 アイコン> インポート。 次に、適切なファイルを選択し、連絡先をiCloudからGmailにインポートします。
上記の方法でiCloudの連絡先をGmailに移動するのは難しいことではなく、すべてをチェックして適切なものを選ぶことができます。
それらはすべて100%利用可能であり、 iOS用FoneTrans 初心者でも使いやすいので、iCloudの連絡先をGoogleにインポートするのに最も推奨される選択肢です。
今すぐダウンロードして試してみませんか。
iOS用のFoneTransを使えば、iPhoneからコンピュータへデータを自由に転送できます。 iPhoneのテキストメッセージをコンピュータに転送できるだけでなく、写真、ビデオ、連絡先も簡単にPCに移動できます。
- 写真、ビデオ、連絡先、WhatsApp、その他のデータを簡単に転送します。
- 転送する前にデータをプレビューします。
- iPhone、iPad、iPod touchが利用可能です。
