iPodからiTunesにプレイリストを転送する方法[2023年更新]
 投稿者 ボーイウォン / 06年2022月09日00:XNUMX
投稿者 ボーイウォン / 06年2022月09日00:XNUMX iPodにプレイリストがあり、iPodからiTunesにプレイリストを転送する方法を知りたいです。 誰か助けてもらえますか? ありがとう!
高品質で有名なポータブルミュージックプレーヤーとして、iPodはプレイリストを保存して、不要な曲を繰り返し危険にさらすことなく、ユーザーのお気に入りの曲を収集します。 また、これらの音楽ファイルをiPodにダウンロードするだけで、オフラインで聴くことができます。
残念ながら、AppleはiPodが2022年から廃止されることを発表しました。一部のユーザーは、一部のiPod機能の更新がまもなく停止する可能性があることを懸念し、防止するために何かをしなければならないため、iPodからiTunesにプレイリストを転送するさまざまな方法を探し始める可能性があります。データロス。
iOS用のFoneTransを使えば、iPhoneからコンピュータへデータを自由に転送できます。 iPhoneのテキストメッセージをコンピュータに転送できるだけでなく、写真、ビデオ、連絡先も簡単にPCに移動できます。
- 写真、ビデオ、連絡先、WhatsApp、その他のデータを簡単に転送します。
- 転送する前にデータをプレビューします。
- iPhone、iPad、iPod touchが利用可能です。
ここでは、この投稿で、iPodプレイリストをiTunesに移動するためにコンピュータで試してみる価値のある3つのソリューションを紹介します。
![3つの実証済みの方法でiPodからiTunesにプレイリストを転送する方法[2023更新]](https://www.fonelab.com/images/ios-transfer/move-playlist-from-ipod-to-itunes.jpg)

ガイド一覧
パート1。iOS用のFoneTransを使用してiPodからiTunesにプレイリストを転送する
iPodからiTunesへのプレイリストの転送を見逃してはいけない最初の iOS用FoneTrans。 これは、コンピューターとiOSデバイス間で障害物なしにさまざまなデータを転送できる素晴らしいツールです。 また、写真、ビデオ、連絡先、メモ、メッセージなどのデータを転送できます。
iOS用のFoneTransを使えば、iPhoneからコンピュータへデータを自由に転送できます。 iPhoneのテキストメッセージをコンピュータに転送できるだけでなく、写真、ビデオ、連絡先も簡単にPCに移動できます。
- 写真、ビデオ、連絡先、WhatsApp、その他のデータを簡単に転送します。
- 転送する前にデータをプレビューします。
- iPhone、iPad、iPod touchが利用可能です。
さらに、プレイリスト、音楽、ポッドキャストなどのデータをiTunesに移動することもできます。
iPodからiTunesにプレイリストを転送する方法の手順
以下は、iPodからiTunesにプレイリストを転送する方法です。
ステップ 1クリック ダウンロード ボタンを押して、終了するまで待ちます。 次に、それをクリックし、画面の指示に従ってインストールします iOS用FoneTrans Windowsの場合。 Macにインストールする場合は、インストーラーにドラッグしてしばらく待ちます。
ステップ 2メインインターフェイスで、を選択します。 ツールボックス 左側にあり、 iTunesライブラリ トップメニューリストにあります。
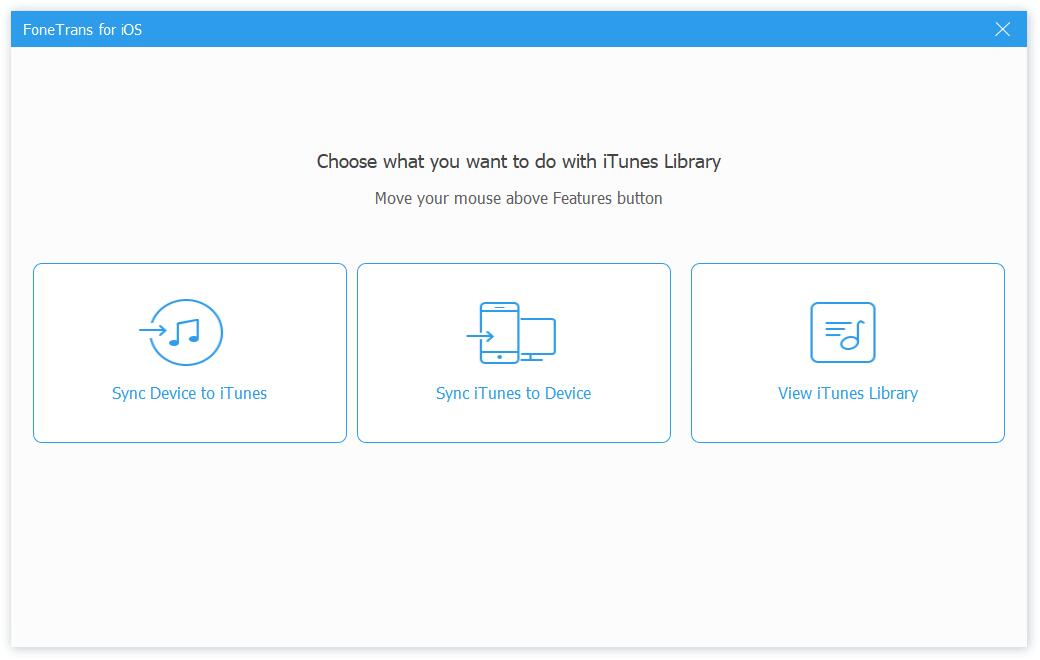
ステップ 3iPodをコンピュータに接続し、 デバイスをiTunesに同期する.
ステップ 4横のチェックボックスをオンにするように求められます プレイリスト 下部にあるをクリックし、 ワンクリックでiTunesに.
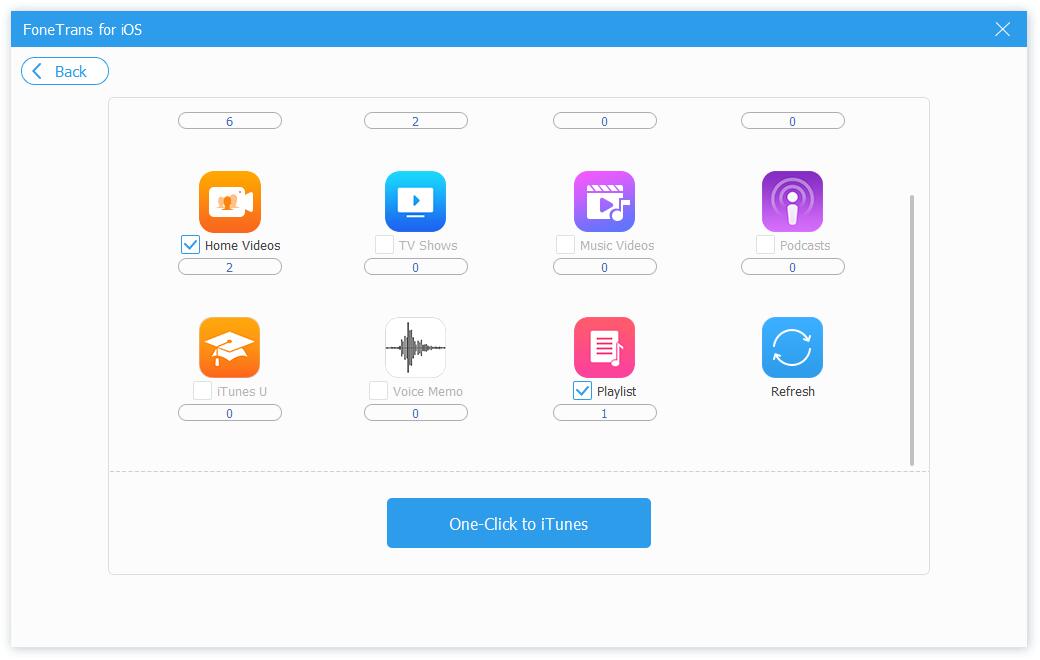
また、音楽またはその他のタイプの横にあるチェックボックスをオンにして、iPodからiTunesにデータを直接転送することもできます。
iPodからiTunesに音楽を転送する方法の手順
ちなみに、以下のようにiPodからパソコンやiTunesに音楽を転送することもできます。
iOS用のFoneTransを使えば、iPhoneからコンピュータへデータを自由に転送できます。 iPhoneのテキストメッセージをコンピュータに転送できるだけでなく、写真、ビデオ、連絡先も簡単にPCに移動できます。
- 写真、ビデオ、連絡先、WhatsApp、その他のデータを簡単に転送します。
- 転送する前にデータをプレビューします。
- iPhone、iPad、iPod touchが利用可能です。
ステップ 1実行する iOS用FoneTrans コンピュータ上で、を選択します 音楽を聴く際のスピーカーとして 左パネルのタブ。
ステップ 2転送したい音楽ファイルをチェックして、 export のアイコンをクリックします。
ステップ 3ローカルフォルダを選択して、それに応じて保存します。
ご覧のとおり、プレイリストをiPodからiTunesに完全にまたは選択的に転送できます。 これは、データを簡単に移動するためのWindowsとMacの両方で便利なプログラムです。
Appleファンの場合は、iTunesなどのAppleの方法でiPodからiTunesにプレイリストをインポートすることをお勧めします。
iOS用のFoneTransを使えば、iPhoneからコンピュータへデータを自由に転送できます。 iPhoneのテキストメッセージをコンピュータに転送できるだけでなく、写真、ビデオ、連絡先も簡単にPCに移動できます。
- 写真、ビデオ、連絡先、WhatsApp、その他のデータを簡単に転送します。
- 転送する前にデータをプレビューします。
- iPhone、iPad、iPod touchが利用可能です。
パート2。iTunesを介してiPodからiTunesにプレイリストを転送する
そうですね、iTunesは、データのバックアップ、復元、同期機能を専攻するコンピュータ上の究極のツールです。 iPodからiTunesへのデータの移動は、iPodを使用していくつかの手順で実行できます。 それについて学ぶのが待ちきれませんか? これがその方法です。
プレイリストをiPodからiTunesに手動でコピーする方法
通常、iTunesは接続後にコンピュータとデバイス間でデータを自動的に同期します。 そうでない場合は、以下の手順に従って手動で行うこともできます。
ステップ 1コンピュータでiTunesを実行し、iPodをコンピュータに接続します。
ステップ 2クリック デバイス 上部のアイコンをクリックし、 まとめ
ステップ 3クリック 同期 右下のボタンをクリックします。
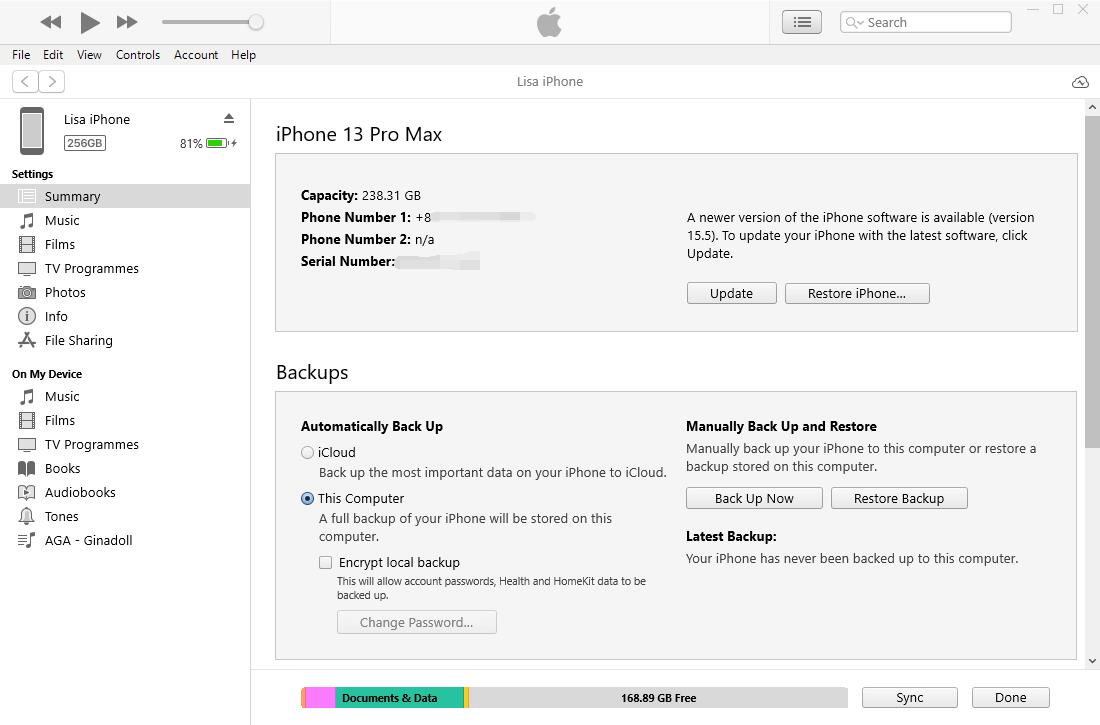
そして、下にスクロールして、このiPodが接続されているときに自動的に同期するオプションとWi-Fi経由でこのiPhoneと同期するオプションを見つけて、それらを確認します。 その後、iPodは自動同期され、USBケーブル接続なしで接続されます。
パート3。AppleMusicまたはiTunesMatchを使用してiPodからiTunesにプレイリストを自動的に転送する方法
アップグレード後、Appleは、ユーザーが同じAppleIDを介してすべてのデバイス間で音楽ライブラリをアップロードおよび同期できるようにします。 人々はAppleMusicがこれを行うことができることを知っているかもしれませんが、彼らがAppleMusicユーザーでない場合はどうしたらよいかわかりません。 Apple Musicを購読していないユーザーの場合は、iTunesMatchを使用してiPodからiTunesにプレイリストを同期することもできます。
iOS用のFoneTransを使えば、iPhoneからコンピュータへデータを自由に転送できます。 iPhoneのテキストメッセージをコンピュータに転送できるだけでなく、写真、ビデオ、連絡先も簡単にPCに移動できます。
- 写真、ビデオ、連絡先、WhatsApp、その他のデータを簡単に転送します。
- 転送する前にデータをプレビューします。
- iPhone、iPad、iPod touchが利用可能です。
ここでは、最初にAppleMusicまたはiTunesMatchにサブスクライブする必要があります。 これは、Mac、iOSデバイス、またはhttps://music.apple.com/のAppleMusicアプリで実行できます。 Apple Musicに登録すると、iTunesMatchのすべての特典を利用できることに注意してください。 それに応じてXNUMXつ選ぶことができます。subscribe-apple-music-web
次に、AppleMusicまたはiTunesMatchを介してiPodプレイリストをiTunesに転送するための明確な手順を含む詳細な手順を以下に示します。
ステップ 1iPodTouchでAppleMusicまたはiTunesMatchをオンにします。 設定 > 音楽を聴く際のスピーカーとして > ライブラリを同期.
ステップ 2オンにする iCloudのミュージック・ライブラリー。 開いた iTunes、クリック 編集 > 環境設定 > > iCloudのミュージック・ライブラリー。 その後、iPodのプレイリストが自動的にiTunesに転送されます。
質問については、iTunesライブラリをすべてのデバイスに転送するのにどのくらいの時間がかかりますか。ファイルサイズによって異なります。 ファイルが大きい場合は、時間がかかる場合があります。 それが完了するまで待ってください、そうすればあなたはiTunesであなたが望むものを手に入れることができます。
iOS用のFoneTransを使えば、iPhoneからコンピュータへデータを自由に転送できます。 iPhoneのテキストメッセージをコンピュータに転送できるだけでなく、写真、ビデオ、連絡先も簡単にPCに移動できます。
- 写真、ビデオ、連絡先、WhatsApp、その他のデータを簡単に転送します。
- 転送する前にデータをプレビューします。
- iPhone、iPad、iPod touchが利用可能です。
パート4。iPodからiTunesにプレイリストを転送する方法に関するFAQ
1. MacのiPodからiTunesにプレイリストを転送するにはどうすればよいですか?
MacでiPodからiTunesにプレイリストを転送するのは簡単です。パート3の方法を試して、MacとiPodで音楽ライブラリを有効にすることができます。 次に、iPodプレイリストをMacに移動すると、その後iTunesに同期されます。
2. iPodのプレイリストがiTunesに表示されないのはなぜですか?
まず、USBケーブルや接続ポートなどの物理的な問題を確認する必要があります。 次に、iOS、ソフトウェア、ストレージ、割り込みなどの問題を検討できます。
3. Appleデバイス間でプレイリストを転送するにはどうすればよいですか?
試してみてください iOS用FoneTrans 数回のクリックでプレイリストを転送します。 また、Apple Music機能を試して、デバイス間で同期することもできます。
4.プレイリストをiPhoneからMacに転送するにはどうすればよいですか?
iPodからiTunesにプレイリストをコピーしてiPhoneからMacにプレイリストを転送する方法については、この投稿の方法を試すことができます。 それらのすべてが証明されています。
プレイリストをiPodからiTunesに移動することについてのこの投稿を読んだ後、あなたの疑問は消えるかもしれません。 ここでの3つの方法はすべて専門的なオプションであり、簡単な手順で実行できます。 自分に最適なものを選択して、iPodプレイリストをiTunesに転送し始めることができます。 このプログラムのメリットを今すぐお楽しみください!
iOS用のFoneTransを使えば、iPhoneからコンピュータへデータを自由に転送できます。 iPhoneのテキストメッセージをコンピュータに転送できるだけでなく、写真、ビデオ、連絡先も簡単にPCに移動できます。
- 写真、ビデオ、連絡先、WhatsApp、その他のデータを簡単に転送します。
- 転送する前にデータをプレビューします。
- iPhone、iPad、iPod touchが利用可能です。
