iPadから削除されたビデオを復元する専門的な方法
 投稿者 ヴァリンフア / 15年2023月09日00:XNUMX
投稿者 ヴァリンフア / 15年2023月09日00:XNUMX 昨日、私たちはiPadを使って学校のプロジェクトを撮影しました。 しかし、私の無謀により、先ほど誤っていくつかのクリップを削除してしまいました。 ビデオドキュメンタリーは成績評価の必須条件なので、どうしても持ち帰らなければなりません。 iPadから削除した動画を復元する方法を教えてください。
通常のビデオを削除しても、それが個人的なものであれば、他の人に影響を与えず、再録画するだけで済むため、大きな損失はありません。 ただし、学校の映画プロジェクトや仕事のドキュメンタリーなど、紛失したビデオが周囲の人々に影響を与える可能性がある場合は、データ損失によりチーム全体がダウンする可能性があります。 一方、誕生日やその他のイベントのビデオなど、その他の個人的なビデオも思い出に残るものであれば、大きな損失となる可能性があります。
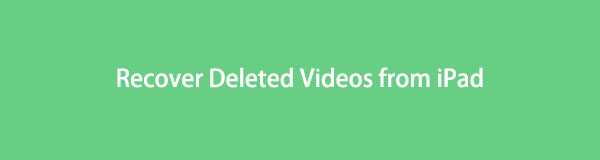
嬉しいことに、ビデオを取り戻すことができれば、このような状況による不幸な結果を防ぐことができるということです。 この記事には、それを行うための完璧な回復ソリューションが記載されています。 効率的な回復ツールとサービスを使用して削除された iPad ビデオを復元するには、この投稿の次の部分を参照してください。 これらのプロセスの初心者であっても、ユーザーフレンドリーなガイドがすでに用意されているため、心配する必要はありません。

ガイド一覧
パート 1. 最近削除したフォルダーから iPad から削除したビデオを復元する
iPad で最近削除したフォルダーに進むのは、ビデオや写真を誤って削除した場合の最も基本的な解決策です。 これは、最近削除したメディア ファイルをフォルダーに保存する iOS または iPadOS デバイスの機能です。 これにより、ビデオを元の場所に戻すことができます。 ただし、「最近削除したフォルダー」内のファイルは、削除から 30 日後に自動的に消えることに注意してください。
以下のユーザーフレンドリーな手順に従って、iPad から最近削除したフォルダーから削除されたビデオを復元します。
ステップ 1アクセス 写真 iPad 上のアプリをタップし、 アルバム 画面下部のアイコン。 そこからは、 最近削除された フォルダ。 それをタップしてください。
ステップ 2最近削除したファイルが表示されたら、 をタップします 選択 画面の右上にある をクリックして、回復する必要があるビデオを選択します。 最後にヒット 回復する ビデオを iPad に戻すには、
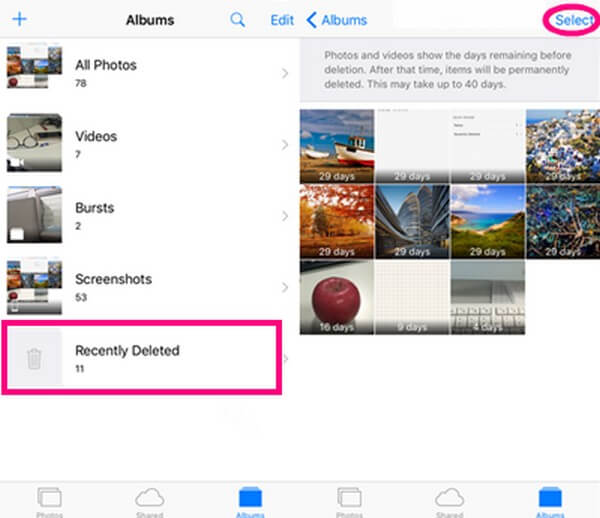
パート 2. FoneLab iPhone Data Recovery を使用して iPad から削除されたビデオを復元する
FoneLab iPhoneのデータ復旧 は、デバイスのデータを回復したい iOS ユーザー向けのユーザー指向のツールです。 誤って削除したり、システムの問題、デバイスのスタック、パスワードの忘れなどの理由でデータを失ったかどうかに関係なく、さまざまなバージョンの iPad、iPhone、iPod Touch で失われたデータを復元できます。したがって、このプログラムの利点を期待できます。 iPad のビデオを復元するとき。 その中には、リカバリを処理する前にデータを詳細にプレビューできることが含まれます。 一方、ビデオ以外にも、FoneLab iPhone Data Recoveryは、アプリのドキュメント、カメラロール、フォトストリーム、ボイスメモ、メッセージ、メッセージの添付ファイル、通話履歴、連絡先、アプリの写真などもサポートしています。
FoneLab for iOSを使用すると、写真、連絡先、ビデオ、ファイル、WhatsApp、Kik、Snapchat、WeChatなどの失われた/削除されたiPhoneデータをiCloudまたはiTunesのバックアップまたはデバイスから復元できます。
- 写真、ビデオ、連絡先、WhatsApp、その他のデータを簡単に復元します。
- 回復前にデータをプレビューします。
- iPhone、iPad、iPod touchが利用可能です。
iPad から削除されたビデオを復元する方法の例として、以下の手間のかからないガイドラインを参照してください。
ステップ 1FoneLab iPhone Data Recovery ファイルのコピーを取得するには、Web ページにアクセスしてオレンジ色のアイコンを選択します。 無料ダウンロード タブ。 プログラムウィンドウがデスクトップ画面に表示されたら、「インストール」タブをクリックします。 インストール中は、下に表示されるステータス バーで機能がプレビューされることを期待してください。
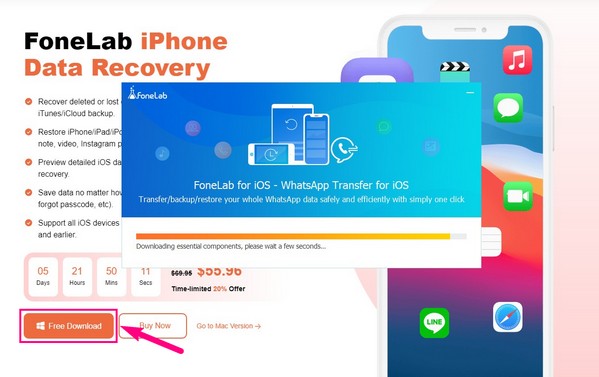
ステップ 2iPhone データ復元機能を含むツールのメイン インターフェイスの左側のボックスをクリックします。 その説明には、削除されたさまざまなiOSデバイスのデータを安全に復元できると記載されています。 次に、iPad とコンピュータが USB ケーブルでリンクされていることを確認してください。 プログラムがデバイスを認識すると、 スキャンの開始 タブがインターフェース上に表示されます。 クリックして次に進みます。
![[スキャンの開始] タブがインターフェイスに表示されます](https://www.fonelab.com/images/ios-data-recovery/recover-ipad-video/fonelab-iphone-data-recovery-connect-ipad.jpg)
ステップ 3FoneLab iPhone Data Recovery は iPad データをスキャンします。 終了すると左の列に各種データが並びます。 削除された iPad ビデオを見つけるには、[メディア] セクションまでスクロールし、 アプリ動画 タブには何も表示されないことに注意してください。
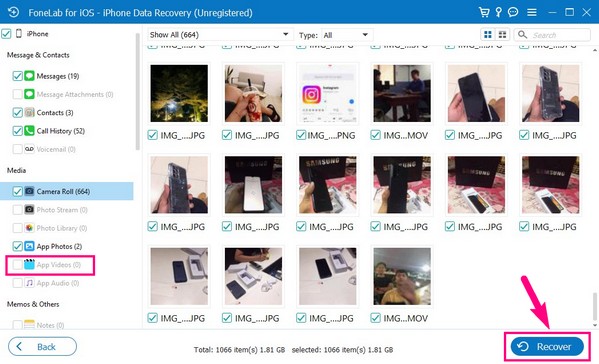
ステップ 4削除された iPad ビデオがインターフェースに表示されることを期待してください。 その後、スクロールして取得したいビデオを見つけ、それを選択します。 「アプリビデオ」タブの横にあるチェックボックスをオンにしてすべてを選択することもできます。 最後にヒット 回復する ビデオを取り戻すには。
FoneLab for iOSを使用すると、写真、連絡先、ビデオ、ファイル、WhatsApp、Kik、Snapchat、WeChatなどの失われた/削除されたiPhoneデータをiCloudまたはiTunesのバックアップまたはデバイスから復元できます。
- 写真、ビデオ、連絡先、WhatsApp、その他のデータを簡単に復元します。
- 回復前にデータをプレビューします。
- iPhone、iPad、iPod touchが利用可能です。
パート 3. iTunes/Finder 経由で iPad から削除したビデオを復元する
iTunes は、Windows および以前の macOS バージョンと互換性のある Apple プログラムです。 iOS デバイスのバックアップと復元の機能など、いくつかの用途があります。 このプログラムを使用すると、すぐに iPadをバックアップする コンピュータ上のビデオ、写真、その他の種類のデータ。 したがって、事前にデバイスのバックアッププロセスを実行していれば、削除されたiPadビデオを簡単に復元することもできます。 しかし、そうでない場合は、この記事の他のテクニックを試してください。
以下の簡単な手順に従って、iTunes または Finder 経由で iPad から削除されたビデオを復元する方法を確認してください。
注: Finder は、最新の macOS バージョンの iTunes に代わるものです。 したがって、macOS が以前のバージョンではない場合は、上記とほぼ同じプロセスを繰り返して、Finder で失われたビデオを復元できます。
ステップ 1コンピュータ上で最新バージョンの iTunes の実行を開始し、USB コードを使用して iPad にリンクします。 次に、 iPad メインインターフェースの左上にあるアイコン。
ステップ 2[概要] セクションに直接移動して、上部に iPad 情報を表示します。 表示されるタブの XNUMX つは、 iPadのを復元 タブ。 これをクリックすると、iPad の iTunes から削除したビデオが戻ります。
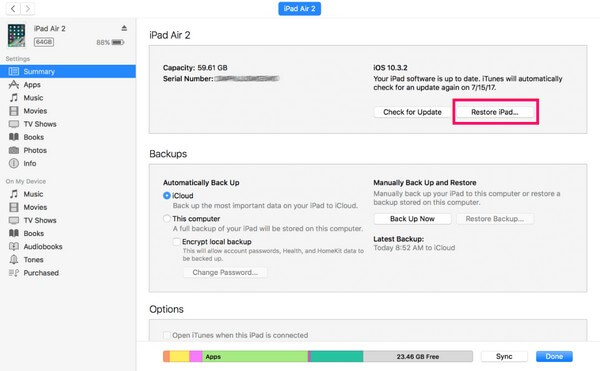
パート 4. iPad から削除したビデオを iCloud から復元する
一方、iCloud は、Apple デバイス ユーザー向けのもう 5 つの公式バックアップおよび復元サービスです。 これは主に、無料の XNUMX GB ストレージとデバイスのデータを同期するために使用されますが、次の機能でも有名です。 iCloudにデータをバックアップする。 したがって、iCloud にバックアップを復元することで、削除された iPad ビデオを復元できます。
以下の簡単な手順に従って、iPad から削除されたビデオを iCloud から復元します。
ステップ 1に進む 設定 > > iPadを転送またはリセットする。 リセットオプションを表示したら、選択します すべてのコンテンツと設定を消去 iPad を消去して、再度開始します。
ステップ 2起動設定中に、[アプリとデータ] 画面が表示されます。 オプションリストから、 をタップします。 iCloud Backupからの復元。 必要に応じて、パスワードの入力などのプロンプトに従ってください。
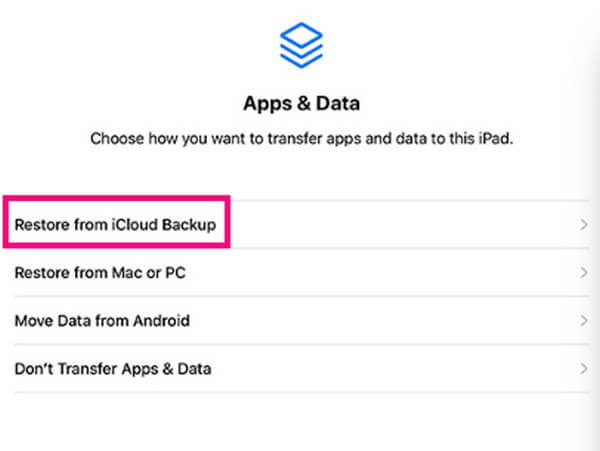
最後の部分と同様に、この方法は既に保存されているバックアップ データにも依存するため、この方法を実行するにはバックアップ ファイルが必要です。 ただし、バックアップを作成したことがない場合、またはファイルが保存されていない場合は、 最近削除された フォルダーを復元する最後のチャンスは、FoneLab iPhone Data Recovery のような専門ツールです。
FoneLab for iOSを使用すると、写真、連絡先、ビデオ、ファイル、WhatsApp、Kik、Snapchat、WeChatなどの失われた/削除されたiPhoneデータをiCloudまたはiTunesのバックアップまたはデバイスから復元できます。
- 写真、ビデオ、連絡先、WhatsApp、その他のデータを簡単に復元します。
- 回復前にデータをプレビューします。
- iPhone、iPad、iPod touchが利用可能です。
パート 5. iPad から削除されたビデオの復元に関するよくある質問
1. 最近削除したフォルダーからビデオを削除した後、復元できますか?
はい、できます。 最近削除したフォルダーからビデオを完全に削除した場合、事前にバックアップを作成していた場合は、バックアップを復元してみてください。 または、次のような専門的なプログラムを使用します FoneLab iPhoneのデータ復旧。 このツールは、フォルダーに依存せずに削除されたデータを迅速に取得できます。
2. iPad で失われた写真を復元するにはどうすればよいですか?
iPad で失われた写真を復元する手順は、削除されたビデオを復元する場合と同じです。 したがって、上記と同じテクニックを使用して、紛失または削除した写真を iPad に復元できます。
3. コンピュータを使わずに完全に削除された iPad ビデオを復元する方法は?
上記の記事の XNUMX つの方法では、回復するためにコンピューターは必要ありません。 最近削除された フォルダと iCloud。 ただし、最初にその説明をチェックして、それらがデータに適用されるかどうか、またはメソッドの結果に同意するかどうかを確認する必要があります。 そうでない場合は、すでに説明書が付いているので簡単に操作できる他のものを試してください。
ここに来て、推奨される方法をお試しいただきありがとうございます。 便利な回復プロセスを体験できるように、当社がそれぞれの機能をすでにテストして証明していることを信頼してください。
FoneLab for iOSを使用すると、写真、連絡先、ビデオ、ファイル、WhatsApp、Kik、Snapchat、WeChatなどの失われた/削除されたiPhoneデータをiCloudまたはiTunesのバックアップまたはデバイスから復元できます。
- 写真、ビデオ、連絡先、WhatsApp、その他のデータを簡単に復元します。
- 回復前にデータをプレビューします。
- iPhone、iPad、iPod touchが利用可能です。
