連絡先をiPhoneからiPhoneに転送する:4つの実証済みの戦略
 投稿者 リサ・オウ / 29年2022月09日00:XNUMX
投稿者 リサ・オウ / 29年2022月09日00:XNUMX iPhoneなどの新しいデバイスを購入するときは、データが正しく転送されているか、正しく転送できることを確認する必要があります。 新しいデバイスで新たなスタートを切りたいのですが、連絡先など、iPhoneからのこれらの重要なデータを確実に転送する必要があります。 これらの連絡先は、家族、親戚、友人、クライアント、または同僚の番号であり、通信を維持し、必要なときにいつでも連絡するために、デバイスに毎回保存する必要があります。
しかし、デバイスを交換するのが初めてで、まだ連絡先を転送する方法がわからない場合はどうすればよいでしょうか? さて、あなたのために用意された良いニュースがあります。 iPhone から iPhone に連絡先を転送する方法についての質問に対する正しい答えが得られるまで、読み続けてください。
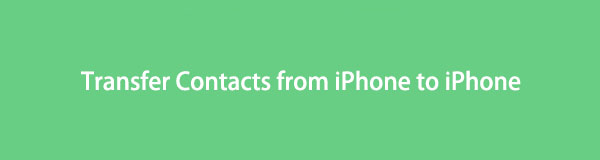

ガイド一覧
iOS用のFoneTransを使えば、iPhoneからコンピュータへデータを自由に転送できます。 iPhoneのテキストメッセージをコンピュータに転送できるだけでなく、写真、ビデオ、連絡先も簡単にPCに移動できます。
- 写真、ビデオ、連絡先、WhatsApp、その他のデータを簡単に転送します。
- 転送する前にデータをプレビューします。
- iPhone、iPad、iPod touchが利用可能です。
パート1。iCloud経由でiPhoneからiPhoneに連絡先を転送する
iCloudは、ユーザーが写真、ビデオ、メール、メモ、連絡先などを安全に保管できるAppleサービスです。ここに連絡先を保存して同期すると、AppleIDを使用してどのデバイスからでも連絡先にアクセスできます。 そして、iCloudを使って連絡先をあるiPhoneから別のiPhoneに転送する方法はXNUMXつあります。 以下のガイドを参照してください。
方法1.iCloudSync
連絡先を設定アプリのiCloudと同期して、AppleIDを使用して新しいiPhoneで連絡先にアクセスします。
iCloud Syncを介してiPhoneからiPhoneに連絡先を転送する方法の手順:
ステップ 1まず、iPhoneの設定アプリに移動します。
ステップ 2次にをタップします [あなたの名前]。 次に、リストからiCloudを選択して選択します。
ステップ 3次に、オンに切り替えます 連絡先情報 メッセージが表示されたら、[マージ]オプションを選択します。
ステップ 4ここで、新しいiPhoneまたは別のiPhoneで、同期されたiCloud連絡先を表示できるように、必ず同じAppleIDアカウントにログインしてください。
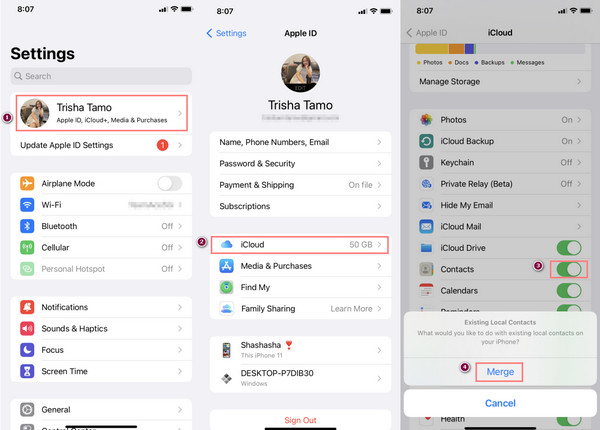
方法2.iCloudバックアップ
iCloudで連絡先を正常にバックアップできた場合は、以前に作成した完全なバックアップから連絡先を新しいiPhoneに転送できます。 これがその方法です。
iCloudバックアップを介してiPhoneからiPhoneに連絡先を転送する方法の手順:
ステップ 1まず、古いiPhoneで、 設定 > [あなたの名前] > iCloud > iCloudのバックアップ。 次に、電源を入れます iCloudのバックアップ.
ステップ 2その後、新しいiPhoneで、画面の指示に従って新しいiPhoneをセットアップします。 新しいiPhoneでない場合は、iPhoneを工場出荷時にリセットする必要があります。 設定 > > iPhoneを転送またはリセットする.
ステップ 3次に、あなたが到達するまで続きます アプリとデータ セクション。 オプションから、を選択してタップします iCloud Backupからの復元。 以上です!
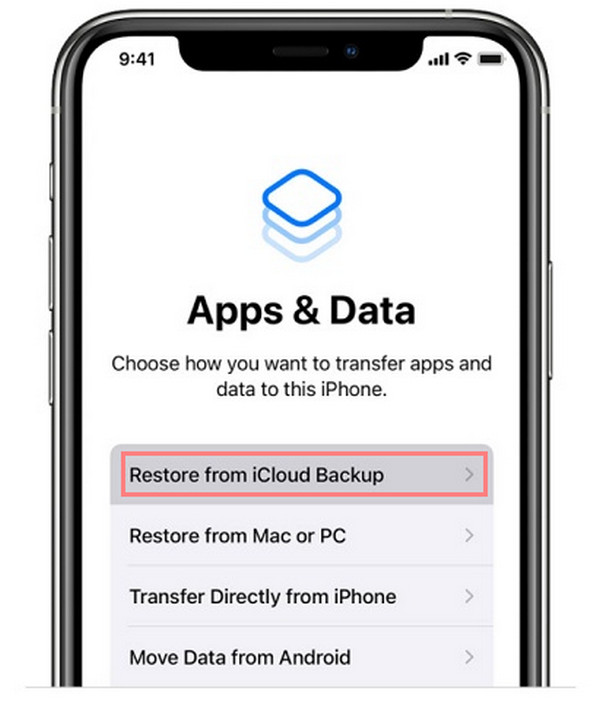
これは、iCloudを使用して古いiPhoneから新しいiPhoneに連絡先を転送する方法です。 iCloudの唯一の欠点は、5GBの無料ストレージしか提供しないことです。 いっぱいになった場合、新しいデータを保存することはできません。 その結果、より多くのiCloudストレージスペースを取得するために、彼らのプランを購入またはアップグレードする必要があるかもしれません。
iOS用のFoneTransを使えば、iPhoneからコンピュータへデータを自由に転送できます。 iPhoneのテキストメッセージをコンピュータに転送できるだけでなく、写真、ビデオ、連絡先も簡単にPCに移動できます。
- 写真、ビデオ、連絡先、WhatsApp、その他のデータを簡単に転送します。
- 転送する前にデータをプレビューします。
- iPhone、iPad、iPod touchが利用可能です。
パート2。iTunes/Finderを使用してiPhoneからiPhoneに連絡先を転送する
使用できるもうXNUMXつの方法は、iTunes/Finderを介して連絡先を転送することです。 ストレージが限られているなどの理由でiCloudを使用できない場合は、WindowsコンピュータでiTunesを使用し、MacでFinderを使用して、連絡先をiPhoneからiPhoneに転送するだけです。 次に、それを使用して新しいiPhoneで重要な電話番号を転送する方法を学びます。
iTunes / Finderを使用してiPhoneからiPhoneに連絡先を転送する方法の手順:
ステップ 1まず、最新バージョンのiTunesをコンピュータにダウンロードします。 Macで、Finderを開くだけです。
ステップ 2次に、USBケーブルを使用して古いiPhoneをPCに接続します。 メインインターフェイスで、メニュータブからiPhoneアイコンをクリックします。
ステップ 3次に、[設定]セクションで、を選択してクリックします インフォ。 次に、横のボックスをクリックします 同期の連絡先。 最後に、 申し込む
ステップ 4その後、古いiPhoneを取り外し、新しいiPhoneを接続します。 あなたの 新しいiPhoneアイコン >情報とチェックマークを 同期の連絡先.
ステップ 5次に、に到達するまで下にスクロールします 高機能 セクション。 最後に、このiPhoneの[交換]の下で、[ 連絡先情報 オプション。 そして、[適用]ボタンをクリックします。 それでおしまい!
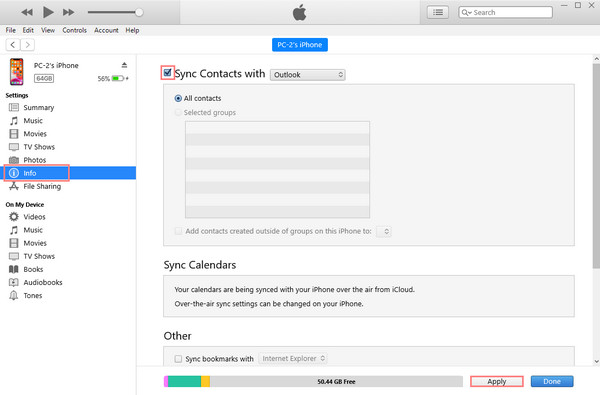
iTunes / Finderを使用して、連絡先を古いiPhoneから新しいiPhoneに同期します。 ただし、使用するのが難しいと感じる人もいます。 心配しないでください。 手間のかからない方法でiOSデバイス間で連絡先を転送するのに役立つツールがあります。 この投稿の次の部分に進むことができます。
パート3。iCloudなしでiPhoneからiPhoneに連絡先を転送するための最良の方法
デバイス間でデータを転送するために使用できる最も優れた、最もプロフェッショナルなツールのXNUMXつは、 iOS用FoneTrans。 このプログラムを使用すると、ビデオ、写真、メッセージ、連絡先などのデータを、iPhoneからコンピューターへ、またはその逆のiOSデバイス間ですばやく効果的に共有できます。 このツールを使用すると、数回クリックするだけでデータを失うことなく、iPhoneから別のiPhoneにデータを移動できます。
iOS用のFoneTransを使えば、iPhoneからコンピュータへデータを自由に転送できます。 iPhoneのテキストメッセージをコンピュータに転送できるだけでなく、写真、ビデオ、連絡先も簡単にPCに移動できます。
- 写真、ビデオ、連絡先、WhatsApp、その他のデータを簡単に転送します。
- 転送する前にデータをプレビューします。
- iPhone、iPad、iPod touchが利用可能です。
iCloudとiTunes/Finderは確かに優れたサービスを提供できますが、転送手順が複雑なため、データの損失が発生する可能性があります。 iOS用FoneTrans。 そのため、ご要望に応じてFoneTransforiOSを使用することを強くお勧めします。
iCloudなしでiPhoneからiPhoneに連絡先を転送する方法の手順:
ステップ 1何よりもまず、FoneTransforiOSをWindowsPCまたはMacに無料でダウンロードしてインストールします。 そして、それは自動的に起動します。
ステップ 2その後、USBケーブルを介してiPhoneデバイスをコンピュータに接続します。 次に、古いiPhoneをモバイルソースとして選択します。
ステップ 3次に、 連絡先情報 メインインターフェイスの左側の列のカテゴリから。 また、連絡先を読み込むモードを選択するためのオプションが表示されます。
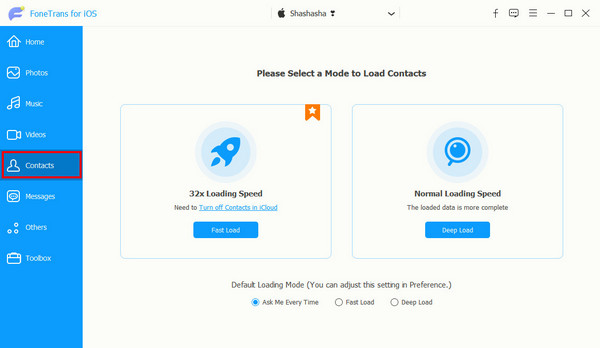
ステップ 4次に、転送する連絡先の横にあるボックスをクリックしてチェックマークを付けて選択します。
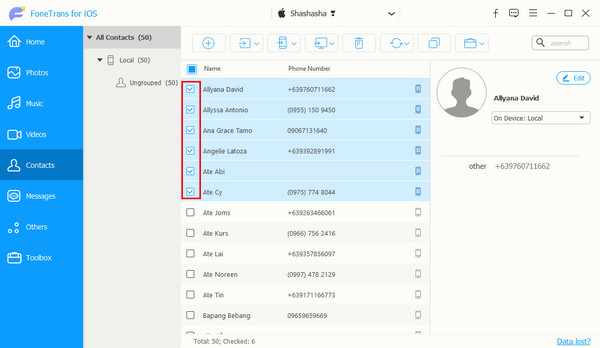
ステップ 5連絡先の選択が完了したら、[ デバイスにエクスポート メニュータブから。 最後に、リストから他のiPhoneまたは新しいiPhoneを選択します。 エクスポートプロセスがすぐに開始されます。 デバイスにエクスポート"/>
手順が完了するまで数秒待ちます。 それでおしまい! FoneTrans for iOSは、連絡先をXNUMXつのiPhoneから別のiPhoneに安全に転送するための完璧なデータ転送ツールです。
パート4。iPhoneからiPhoneへの連絡先の転送に関するFAQ
1. Airdropを介してiPhoneからiPhoneに連絡先を転送するにはどうすればよいですか?
Airdropを介して連絡先を転送するには、受信者または新しいiPhoneAirdropを開きます。 次に、送信者または古いiPhoneで、転送する連絡先を選択してタップします。 次に、をタップします 連絡先を共有 を選択し、オプションから Airdrop を選択します。 次に、Wi-Fi と Bluetooth をオンにし、最後に新しい iPhone を受信機として選択する必要があります。 そして、それを確認してください。 それでおしまい! 一度に XNUMX つの連絡先を転送できることに注意してください。
2.連絡先をiPadからiPhoneに転送するにはどうすればよいですか?
上記のすべての方法は、iPadからiPhoneに連絡先を転送するために利用できます。 したがって、連絡先をiPadからiPhoneに転送する場合は、iCloudおよびiTunes/Finderを介して転送できます。 ただし、iOSデバイスに最適なデータ転送ツールは iOS用FoneTrans。 これらの方法を実行する方法を知るには、上記と同じ手順に従ってください。
まとめ
結論として、iPhoneからiPhoneへの連絡先の転送は今では決して難しいことではありません。 この投稿全体で紹介されている、最も信頼性の高い最高のテクニックがあります。 ただし、iOSデバイス間で連絡先を共有するためのより高速で安全な方法を好む場合は、強くお勧めします iOS用FoneTrans.
また、皆様からのご意見をお待ちしております。 下のコメントセクションにあなたの提案や質問を書き留めてください。
iOS用のFoneTransを使えば、iPhoneからコンピュータへデータを自由に転送できます。 iPhoneのテキストメッセージをコンピュータに転送できるだけでなく、写真、ビデオ、連絡先も簡単にPCに移動できます。
- 写真、ビデオ、連絡先、WhatsApp、その他のデータを簡単に転送します。
- 転送する前にデータをプレビューします。
- iPhone、iPad、iPod touchが利用可能です。
