iPhone と Mac 間でファイルを転送する便利な方法
 更新者 リサ・オウ / 03年2023月09日 00:XNUMX
更新者 リサ・オウ / 03年2023月09日 00:XNUMX 良い一日! 仕事の目的で iPhone と Mac に保存しなければならないファイルがいくつかあるので、より便利にアクセスできるようになります。 問題は、デバイス間での転送が初めてであることですが、ファイルが失われないように正しく転送したいと考えています。 誰かiPhoneとMacの間でファイルを転送する効果的な方法を提案してもらえますか? ありがとう!
学校や職場にいるときは、一部のファイルやドキュメントを Mac と iPhone の両方に保存する必要があります。 多くの人は、自分のプロジェクト ファイルやドキュメントが同僚、クラスメート、教師などによって必要になった場合にすぐにデータにアクセスできるようにするためにこれを行います。 したがって、デバイス間でファイルを転送する方法を学ぶことは、この問題に非常に役立ちます。そして他の状況でも。 とはいえ、読み続けて役立つ転送プロセスを見つけてください。


ガイド一覧
パート 1. AirDrop を使用して iPhone と Mac 間でファイルを転送する
Apple が iPhone と Mac 間でファイルを転送するために提供しているデフォルトの転送方法の中で、AirDrop は最も基本的なものです。 互換性のある macOS コンピューターと iOS デバイス間でファイルを転送するために、近距離無線通信を使用する組み込み機能です。 したがって、この機能をすぐに利用して、Apple デバイス間でさまざまな種類のファイルを共有できます。
AirDrop を使用して iPhone と Mac 間でファイルを転送するには、以下の明確な手順に従ってください。
ステップ 1開始する前に、Mac と iPhone で Bluetooth と Wi-Fi が有効になっていて、それらが互いに近くにあることを確認してください。 その後、iPhone の コントロールセンター、次にタップします AirDrop。 次に、クリックして Mac で Airdrop を開きます。 ファインダー > Go > AirDrop.
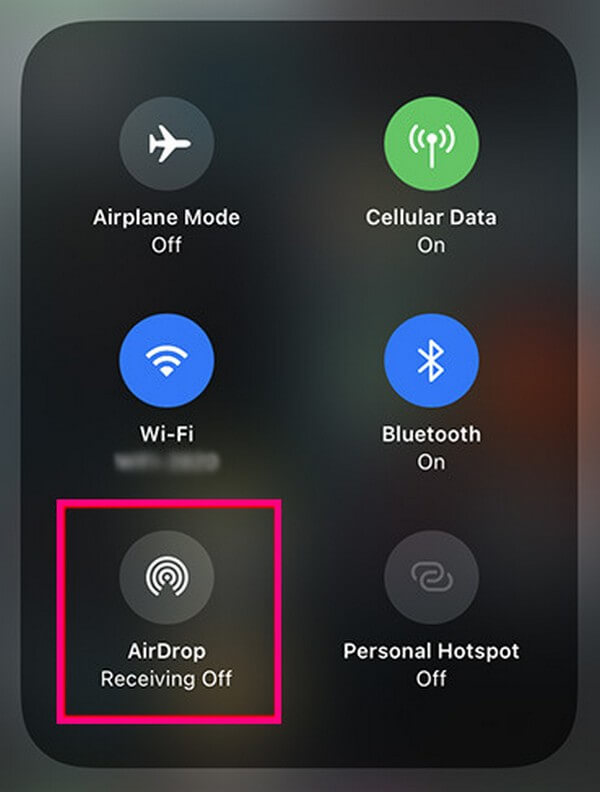
ステップ 2をセットする "による発見を許可する」オプション 誰も or 連絡先のみ 両方のデバイスで。 一度 AirDrop がセットアップされたら、Mac でファイル フォルダーを開き、iPhone に転送したいファイルを選択します。 次に、それらを AirDrop インターフェースにドラッグして転送します。
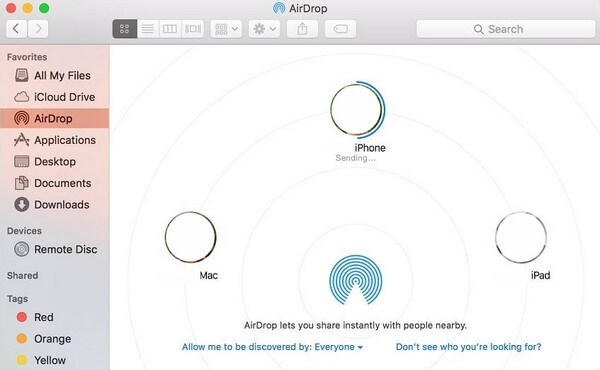
パート 2. FoneTrans for iOS を使用して iPhone と Mac 間でファイルを転送する
サードパーティ製プログラムに関しては、 iOS用FoneTrans 最も効率的なものの XNUMX つです。 コンピューターと iOS デバイス (iPhone、iPod Touch、iPad のいくつかのモデルを含む) 間でのファイルの転送をサポートします。 また、他のアプローチとは異なり、このツールでは選択的なファイル転送が可能です。 したがって、フォルダー全体やデータを転送しなくても、ファイルを手動で選択できます。 このプログラムのもう XNUMX つの利点は、ストレージをほとんど消費しないにもかかわらず、パフォーマンスが効率的であることが保証されていることです。 それに応じて、macOS または Windows コンピューター用に入手できます。
iPhone と Mac の間でファイルを転送する方法のサンプルとして、以下の管理可能な手順を参照してください。 iOS用FoneTrans:
iOS用のFoneTransを使えば、iPhoneからコンピュータへデータを自由に転送できます。 iPhoneのテキストメッセージをコンピュータに転送できるだけでなく、写真、ビデオ、連絡先も簡単にPCに移動できます。
- 写真、ビデオ、連絡先、WhatsApp、その他のデータを簡単に転送します。
- 転送する前にデータをプレビューします。
- iPhone、iPad、iPod touchが利用可能です。
ステップ 1をクリックして転送プログラムをダウンロードします。 無料ダウンロード FoneTrans for iOS Webページで。 このボタンはデフォルトで Windows に設定されています。 したがって、Windows ロゴの付いたものが表示されます。 Apple ロゴの付いたボタンを表示するには、 Mac版へ オプション。 ファイルが保存されたら、プログラムのインストールを処理し、コンピュータ上で実行します。
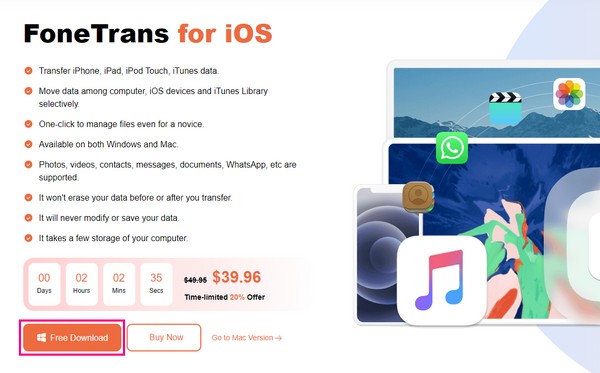
ステップ 2プログラムがデバイスを認識できるように、Lightning ケーブルを使用して iPhone を Mac に関連付けます。 プログラムに接続すると、iPhone の情報がインターフェースに表示されます。 左側のセクションでデータの種類をクリックすると、iPhone に保存されているファイル フォルダーが列に表示されます。
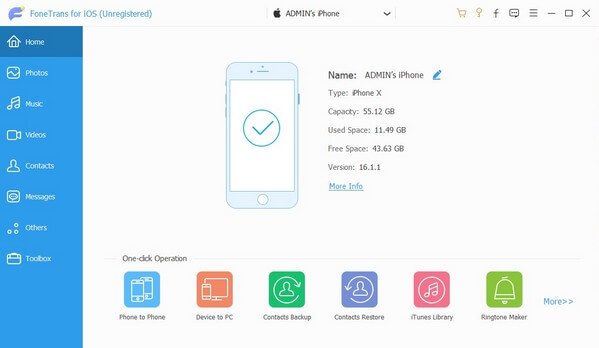
ステップ 3フォルダーの内容を表示したら、Mac に転送したいファイルを見つけます。 を使用することもできます。 すべてチェック すべてを一度に選択するオプション。 その後、インターフェイスの上部にあるコンピューターのアイコンを押して、転送を開始します。
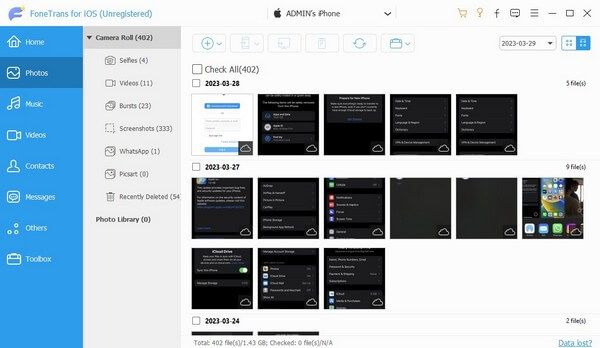
ステップ 4その間に、円をクリックします。 さらに Mac から iPhone に転送する場合は、アイコンをクリックします。 フォルダーが表示されたら、ファイルを選択して、 Open それらをあなたのiPhoneに転送します。
パート 3. Finder を使用して iPhone と Mac 間でファイルを転送する
Finder は Mac コンピュータに組み込まれているプログラムで、iPhone と Mac 間でファイルを転送するためのデフォルトの戦略の XNUMX つでもあります。 Lightning ケーブルを使用すると、デバイスを接続し、Finder インターフェイスでファイルを管理できます。 音楽ファイル、写真、ドキュメントなど、いくつかのデータ タイプをサポートしています。
Finder を使用して iPhone と Mac の間でファイルを転送するには、以下のユーザーフレンドリーなプロセスに従ってください。
ステップ 1Mac と iPhone に Lightning ケーブルを追加してデバイスを接続します。 その後、Finder を起動し、インターフェイスの左側のペインでデバイスをクリックします。 上部には音楽、動画、ファイルなどのデータの種類が並びます。
ステップ 2転送するデータの種類を選択します。 たとえば、 音楽を聴く際のスピーカーとして タブにチェックを入れて、 音楽を同期する あなたのiPhoneに。 そこから、以下の転送オプションを管理し、 申し込む その後、 タブをクリックして、iPhone と Mac の間でファイルを同期または転送します。
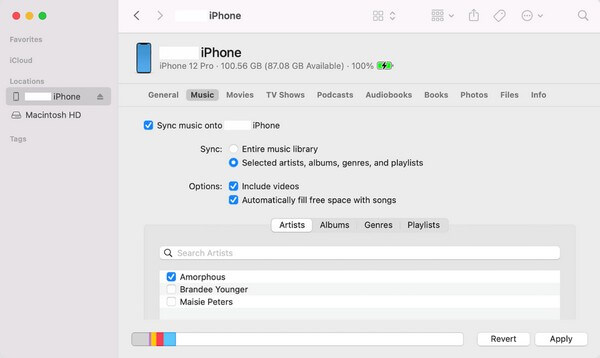
Finder は最新の macOS バージョンでのみ利用できることに注意してください。 古いバージョンまたは Windows コンピュータを実行している場合は、ほぼ同じ手順であるため、代わりに iTunes を使用してください。
iOS用のFoneTransを使えば、iPhoneからコンピュータへデータを自由に転送できます。 iPhoneのテキストメッセージをコンピュータに転送できるだけでなく、写真、ビデオ、連絡先も簡単にPCに移動できます。
- 写真、ビデオ、連絡先、WhatsApp、その他のデータを簡単に転送します。
- 転送する前にデータをプレビューします。
- iPhone、iPad、iPod touchが利用可能です。
パート 4. iCloud を使用して iPhone と Mac 間でファイルを転送する
一方、iCloud ストレージ サービスを使用して Mac と iPhone のファイルを転送することもできます。 たとえば、iPhone ファイルを iCloud Drive にアップロードすると、Mac コンピュータにダウンロードまたは保存したり、その逆を行うことができます。 ただし、iCloud が提供する無料ストレージは 5 GB のみであるため、アップロードするたびに転送するファイルを制限する必要がある場合があることに注意してください。
iCloud を使用して iPhone と Mac 間でファイルを転送するための以下の簡単な手順を心に留めてください。
ステップ 1送信デバイスに応じて、iPhone または Mac で iCloud アプリにアクセスします。 Mac を使用している場合は、Finder を開いてファイルを選択し、iCloud Drive インターフェイスにドラッグします。 iPhone を使用している場合は、 アップロード タブをクリックしてファイルをドライブにインポートします。
ステップ 2その後、アップロードされたファイルをデバイスにダウンロードします。 Mac では、iPhone からアップロードしたファイルを開き、 ダウンロード タブをクリックしてコンピュータに転送します。 iPhone でも同じことを行い、アップロードされたファイルを Mac から開き、デバイスにダウンロードします。
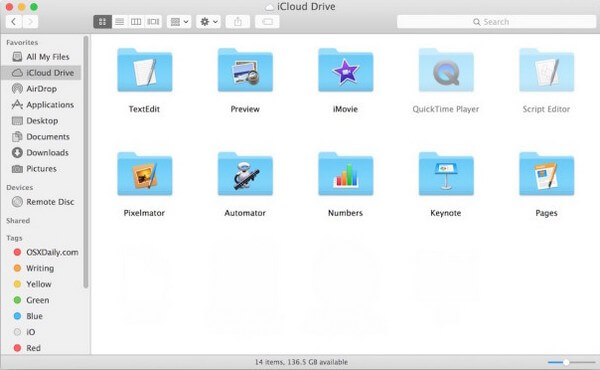
パート 5. iPhone と Mac 間のファイル転送に関する FAQ
1. iPhone から Mac にワイヤレスでファイルを転送するにはどうすればよいですか?
上記の推奨方法のうち、ワイヤレスでファイルを転送するための AirDrop と iCloud の部分を試すことができます。 AirDrop では転送中に Mac と iPhone が近くにある必要があるだけですが、iCloud では安定したインターネット接続が必要です。 これらの戦略の詳細については、上記の詳細を参照してください。
2. iTunes を使わずに iPhone から Mac にファイルを転送するにはどうすればよいですか?
iTunes は Windows と古い macOS バージョンにのみ存在するため、コンピューター上に iTunes が見つからないのは当然のことです。 古い macOS バージョンを使用している可能性が高いため、代わりに Finder を使用してください。 Finder は iTunes の代替品の XNUMX つであるため、プロセスはほぼ同じです。
この記事で推奨した戦略を信頼していただきありがとうございます。 さまざまなデバイスの問題に対するさらなる解決策が期待できます。 iOS用FoneTrans ウェブサイトをご覧ください。
iOS用のFoneTransを使えば、iPhoneからコンピュータへデータを自由に転送できます。 iPhoneのテキストメッセージをコンピュータに転送できるだけでなく、写真、ビデオ、連絡先も簡単にPCに移動できます。
- 写真、ビデオ、連絡先、WhatsApp、その他のデータを簡単に転送します。
- 転送する前にデータをプレビューします。
- iPhone、iPad、iPod touchが利用可能です。
