MacからiPadへのファイル転送:4つの優れたテクニック
 更新者 リサ・オウ / 05年2022月12日30:XNUMX
更新者 リサ・オウ / 05年2022月12日30:XNUMX 大画面でゲームをしたり、動画を編集したり、絵を描いたり、映画を見たりできることから、AppleのiPadが有名で、最近では多くのユーザーが利用しています。 Mac は画面が大きいですが、iPad はその携帯性と便利さから、より多くのユーザーに使用されています。 そのため、快適な表示と編集のために、ファイルを Mac から iPad に転送したいと考える人もいます。
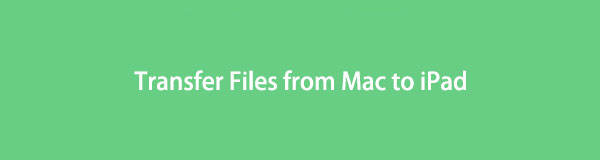
あなたが正しい場所に着陸したことは良いことです。 あなたがインターネット上で見ることができる多くの方法があります。 しかし、この投稿では、MacからiPadにファイルを転送するために使用できる4つの一流の実証済みの方法を共有しました。 読み続けて、使用できる最善のアプローチを選択してください。

ガイド一覧
パート1。iCloudドライブを使用してMacからiPadにファイルを転送する方法
iCloudのドライブApple の iCloud ストレージの一部です。 これにより、ユーザーはすべての Apple デバイスでドキュメントとファイルを最新の状態に保つことができます。 このアプローチは、ドキュメントを保存するのに USB 接続を必要としないため、ドキュメントをワイヤレスで転送したい人にとって最良の選択です。 Mac から iPad にファイルを転送する方法は次のとおりです。
iCloudドライブを使用してMacからiPadにファイルを転送する方法の手順:
ステップ 1まず、Macブラウザアプリで検索してアクセスします iCloud.com。 次に、AppleIDにサインインします。
ステップ 2次に、 iCloudのドライブ オプションからのアイコン。 次に、をクリックします アップロード メニュータブのアイコン。
ステップ 3次に、iPadで転送するすべてのファイルを選択します。
ステップ 4最後に、Macで使用したのと同じAppleIDアカウントにログインします。 そして、あなたからチェックしてください アップロードしたものをアプリに保存し、正常に同期されているかどうかを確認します。 それでおしまい!
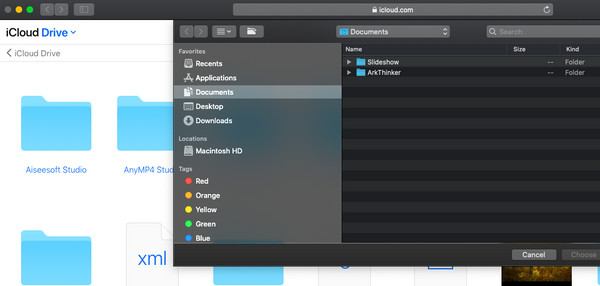
これがあなたの使い方です iCloudのドライブ MacからAndroidにファイルを転送することは、それを行う最も簡単な方法の5つです。 ただし、iCloudはXNUMXGBの無料ストレージしか提供しないことに注意してください。 保存または転送するファイルが多数ある場合は、すべてのファイルを収容できるようにプランにアップグレードする必要があります。
iOS用のFoneTransを使えば、iPhoneからコンピュータへデータを自由に転送できます。 iPhoneのテキストメッセージをコンピュータに転送できるだけでなく、写真、ビデオ、連絡先も簡単にPCに移動できます。
- 写真、ビデオ、連絡先、WhatsApp、その他のデータを簡単に転送します。
- 転送する前にデータをプレビューします。
- iPhone、iPad、iPod touchが利用可能です。
パート2。iTunes/Finderを使用してMacからiPadにファイルを転送する
MacからiPadにファイルを転送するもうXNUMXつのApple形式は iTunes / Finder。 これは実際には、iOSデバイスとMacデバイス間でファイルを転送するためのAppleの有名で公式なツールのXNUMXつです。 古いバージョンのmacOSをまだ使用している場合でも、iTunesにアクセスできることに注意してください。 ただし、新しいmacOSバージョンのユーザーの場合、iTunesはFinderに置き換えられました。 それでも、ファイルを転送するための同じプロセスがあります。 以下のガイドに従ってください。
iTunes / Finderを使用してMacからiPadにファイルを転送する方法の手順:
ステップ 1まず、MacでiTunes/Finderを開きます。 次に、をタップします デバイス 上のタブからのアイコン iTunes。 ファインダー上で、iPad の名前をクリックします。
ステップ 2次に、転送またはiTunesで同期するファイルの種類を選択します。 Macの場合は、 .
ステップ 3最後に重要なことですが、 同期 ボタン。 そして、あなたはそれを持っています!
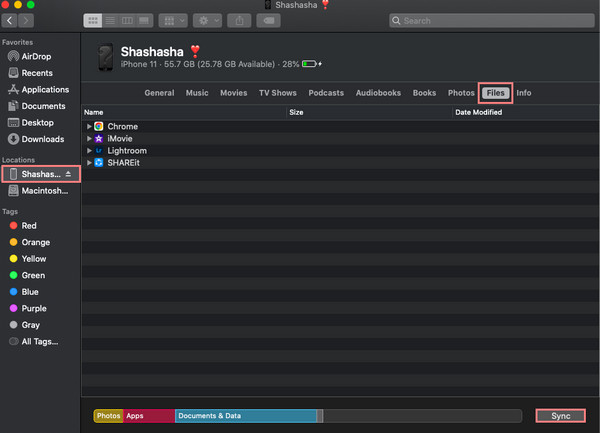
これは、FinderまたはiTunesを介してMacからiPadにファイルを転送する方法です。 写真、連絡先、カレンダーなどを一緒に転送することもできます。 MacからiPadにファイルを転送するのに役立つもうXNUMXつのAppleサービスは Airdrop。 方法については、次のパートに進んでください。
パート3。Airdrop経由でMacからiPadにファイルを送信する
iOSおよびMacデバイスのユーザーであれば、おそらくご存知でしょう。 Airdrop。 これはAppleのサービスであり、ユーザーがメディアファイルをワイヤレスですばやく効率的に送受信できるようにする組み込み機能です。 ファイルを共有している間は、Wi-FiとBluetoothを開いている必要があることに注意してください。 この方法を使用してファイルを送信する方法を学びます。
Airdropを介してMacからiPadに転送する方法の手順:
ステップ 1まず、iPad の Airdrop を開きます。 コントロールセンター。 次に、をタップアンドホールドします Wi-Fi, すると、 Airdrop オプション。 タップして開きます。 そして両方を有効にする Wi-FiとBluetooth.
ステップ 2その後、Macのエアドロップを開き、クリックします Go メニュータブから選択します Airdrop リストから。 Wi-FiとBluetoothもオンにします。 近くのデバイスからiPadが見えることを確認してください。
ステップ 3次に、Mac から iPad に転送するファイルを選択します。 ファイルを iPad の名前またはアイコンにドラッグします。
ステップ 4最後に、iPadで、[同意する]オプションをクリックして、写真、ビデオ、ドキュメントなどのファイルを受信します。 どうぞ!
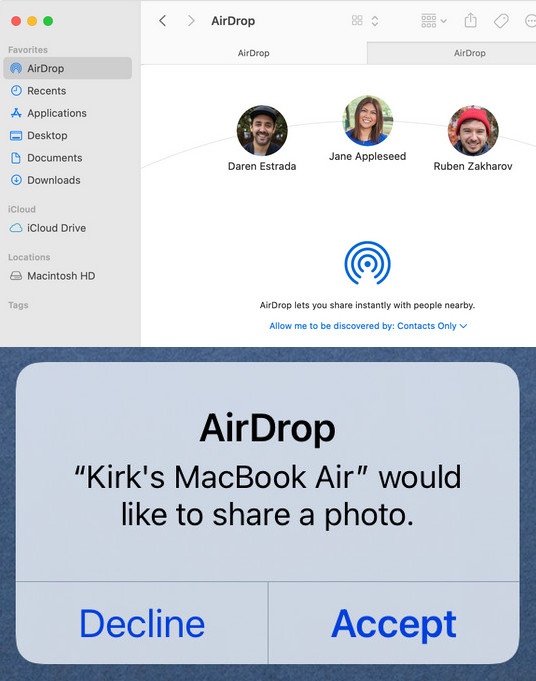
ただし、Airdropを介して大量のファイルを転送するには時間がかかります。 そのため、この投稿の次の部分では、必需品の転送に使用できる最高のツールを紹介しました。
パート4。iOS用MacFoneTransを使用してMacからiPadにファイルを転送する
iOS用Mac FoneTrans は、ほぼすべての種類のファイルタイプを転送できるプロフェッショナルで用途の広いツールです。 これを使用すると、写真、ビデオ、連絡先、音楽などを管理できます。また、ユーザーは、PCまたはMacからiPhone / iPadに、またはその逆に、iOSデバイス間でファイルを共有できます。 初心者でも上手に活用できる、使いやすく理解しやすいプログラムです。 次に、ガイドを使用して、この代替ツールを使用してMacからiPadにファイルを転送する方法を学習します。
iOS用のFoneTransを使えば、iPhoneからコンピュータへデータを自由に転送できます。 iPhoneのテキストメッセージをコンピュータに転送できるだけでなく、写真、ビデオ、連絡先も簡単にPCに移動できます。
- 写真、ビデオ、連絡先、WhatsApp、その他のデータを簡単に転送します。
- 転送する前にデータをプレビューします。
- iPhone、iPad、iPod touchが利用可能です。
iOS用MacFoneTransを使用してMacからiPadにファイルを転送する方法の手順:
ステップ 1まず、Macにツールをダウンロードします。 そしてそれを実行します。
ステップ 2その後、ツールを起動し、iPadデバイスをMacに接続します。
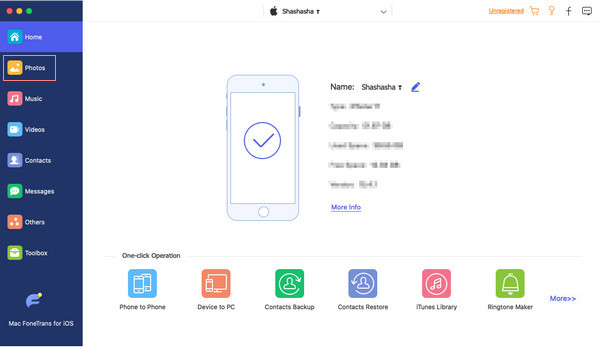
ステップ 3次に、ファイルの転送先となるメインインターフェイスの左側のペインからカテゴリを選択します。
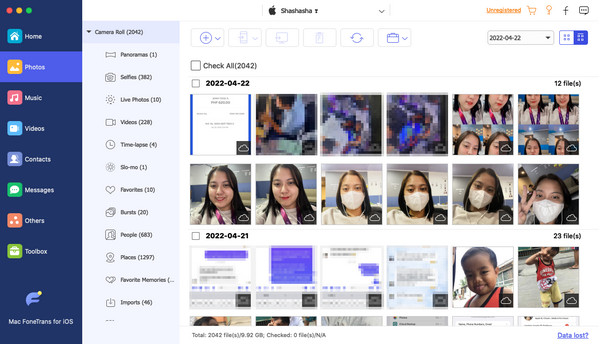
ステップ 4続いて、をクリックします Add メニュータブのアイコン。 そして選択 ファイルを追加 ドロップダウンリストから選択します。
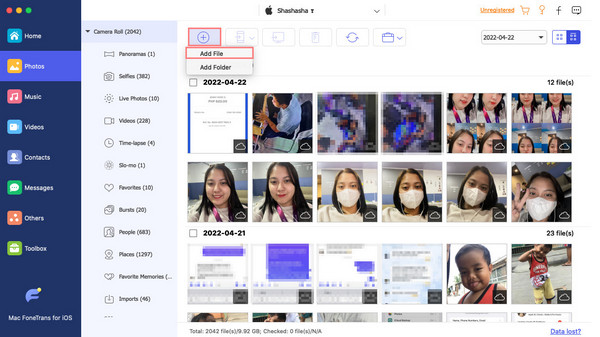
ステップ 5最後に、転送したいファイルを選択します。 転送プロセスは、目的のファイルを選択するとすぐに開始されます。 完了するまで数秒待ちます。 以上です!
これがあなたの使い方です iOS用Mac FoneTrans MacからiPadに、さらにはさまざまなiOSデバイスからファイルを転送する場合。 実際、このツールはそれ以上のことを行うことができます。 無料でダウンロードして、その全機能をお楽しみください。
パート5。MacからiPadへのファイル転送に関するFAQ
Airdropの送信履歴を表示することはできますか?
残念ながら、現在それらを表示または実行することはできません。 iOS デバイスには、ファイルの記録を転送するためのストレージがありません。
iTunesなしでMacからiPadにファイルを転送できますか?
絶対そうです! 前述の方法の他の方法を使用できます。 スルーなど iOS用のiCloud、Airdrop、Mac FoneTrans –転送のニーズに最適なツール。
結論として、MacからiPadへのファイル転送はそれほど複雑であってはなりません。 iOS用Mac FoneTrans これらのテクニックの中で最も際立っているのは確かです。 説明したこれらの簡単で信頼性の高い方法でお役に立てば幸いです. また、ご意見やご提案をお聞かせいただけると幸いです。 以下にそれらを書くことができます。
iOS用のFoneTransを使えば、iPhoneからコンピュータへデータを自由に転送できます。 iPhoneのテキストメッセージをコンピュータに転送できるだけでなく、写真、ビデオ、連絡先も簡単にPCに移動できます。
- 写真、ビデオ、連絡先、WhatsApp、その他のデータを簡単に転送します。
- 転送する前にデータをプレビューします。
- iPhone、iPad、iPod touchが利用可能です。
