- パート 1. 外付けハードドライブを備えた新しいコンピュータに iTunes ライブラリを転送する方法
- パート 2. iPod Touch を使用して iTunes ライブラリを新しいコンピュータに転送する方法
- パート 3. Mac の移行アシスタントを使用して iTunes ライブラリを新しいコンピュータに転送する方法
- パート 4. iTunes Match を使用して iTunes ライブラリを新しいコンピュータに転送する方法
- パート5. FoneTrans for iOSを使用してiTunesライブラリを新しいコンピュータに転送する方法
- パート 6. iTunes ライブラリを新しいコンピュータに転送する方法に関する FAQ
iTunes ライブラリを新しいコンピュータに転送する実用的な方法
 投稿者 ボーイウォン / 18年2023月09日00:XNUMX
投稿者 ボーイウォン / 18年2023月09日00:XNUMX こんにちは! 母は、学校の課題や余暇などのために新しいコンピュータを私にプレゼントしてくれました。そこで、iTunes ライブラリを転送して、新しいコンピュータでメディア ファイルを再生して楽しみたいと考えています。 ただし、iTunes コンテンツではなく、通常のファイルを転送する方法しか知りません。 誰かiTunesライブラリを新しいコンピュータに転送するテクニックを教えてください。
コンピューターなどの新しいデバイスを入手した場合、古いデバイスのコンテンツをそれに転送したいと思うのは自然なことです。 新しいコンピュータを持っているかもしれませんが、他のデバイス上のファイルも同様に重要なので、それらを転送する方法を見つける必要があります。 たとえば、iTunes ライブラリには、毎日聴く音楽ファイルが含まれています。 また、それらを新しいコンピュータと共有すると、学校のプロジェクトやその他の活動をしながら音楽を再生することができます。 したがって、iTunes ライブラリを新しいコンピュータに転送するための特別なテクニックを以下でご覧ください。
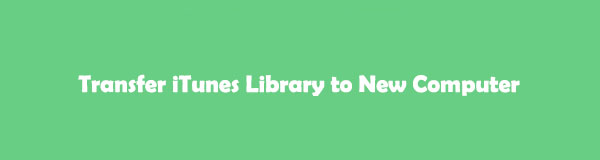

ガイド一覧
- パート 1. 外付けハードドライブを備えた新しいコンピュータに iTunes ライブラリを転送する方法
- パート 2. iPod Touch を使用して iTunes ライブラリを新しいコンピュータに転送する方法
- パート 3. Mac の移行アシスタントを使用して iTunes ライブラリを新しいコンピュータに転送する方法
- パート 4. iTunes Match を使用して iTunes ライブラリを新しいコンピュータに転送する方法
- パート5. FoneTrans for iOSを使用してiTunesライブラリを新しいコンピュータに転送する方法
- パート 6. iTunes ライブラリを新しいコンピュータに転送する方法に関する FAQ
パート 1. 外付けハードドライブを備えた新しいコンピュータに iTunes ライブラリを転送する方法
外付けハードドライブをお持ちの場合は、iTunes ライブラリを新しいコンピュータに転送するのに非常に役立ちます。 この方法では、外部ドライブがトランスポート ツールとして機能し、iTunes コンテンツを新しいコンピュータに配信します。 ただし、この戦略では XNUMX 回乗り換える必要があるため、時間がかかる可能性があります。 XNUMX つ目は古いコンピューターからドライブへの接続で、XNUMX つ目は外付けハード ドライブから新しいコンピューターへの接続です。
外付けハードドライブを備えた新しいコンピュータに iTunes ライブラリを移動するには、以下の詳細なガイドラインに従ってください。
ステップ 1コンピュータ上で最新バージョンの iTunes を実行します。 次に、クリックします File > 図書館 > ライブラリを整理する。 表示されるダイアログボックスでチェックを入れます ファイルを統合する iTunes ファイルのコピーをコンピュータに保存します。 次に、 編集 インターフェースの左上にあるタブ。 プルダウン リストが表示されたら、[設定] を選択し、ポップアップ ダイアログ ボックスの [詳細設定] セクションに進みます。
ステップ 2iTunes Media フォルダーの場所の下にあるボックス内のパスをコピーします。 その後、ファイル エクスプローラーに移動し、アドレス フィールドに場所のパスを貼り付けて、iTunes フォルダーを表示します。 フォルダーをコピーし、コンピューターに接続した外付けハード ドライブに貼り付けます。
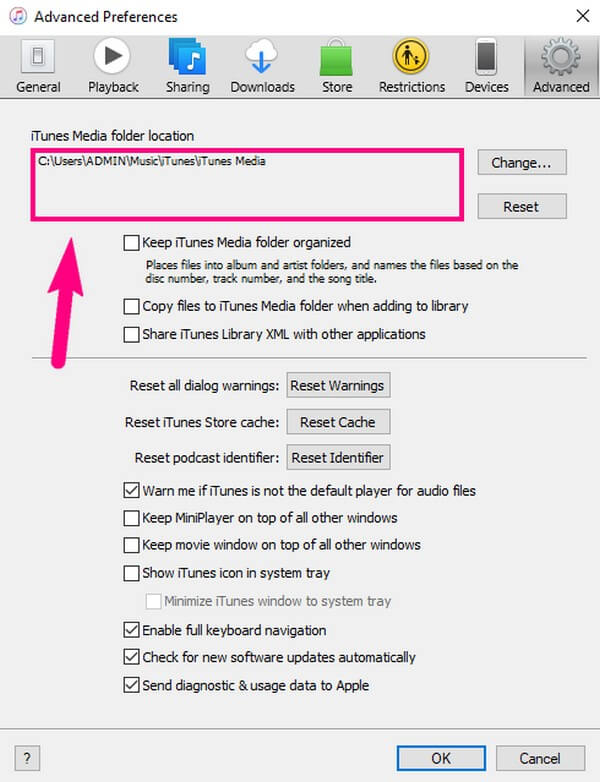
ステップ 3iTunes フォルダが外部ドライブに保存されたら、古いコンピュータからドライブを取り外し、新しいコンピュータに接続します。 パソコンが外付けドライブを認識したら、iTunes フォルダーをコピーし、パソコンのストレージに貼り付けて転送します。
パート 2. iPod Touch を使用して iTunes ライブラリを新しいコンピュータに転送する方法
iTunes には、iTunes コンテンツをデバイスからコンピュータにコピーできる同期機能があります。 したがって、iPod Touch を使用すると、iTunes ライブラリを新しいコンピュータに簡単に同期できます。 また、転送プロセスは、USB ケーブルでデバイスを接続することにより、iTunes インターフェイス上で実行されます。
以下の簡単な手順に従って、iPod Touch を備えた新しいコンピュータに iTunes ライブラリを移動する方法を理解してください。
ステップ 1iTunes を起動し、新しいコンピュータで最新バージョンが実行されていることを確認します。 次に、iPod Touch を USB ケーブルで接続し、インターフェイスにデバイスのアイコンが表示されたら、それをクリックします。 iTunes ライブラリが表示されます。
ステップ 2左側のペインで各データ型にアクセスし、 同期 などのオプション 音楽を同期する、すべてのタイプの上部にあります。 他のオプションの設定を選択し、完了したら、 申し込む 右下のタブをクリックして、新しいコンピュータに転送します。
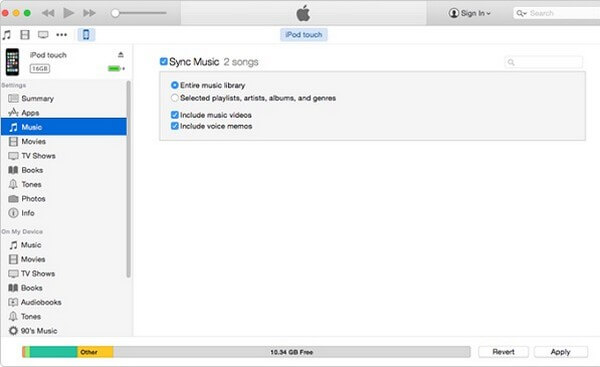
パート 3. Mac の移行アシスタントを使用して iTunes ライブラリを新しいコンピュータに転送する方法
macOS を実行している場合は、Apple の移行アシスタント ユーティリティを試してください。 この機能を使用すると、データ、コンピュータ設定、ユーザー アカウント、アプリを古い Mac から新しい Mac に転送できます。 したがって、これを使用して iTunes ライブラリを新しいコンピュータに移行することもできます。 ただし、この方法を実行する前に、両方の Mac が同じ macOS バージョンを実行し、最新であることを確認してください。 また、Wi-Fi または USB-C ケーブルを介して接続することもできます。
Mac の移行アシスタントを使用して iTunes ライブラリを新しいコンピュータにコピーする方法を決定するには、以下の簡単な手順に注意してください。
ステップ 1次の場所で移行アシスタント プログラムを見つけます。 アプリケーション フォルダーを選択し、Mac で起動します。 プログラムをスムーズに実行するために、権限を許可し、プロンプトが表示されたら管理者パスワードを入力します。 次に、インターフェース上で転送する方法を選択し、クリックします。 Continue.
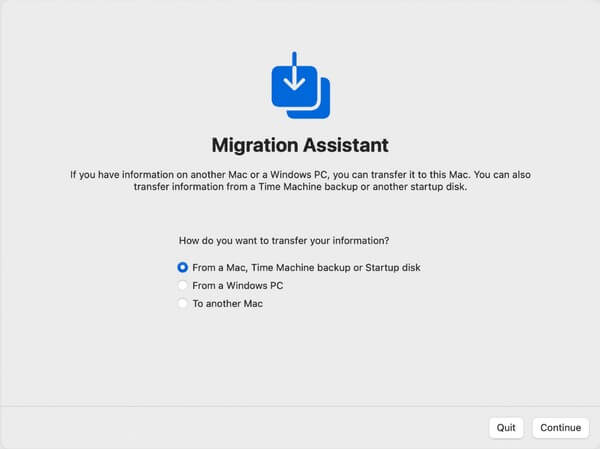
ステップ 2古い Mac でも同じことを行いますが、今回は 別のMacへ 情報を転送する方法を尋ねられたら、オプションを選択して続行します。 新しい Mac に戻り、iTunes ライブラリが保存されている場所 (Time Machine バックアップなど) を選択し、クリックします。 Continue。 その後、新しい Mac のセキュリティ コードを古い Mac に入力します。
ステップ 3古い Mac コンテンツがプログラム インターフェイスに表示されたら、iTunes ライブラリを含む情報またはフォルダーを選択します。 その後、画面上の他のプロセスに進み、データを新しい Mac に転送します。 データが大きい場合は、転送に数時間かかる場合があり、一時停止することがよくあることに注意してください。
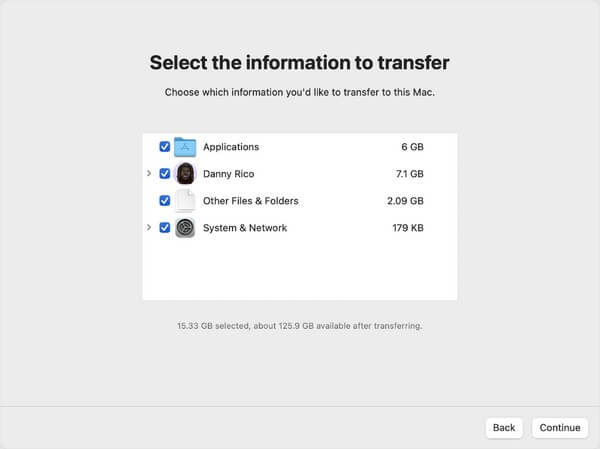
iOS用のFoneTransを使えば、iPhoneからコンピュータへデータを自由に転送できます。 iPhoneのテキストメッセージをコンピュータに転送できるだけでなく、写真、ビデオ、連絡先も簡単にPCに移動できます。
- 写真、ビデオ、連絡先、WhatsApp、その他のデータを簡単に転送します。
- 転送する前にデータをプレビューします。
- iPhone、iPad、iPod touchが利用可能です。
パート 4. iTunes Match を使用して iTunes ライブラリを新しいコンピュータに転送する方法
あなたに役立つもう XNUMX つの iTunes 機能は、iTunes Match です。 Apple は、iTunes コンテンツをコンピュータ間で転送するためにこの機能を開発しました。 元々は音楽のみを移動するために構築されましたが、現在ではビデオ、アプリ、その他のファイルなど、他の種類のデータにも適用できるようになりました。 この方法を選択した場合は、年間サブスクリプションを取得することで使用できます。
iTunes Match を使用して iTunes ライブラリを新しいコンピュータに転送するには、以下の快適なガイドラインに従ってください。
ステップ 1古いコンピュータで最新バージョンの iTunes を実行し、 オンラインショップ インターフェイスの上部中央にあるアイコン。 すると、以下にさまざまなオプションが表示されます。 Music セクション。 を選択します iTunesが一致 をクリックして次に進みます。
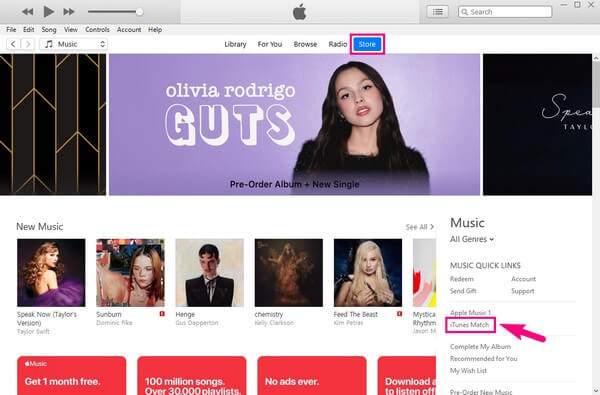
ステップ 2新しいコンピュータでも同じことを行います。 iTunes Match 機能にアクセスしたら、 このコンピュータを追加するをクリックし、古いコンピュータで使用していた Apple ID を入力します。 両方のコンピュータが接続され、iTunes がライブラリを同期し、新しいコンピュータで古いコンピュータから iTunes ライブラリにアクセスできるようになります。
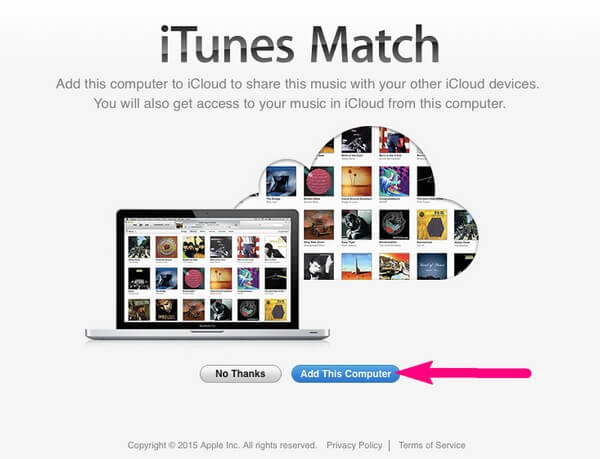
パート5. FoneTrans for iOSを使用してiTunesライブラリを新しいコンピュータに転送する方法
上記のどの方法も注意を引かなかったり、状況に効果がなかった場合でも、心配する必要はありません。 まだ持っています iOS用FoneTrans あなたの問題を解決するために。 これは、iTunes データ、iPod Touch、iPhone、iPad などの複数の iOS データを転送する専門的なツールです。 そして、その成功率の高さにより多くの人が利用するようになり、それが最も需要の高い移籍プログラムの XNUMX つである理由です。 iTunes ライブラリ、コンピュータ、iOS デバイス間でデータを選択的に移動でき、macOS および Windows と互換性があります。
iOS用のFoneTransを使えば、iPhoneからコンピュータへデータを自由に転送できます。 iPhoneのテキストメッセージをコンピュータに転送できるだけでなく、写真、ビデオ、連絡先も簡単にPCに移動できます。
- 写真、ビデオ、連絡先、WhatsApp、その他のデータを簡単に転送します。
- 転送する前にデータをプレビューします。
- iPhone、iPad、iPod touchが利用可能です。
以下のトラブルのないプロセスを参照して、iTunes ライブラリを新しいコンピュータに転送する方法を理解してください。 iOS用FoneTrans:
ステップ 1まずはFoneTrans for iOSの公式Webサイトにアクセスしてください。 ページを開くと、 無料ダウンロード 左下に ボタンが表示されるので、これをクリックしてインストーラー ファイルを保存する必要があります。 ダウンロードしたら、それをクリックし、プログラム ウィンドウでインストールを実行するために必要な権限を操作します。 その後、自由にツールの起動を開始できます。
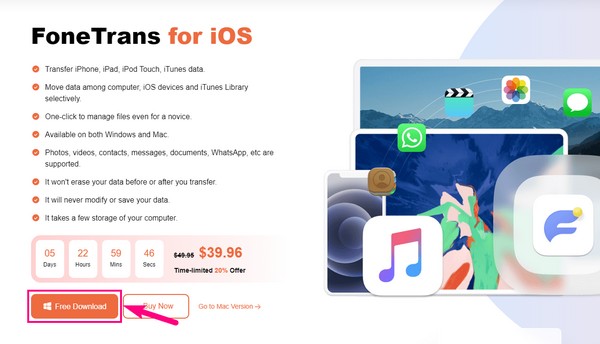
ステップ 2メインインターフェイスには、iTunes ライブラリを含む iPhone、iPad、または iPod Touch を接続するための要件が表示されます。 USBケーブルで接続し、端末の画面にコンピューターを信頼するかどうかを尋ねるメッセージが表示されたら、 をタップします。 信頼。 その後、プログラムは iOS デバイスを認識し、その情報をインターフェイスに表示します。
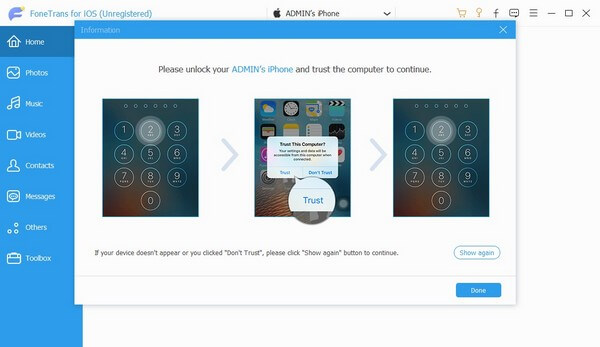
ステップ 3左側の列に、音楽、写真、ビデオ、連絡先などのさまざまなデータの種類が表示されます。 Music タブをクリックすると、表示される列にフォルダーが表示されます。 そこから、iTunes フォルダーをクリックして、インターフェイスの右側のセクションにそのコンテンツを表示します。 表示されたら、フォルダー内のすべてのデータを確認するか、個別に確認することもできます。
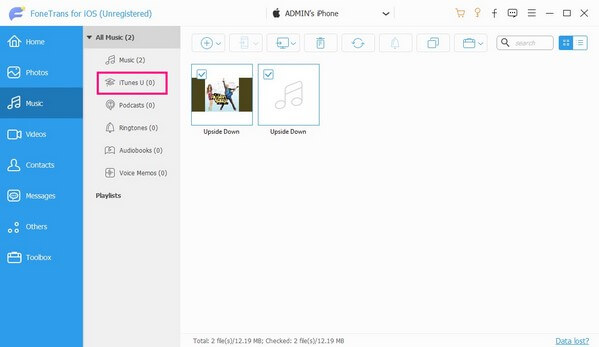
ステップ 4選択した iTunes ファイルに問題がなければ、画面上部にある次のタブを参照してください。 次に、 コンピュータ アイコンをクリックして、新しいコンピュータに転送します。 iTunes データのサイズと量によっては転送に時間がかかりますが、通常は他の転送方法よりも早く完了します。
iOS用のFoneTransを使えば、iPhoneからコンピュータへデータを自由に転送できます。 iPhoneのテキストメッセージをコンピュータに転送できるだけでなく、写真、ビデオ、連絡先も簡単にPCに移動できます。
- 写真、ビデオ、連絡先、WhatsApp、その他のデータを簡単に転送します。
- 転送する前にデータをプレビューします。
- iPhone、iPad、iPod touchが利用可能です。
パート 6. iTunes ライブラリを新しいコンピュータに転送する方法に関する FAQ
1. iTunes ライブラリを PC から Mac に移動するにはどうすればよいですか?
新しいコンピューターで macOS が実行されている場合でも、上記の記事の複数の方法が状況に当てはまります。 たとえば、外部ドライブ、iTunes Match などを使用して、iTunes ライブラリを PC から Mac に転送できます。 あなたとあなたのデバイスにとって最も便利なものを選択してください。 選択した方法に関係なく、正確で簡略化された手順がすでに提供されています。
2. 新しいコンピュータに iTunes ライブラリが表示されないのはなぜですか?
iTunes ライブラリが新しいコンピュータに表示されない場合は、転送または同期プロセス中に問題が発生した可能性があります。 必ず正しい手順に従ってください。また、同期を選択した場合は、この方法にはアカウントが必要であるため、同じ Apple ID を使用していることを確認してください。
3. iTunes ライブラリを iPhone からコンピュータに転送できますか?
はい、できます。 iPod Touch と同様に、iPhone からコンピュータに iTunes ライブラリを転送するには、上記のパート 2 と 5 を試してください。 iOS用FoneTrans どちらの方法も iPhone からコンピュータへの転送をサポートしています。
4. iPhone を新しいコンピュータに同期すると、iTunes の音楽は失われますか?
いいえ、そうではありません。 iPhone から新しいコンピュータに iTunes 音楽を同期すると、ファイルがコピーされるだけで、元のファイルはそのまま残ります。
5. iPhone から別の iOS デバイスに音楽を転送するにはどうすればよいですか?
これに推奨されるツールは、それに応じてファイルを自動的に同期する iCloud です。 さらに、 iOS用FoneTrans iPod Touch、iPhone、iPad などの iOS デバイス間で音楽ファイルを転送できます。
iOS用のFoneTransを使えば、iPhoneからコンピュータへデータを自由に転送できます。 iPhoneのテキストメッセージをコンピュータに転送できるだけでなく、写真、ビデオ、連絡先も簡単にPCに移動できます。
- 写真、ビデオ、連絡先、WhatsApp、その他のデータを簡単に転送します。
- 転送する前にデータをプレビューします。
- iPhone、iPad、iPod touchが利用可能です。
iTunes ライブラリを新しいコンピュータに転送するために提供した戦略をご理解いただき、ありがとうございます。 にアクセスしてください iOS用FoneTrans より多くのサイト。
