iTunesライブラリを外付けハードドライブに移動する[2023年の簡単なガイド]
 更新者 リサ・オウ / 31年2022月16日30:XNUMX
更新者 リサ・オウ / 31年2022月16日30:XNUMXiTunesを使用してiOSデータを管理している場合は、曲、映画、テレビ番組などをiTunesライブラリに保存する習慣があるかもしれません。 時間が経つにつれて、コンピュータのストレージがいっぱいになります。 この時点で、iTunesライブラリを外付けハードドライブに移動してデータをバックアップし、データの損失を防ぎ、スペースを解放することができます。
一部のユーザーにとっては、少し複雑かもしれません。 ただし、心配しないでください。WindowsとMacでこれを行うための簡単な手順を示します。
そして、この投稿では、iTunesの最良の代替ツールがすべての初心者と専門家に紹介されます。 進む。
![iTunesライブラリを外付けハードドライブに移動する[2023年の簡単なガイド]](https://www.fonelab.com/images/ios-transfer/save-itunes-library-to-hard-drive.jpg)

ガイド一覧
パート1。iTunesライブラリを外付けハードドライブに移動する
ご存知かもしれませんが、iTunesは以前のmacOSバージョンとWindowsコンピュータで利用できます。 使用しているコンピュータに関係なく、ここでiTunesライブラリを外付けハードドライブに移動するための明示的な手順を学ぶことができます。
iOS用のFoneTransを使えば、iPhoneからコンピュータへデータを自由に転送できます。 iPhoneのテキストメッセージをコンピュータに転送できるだけでなく、写真、ビデオ、連絡先も簡単にPCに移動できます。
- 写真、ビデオ、連絡先、WhatsApp、その他のデータを簡単に転送します。
- 転送する前にデータをプレビューします。
- iPhone、iPad、iPod touchが利用可能です。
まず、Macでのチュートリアルを紹介します。
iTunesライブラリをMacの外付けハードドライブに移動する
ご存知のとおり、最新のmacOSはすでにiTunesに取って代わりました。 ただし、ミュージックアプリを使用してiTunesライブラリを管理することは許可されています。 方法を知るのが待ちきれませんか? iTunesライブラリをMacの外付けドライブに移動するための詳細な手順は次のとおりです。
ステップ 1MacMusicアプリのライブラリを統合する File > 図書館 > ライブラリを整理する > ファイルを統合する > OK.
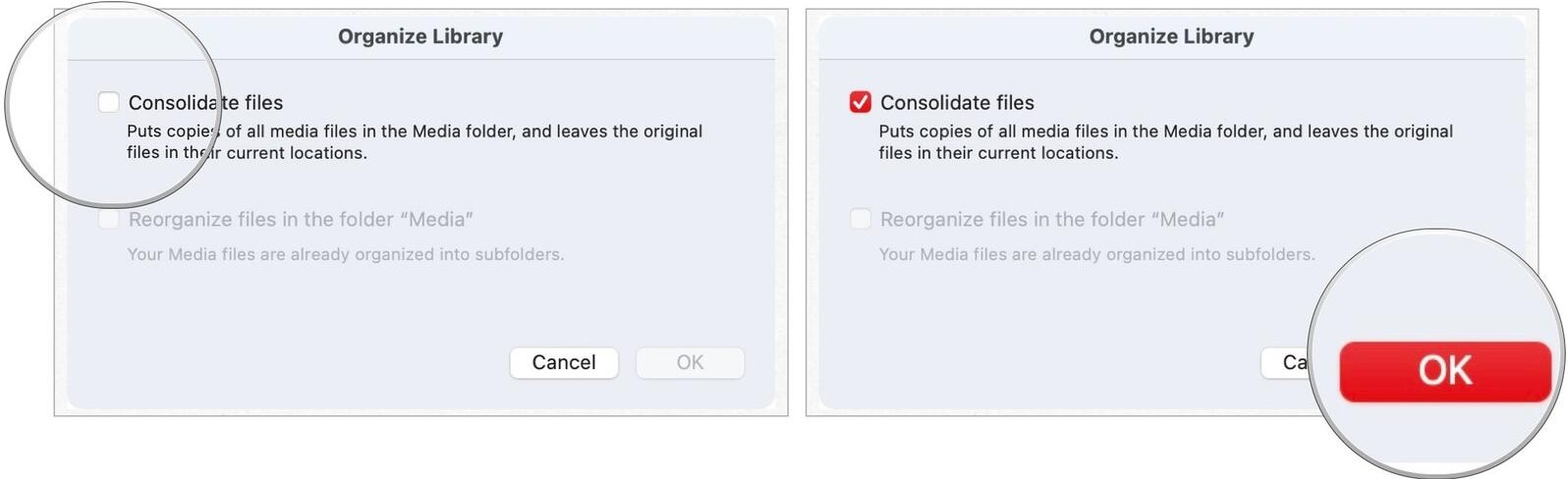
ステップ 2外付けハードドライブをMacに接続し、開きます ファインダー 左から外付けハードドライブを選択します。
ステップ 3から別のiTunesライブラリを開く ファインダー > Music > iTunes.
ステップ 4iTunesライブラリを外付けハードドライブにドラッグします。 それでおしまい。
Windowsユーザーの場合、以下は必要なデモンストレーションです。
iOS用のFoneTransを使えば、iPhoneからコンピュータへデータを自由に転送できます。 iPhoneのテキストメッセージをコンピュータに転送できるだけでなく、写真、ビデオ、連絡先も簡単にPCに移動できます。
- 写真、ビデオ、連絡先、WhatsApp、その他のデータを簡単に転送します。
- 転送する前にデータをプレビューします。
- iPhone、iPad、iPod touchが利用可能です。
iTunesライブラリをWindowsの外付けハードドライブに移動する
Windowsユーザーの場合は、いつでも以下の手順に従ってiTunesライブラリを外付けハードドライブに移動できます。 iTunesライブラリをWindowsの外付けドライブに移動する方法についてのチュートリアルを詳しく見ていきましょう。
ステップ 1iTunesライブラリを統合する iTunes > File > 図書館 > ライブラリを整理する > ファイルを統合する > OK.
ステップ 2 iTunes > 編集 > 環境設定 > 高機能.
ステップ 3ボックスでiTunesMediaフォルダの場所を確認するか、[ 変更する ボタンをクリックして、iTunesライブラリを外付けハードドライブに移動します。
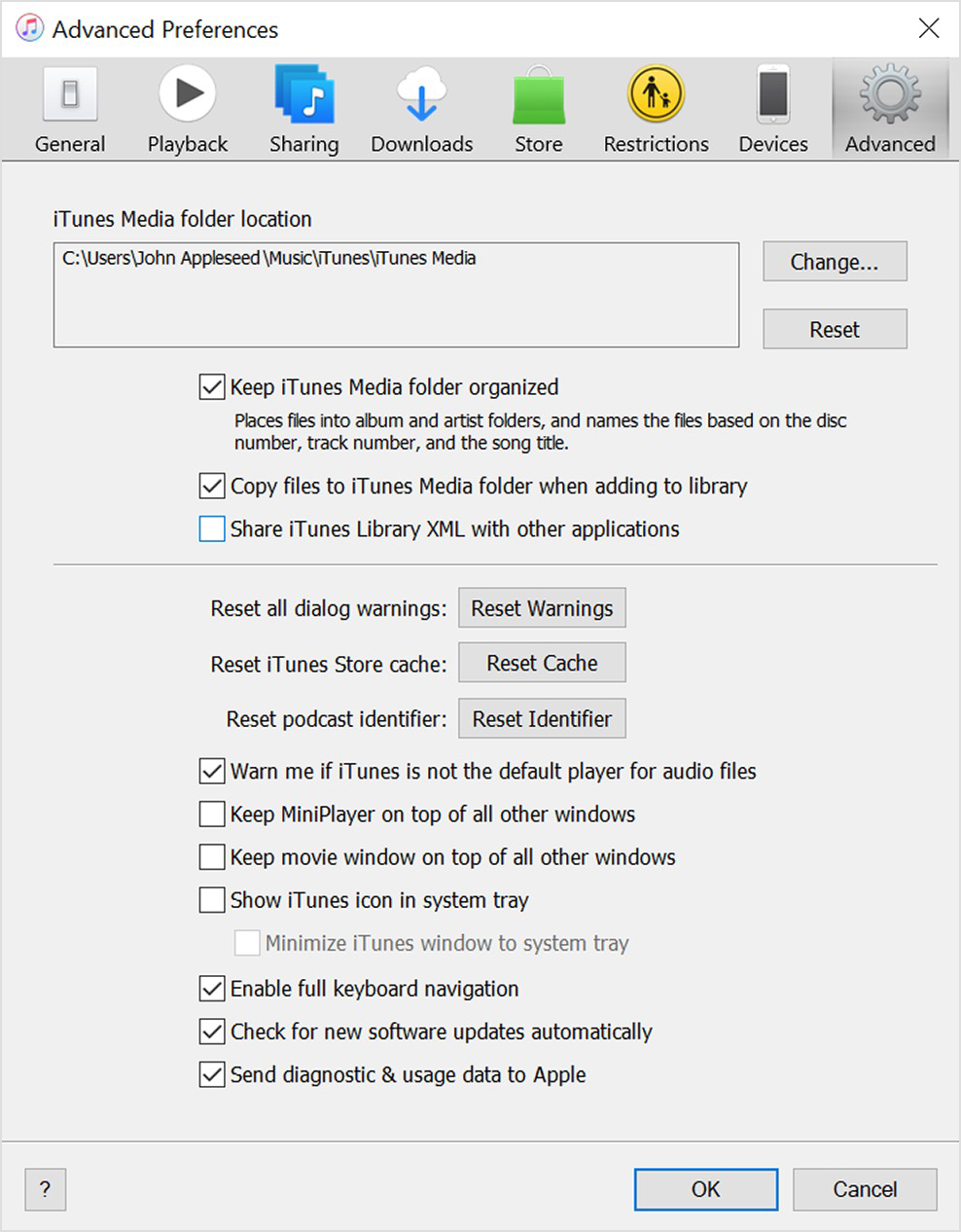
これで、コンピューターのスペースが増えました。 ただし、これらの操作が複雑すぎて完了できないと思われる場合は、iOSデータを管理するためのいくつかの代替手段を試すことができます。
パート2。iOS用のFoneTransを使用してiTunesライブラリを外部ドライブに移動する
iTunesライブラリをバックアップする唯一の方法は、必要なすべてのファイルをコンピュータまたは外付けドライブにダウンロードすることです。 ですから、ぜひお試しください iOS用FoneTrans 簡単なクリックでiTunesデータをバックアップおよび復元するためにコンピュータ上で。
これは、iOSデバイスとコンピューター間でデータを転送するためのWindowsおよびMacでのプロフェッショナルでありながら簡単なプログラムです。 また、写真、ビデオ、連絡先、メッセージなど、さまざまなデータタイプをサポートしています。 また、iTunesライブラリとの間でデータを直接同期するのにも役立ちます。 これは、バックアップのためにiTunesライブラリを外部に転送する例です。
iOS用のFoneTransを使えば、iPhoneからコンピュータへデータを自由に転送できます。 iPhoneのテキストメッセージをコンピュータに転送できるだけでなく、写真、ビデオ、連絡先も簡単にPCに移動できます。
- 写真、ビデオ、連絡先、WhatsApp、その他のデータを簡単に転送します。
- 転送する前にデータをプレビューします。
- iPhone、iPad、iPod touchが利用可能です。
オプション1.iTunesライブラリを表示する
iTunesライブラリを外付けハードドライブにバックアップする手順:
ステップ 1公式サイトからiOS用FoneTransをダウンロードし、画面の指示に従ってコンピューターにインストールします。 自動的に起動します。起動しない場合は、ダブルクリックして実行します。
ステップ 2選択する ツールボックス 左側のパネルから、 iTunesライブラリ タブには何も表示されないことに注意してください。
![[iTunesライブラリ]タブを選択します](https://www.fonelab.com/images/ios-transfer/choose-itunes-library.jpg)
ステップ 3メインインターフェイスに3つのオプションが表示されます。[iTunesライブラリの表示]を選択します。
ステップ 4外付けハードドライブに移動するすべての項目をチェックし、をクリックします export アイコンをクリックし、ハードドライブを選択して保存します。
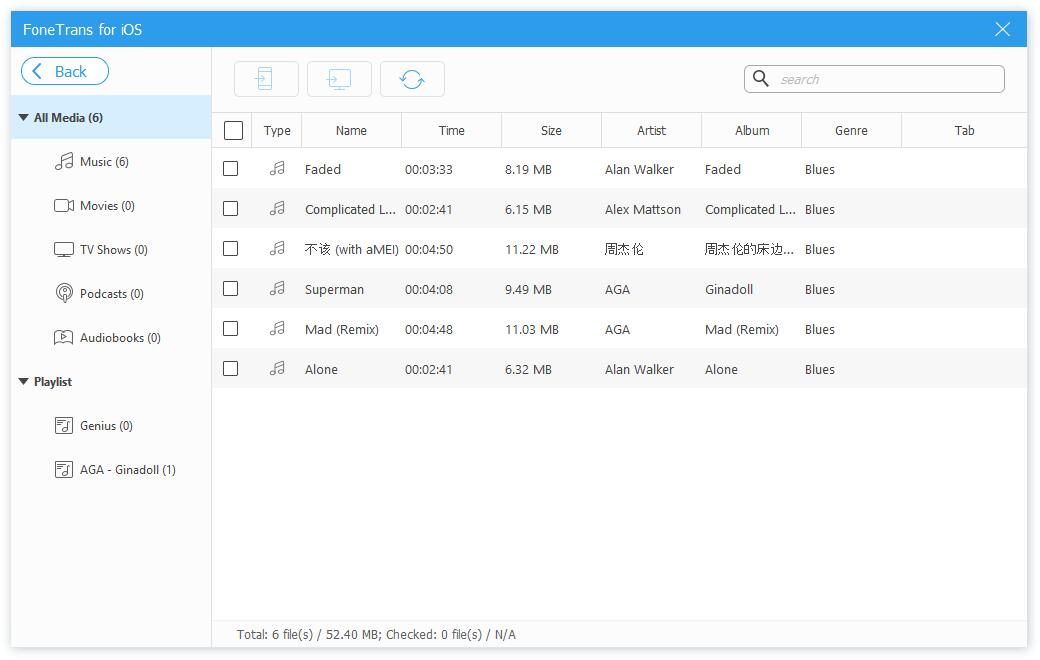
オプション2.iTunesをデバイスに同期する
また、それを使用して個々のデータを転送する別のオプションもあります。
iOS用のFoneTransを使えば、iPhoneからコンピュータへデータを自由に転送できます。 iPhoneのテキストメッセージをコンピュータに転送できるだけでなく、写真、ビデオ、連絡先も簡単にPCに移動できます。
- 写真、ビデオ、連絡先、WhatsApp、その他のデータを簡単に転送します。
- 転送する前にデータをプレビューします。
- iPhone、iPad、iPod touchが利用可能です。
ステップ 1また選ぶことができます iTunesをデバイスに同期する.
ステップ 2次に、外付けドライブに移動するすべてのデータを選択し、をクリックします PCへのワンクリック ボタンの隣に ワンクリックでデバイスに.
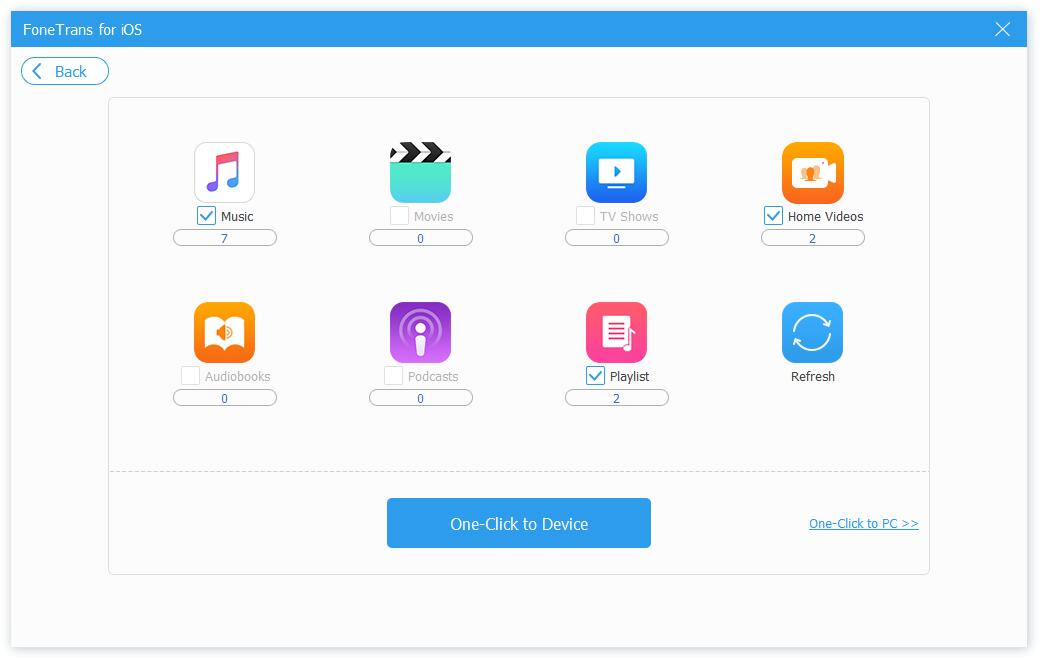
ステップ 3ウィンドウから外付けドライブを選択し、最後に[ フォルダを選択してください
一部のユーザーは、データの開示、個人情報、またはその他のことについて心配する可能性があります。 心配しないで。 100%安全で、データを保存または変更することはありません。 今すぐダウンロードしてデータを転送できます!
iOS用のFoneTransを使えば、iPhoneからコンピュータへデータを自由に転送できます。 iPhoneのテキストメッセージをコンピュータに転送できるだけでなく、写真、ビデオ、連絡先も簡単にPCに移動できます。
- 写真、ビデオ、連絡先、WhatsApp、その他のデータを簡単に転送します。
- 転送する前にデータをプレビューします。
- iPhone、iPad、iPod touchが利用可能です。
パート3。iTunesライブラリを外付けハードドライブにコピーする方法に関するFAQ
1.外付けハードドライブにiTunesをインストールするにはどうすればいいですか?
コンピュータにiTunesをダウンロードし、終了したらクリックします。 指示に従ってインストールし、インストールを完了するためのインストール先として外付けハードドライブを選択します。
2. iPhoneから外付けハードドライブにビデオを転送するにはどうすればよいですか?
ラン iOS用FoneTrans コンピューター上で、 動画 左側のパネルにあります。 次に、移動するアイテムをチェックし、外付けハードドライブからフォルダを選択して移動します。
3. iTunesライブラリを別のコンピュータに移動するにはどうすればよいですか?
iTunesライブラリはコンピュータフォルダにあり、この投稿の方法を使用して外付けハードドライブにエクスポートできます。 次に、同じ方法で別のコンピューターに移動します。
4. Macの外付けハードドライブに音楽ライブラリを移動するにはどうすればよいですか?
パート1の手順に従って、AppleMusicライブラリを外部ドライブに移動できます。 と iOS用FoneTrans 前のものよりはるかに簡単なので、推奨される選択です。
5.コピーせずに外付けハードドライブからiTunesに音楽を追加するにはどうすればよいですか?
クリックするとiTunesに音楽を追加できます File > ライブラリにファイルを追加する。 または、FoneTransforiOSを試して選択してください iTunesライブラリ 機能を選択してから、iTunesに転送する音楽ファイルを選択します。
6.バックアップからiTunesライブラリを復元するにはどうすればよいですか?
iTunesライブラリのバックアップがコンピュータに貼り付けられていることを確認してから、Shiftボタンを押しながらiTunesを開きます。 ポップアップウィンドウでライブラリを選択するように求められます。 クリック ライブラリを選択してください ボタンを選択 iTunesLibrary.itlファイル フォルダから。
たくさんのオプションから試すべき最も推奨される方法で、iTunesライブラリを外付けハードドライブに移動する方法について知っておく必要があるのはこれだけです。 この投稿では詳細なデモンストレーションが示されているので、それらについて注意深く学ぶことができます。
とにかく、iTunesライブラリデータをiPhone、コンピュータ、または外付けハードドライブに転送したい場合は、 iOS用FoneTrans 見逃してはならないものです。 写真、連絡先、ビデオなど、コンピューターとiOSデバイス間でさまざまなデータを転送すると便利です。
無料試用版が利用可能になりました。これからすべてのメリットをダウンロードしてお楽しみください。
iOS用のFoneTransを使えば、iPhoneからコンピュータへデータを自由に転送できます。 iPhoneのテキストメッセージをコンピュータに転送できるだけでなく、写真、ビデオ、連絡先も簡単にPCに移動できます。
- 写真、ビデオ、連絡先、WhatsApp、その他のデータを簡単に転送します。
- 転送する前にデータをプレビューします。
- iPhone、iPad、iPod touchが利用可能です。
