iTunesなしでPCからiPadにビデオを転送する方法
 投稿者 リサ・オウ / 08年2022月09日00:XNUMX
投稿者 リサ・オウ / 08年2022月09日00:XNUMX iTunes を使わずに PC から iPad にビデオを転送する方法を知りたいです。 私は iTunes があまり好きではありません。使いやすいものではありません。 誰でも助けることができますか? ありがとう!
PCビデオをiPadに転送する必要がある理由はたくさんあります。 たぶん、あなたはあなたがベッドに横たわっているとき、あなたの途中の旅行、または何か他のものでそれらを携帯機器で見たいと思うでしょう。 多分あなたはあなたの仕事、勉強などのためにあなたのiPadでそれらを必要とします。
どのような状況に直面していても、この投稿では、PCからiPadにビデオを簡単に移動するための4つの簡単な方法を学ぶことができます。


ガイド一覧
パート1。iOS用のFoneTransを介してiTunesなしでPCからiPadにビデオを転送する方法
最初の推奨事項は iOS用FoneTrans、デバイスとコンピューター間でデータを転送するのに役立つWindowsとMacの両方のサードパーティツール。 写真、連絡先、メッセージ、ビデオなど、さまざまなデータがサポートされています。 したがって、ダウンロード後に画面の指示に従うだけで、コンピュータにインストールできます。
以下は、iOS用のFoneTransを使用してPCからiPadにビデオを転送する方法です。
iOS用のFoneTransを使えば、iPhoneからコンピュータへデータを自由に転送できます。 iPhoneのテキストメッセージをコンピュータに転送できるだけでなく、写真、ビデオ、連絡先も簡単にPCに移動できます。
- 写真、ビデオ、連絡先、WhatsApp、その他のデータを簡単に転送します。
- 転送する前にデータをプレビューします。
- iPhone、iPad、iPod touchが利用可能です。
ステップ 1コンピュータにプログラムをダウンロードし、画面の指示に従ってクリックしてインストールします。
ステップ 2iPadをコンピューターに接続し、実行します iOS用FoneTrans。 選択する 動画 左側のタブから。
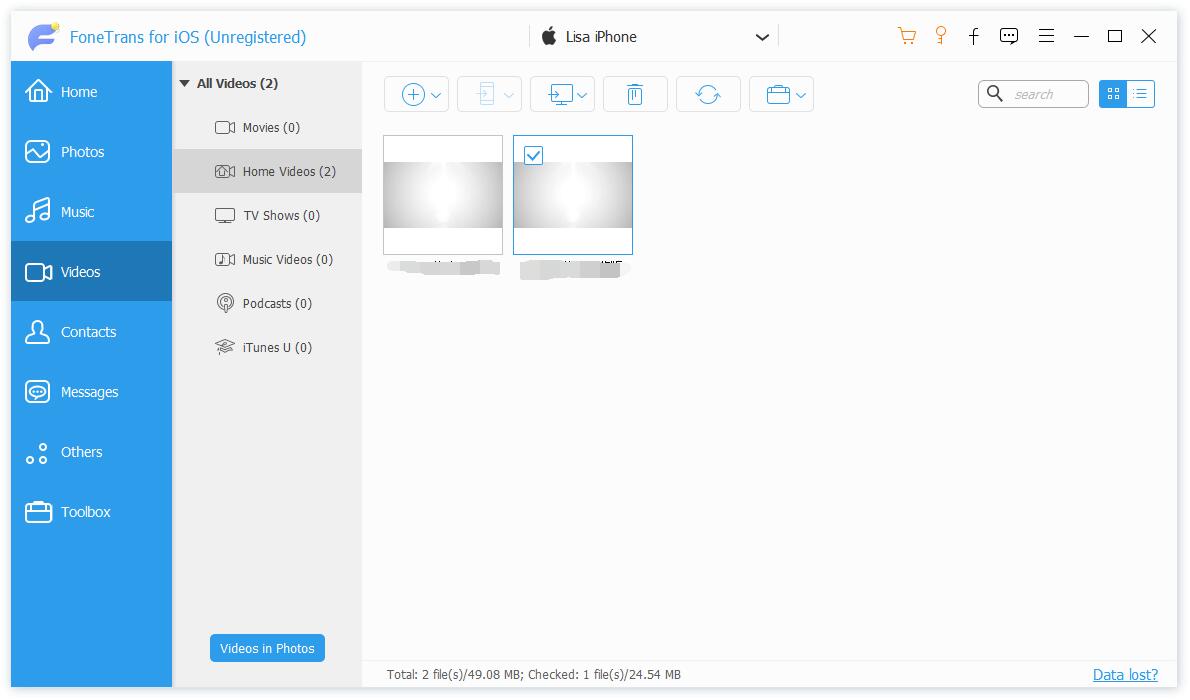
ステップ 3最初の追加アイコンをクリックして、ローカルフォルダからビデオを選択します。
ステップ 4アイテムを選択し、PCからiPadへのビデオの転送を開始します。
ところで、 iOS用FoneTrans また、iPodなどからiTunesにプレイリストを転送できるように、iTunesとの間でデータを転送するのにも役立ちます。
PCに加えて、Macコンピュータもサポートしているため、PCまたはMacでこのプログラムを使用できます。
一部の人々は、データを管理するためのコンピューター上のサードパーティツールの安全性の問題を心配しています。 実際には、データを保存または変更することはありません。 使用は100%安全です。
ただし、PCからiPadにビデオをコピーするAppleの方法など、より多くのツールを紹介します。
iOS用のFoneTransを使えば、iPhoneからコンピュータへデータを自由に転送できます。 iPhoneのテキストメッセージをコンピュータに転送できるだけでなく、写真、ビデオ、連絡先も簡単にPCに移動できます。
- 写真、ビデオ、連絡先、WhatsApp、その他のデータを簡単に転送します。
- 転送する前にデータをプレビューします。
- iPhone、iPad、iPod touchが利用可能です。
パート2。iCloudドライブを介してPCからiPadにビデオを転送する
iCloudDriveは別のiCloud同期機能であることを知っておく必要があります。 他のクラウドサービスと同様に、iCloudドライブではiCloudアカウントでファイルをアップロードしてアクセスできます。 したがって、同じように、PCからビデオをアップロードしてから、これらのビデオファイルをiPadにダウンロードできます。
以下は、iCloudドライブを使用してPCからiPadにビデオを転送する方法のデモンストレーションです。
ステップ 1コンピューターでブラウザーを開き、icloud.comにアクセスします。 iCloudアカウントにログインする必要があります。 次に、 iCloudのドライブ、およびコンピュータフォルダからビデオをドラッグアンドドロップします。
また、コンピュータでiCloud for Windowsプログラムにアクセスして、ビデオをiCloudフォトフォルダに直接アップロードすることもできます。
ステップ 2同じiCloudアカウントでiPadに移動し、 アプリ。 ビデオを見つけ、タップしてiPadにダウンロードします。
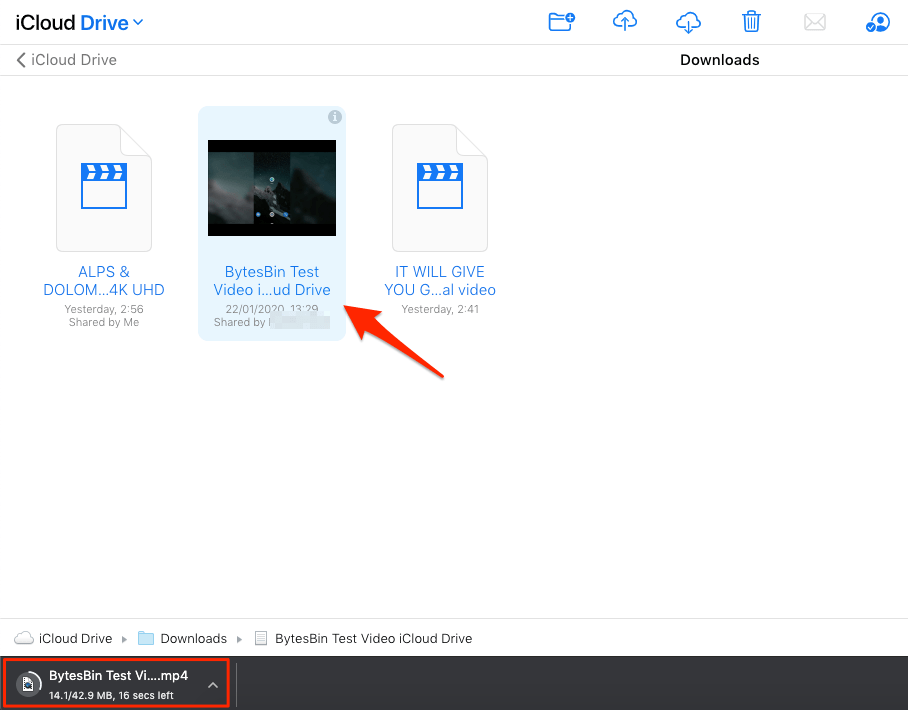
ちなみに、iCloud for Windowsプログラムをパソコンで実行して、自動的にダウンロードすることもできます。
iCloud自動同期機能を使用する場合は、次の部分に進んでください。
iOS用のFoneTransを使えば、iPhoneからコンピュータへデータを自由に転送できます。 iPhoneのテキストメッセージをコンピュータに転送できるだけでなく、写真、ビデオ、連絡先も簡単にPCに移動できます。
- 写真、ビデオ、連絡先、WhatsApp、その他のデータを簡単に転送します。
- 転送する前にデータをプレビューします。
- iPhone、iPad、iPod touchが利用可能です。
パート3。iCloud同期機能を使用してPCからiPadにビデオを転送する
個別のアカウントを持つ各iCloudユーザーは、iCloud同期機能を有効にして、同じアカウントを持つすべてのiOSデバイス間で異なるデータを同期できます。 写真アプリに保存されたビデオを転送したい人のために、この機能のビデオを有効にして、PCからiPadにビデオを転送することもできます。
PCからiPadにビデオを転送する詳細な手順は次のとおりです。
ステップ 1コンピューターにiCloudforWindowsをダウンロードし、同期機能を有効にします。 オプション > 写真 > iCloudのフォトライブラリ > クリックします > 申し込む.
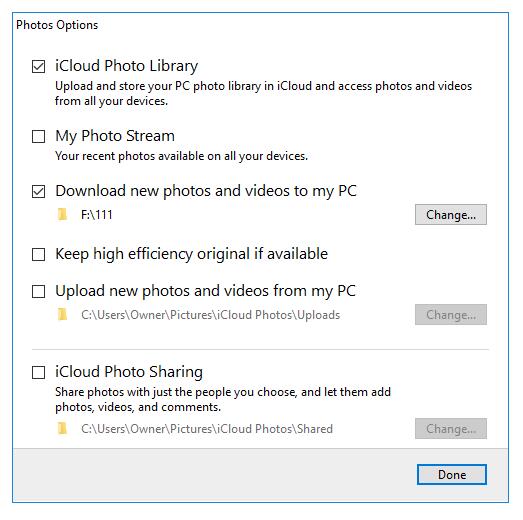
ステップ 2からフォルダを開きます このPC > iCloudの写真 > アップロード、ビデオをドラッグアンドドロップします。
ステップ 3有効にします iCloud写真同期 フィーチャースルー 設定 > [あなたの名前] > iCloud > 写真 > iCloudの写真、それをオンにします。
同様に、iCloudからPCにビデオをダウンロードできます。 ここには2つのオプションがあります。
iOS用のFoneTransを使えば、iPhoneからコンピュータへデータを自由に転送できます。 iPhoneのテキストメッセージをコンピュータに転送できるだけでなく、写真、ビデオ、連絡先も簡単にPCに移動できます。
- 写真、ビデオ、連絡先、WhatsApp、その他のデータを簡単に転送します。
- 転送する前にデータをプレビューします。
- iPhone、iPad、iPod touchが利用可能です。
まず、iCloud for Windowsをダウンロードしてから、次のチェックボックスをオンにします。 iCloudのフォトライブラリ & 新しい写真やビデオをPCにダウンロードする。 その後、同期されたビデオが自動的にPCにダウンロードされます。
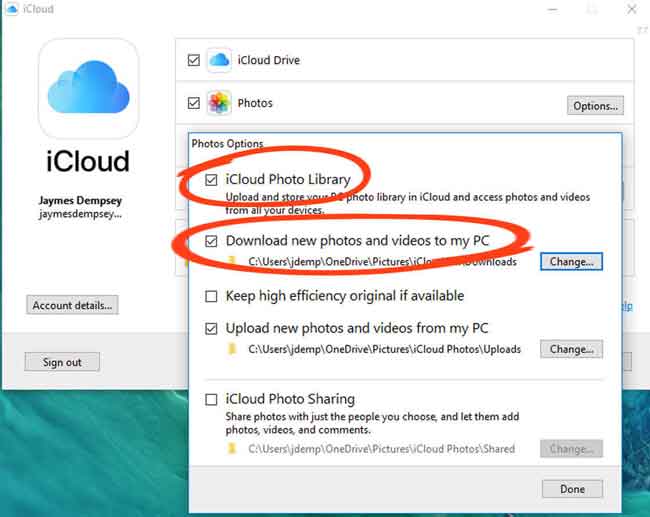
次に、公式のwww.icloud.comにアクセスし、アップロードしたビデオを見つけて、その後ダウンロードします。
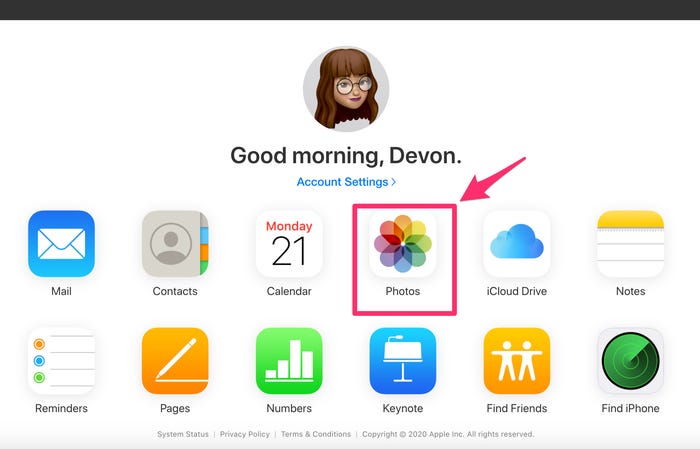
パート4。USBケーブルを介してPCからiPadにビデオを転送する
写真やビデオは、追加のツールを使用せずに、USBケーブルを介してPCとiPadの間で直接転送できます。 Androidスマートフォンとコンピューター間でファイルを移動するのと同じように、フォルダー間でマウスを使用してファイルをドラッグアンドドロップできます。 これは、ビデオをPCからiPadに直接移動するためのチュートリアルです。
ステップ 1からiPhoneフォルダを開きます このPC > iPhone > 内部記憶装置 > DCIM.
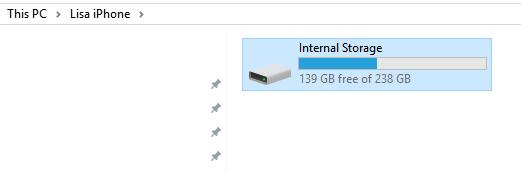
ステップ 2フォルダを選択します。 ローカルフォルダからビデオをドラッグアンドドロップします。
この方法では、好きな特定のビデオにアクセスできない場合があります。 コンピューターでFoneTransforiOSを試して、ビデオをXNUMXつずつチェックする時間を無駄にすることなく、必要なものをすばやく見つけて転送できます。
iOS用のFoneTransを使えば、iPhoneからコンピュータへデータを自由に転送できます。 iPhoneのテキストメッセージをコンピュータに転送できるだけでなく、写真、ビデオ、連絡先も簡単にPCに移動できます。
- 写真、ビデオ、連絡先、WhatsApp、その他のデータを簡単に転送します。
- 転送する前にデータをプレビューします。
- iPhone、iPad、iPod touchが利用可能です。
パート5。PCからiPadへのビデオの転送に関するFAQ
1. Windows 10からiPadにビデオを転送するにはどうすればよいですか?
この投稿のすべての方法で、Windows10からiPadにビデオを転送できます。 それらからXNUMXつ選んで今すぐお試しください!
2. PCからiPadにワイヤレスでファイルを転送するにはどうすればよいですか?
一部のファイル形式は、USB、iTunes、またはiCloudを介した転送がサポートされていない場合があります。 試してみてください iOS用FoneTrans さまざまなファイルが利用可能であるようにファイルを転送するためにコンピュータ上で。
3. iTunesやiCloudを使わずにPCからiPadに写真を転送するにはどうすればよいですか?
ダウンロード iOS用FoneTrans コンピューターで、 写真 左パネルから。 クリック 加えます アイコンをクリックし、iPadに転送する写真を選択します。
4. PCでAirDropを使用できますか?
残念ながら、PC では AirDrop を使用できません。 この機能は Mac でのみ動作します。 ただし、iOS デバイスとコンピューターの間でデータを転送する場合は、FoneTrans for iOS が役立ちます。
PCからiPadにビデオを転送する方法はたくさんありますが、XNUMXつずつ試すことはできません。 あなたがPCからiPadでビデオを欲しがっているなら、あなたはあなたによく似合うそれらのXNUMXつを選ぶことができます。
上記のすべての推奨事項の中で、 iOS用FoneTrans まだ最も推奨されるものです。 それはプロですが、誰にとっても簡単な選択です。 今すぐダウンロードしてお試しください!
iOS用のFoneTransを使えば、iPhoneからコンピュータへデータを自由に転送できます。 iPhoneのテキストメッセージをコンピュータに転送できるだけでなく、写真、ビデオ、連絡先も簡単にPCに移動できます。
- 写真、ビデオ、連絡先、WhatsApp、その他のデータを簡単に転送します。
- 転送する前にデータをプレビューします。
- iPhone、iPad、iPod touchが利用可能です。
