iPad でダウンロードを簡単に見つける方法に関する役立つガイド
 投稿者 リサ・オウ / 17年2024月09日00:XNUMX
投稿者 リサ・オウ / 17年2024月09日00:XNUMXiPad ではダウンロードはどこで見つけられますか?お気に入りのアーティストの写真をデバイスにダウンロードしましたが、どこに保存されたかわかりません。ダウンロードプロセスはブラウザで行われたため、Safari で探すべきか、iPad の他の部分で探すべきかわかりません。これについて教えていただけますか?もうこれでかなりの時間を無駄にしてしまったので、助けてください。ありがとう!
ファイルやその他のデータのダウンロードは、多くのデバイス ユーザーにとって通常のプロセスであるため、多くの人にとって基本的なものです。ただし、特に新しい iPadOS ユーザーの場合、ダウンロードしたファイルを見つけるのにまだ混乱していることも理解できます。そのため、ダウンロードした写真、ビデオ、ドキュメント、その他のファイルを見つけられるように、次の部分で段階的な手順を用意しました。ボーナスパートもお楽しみに。
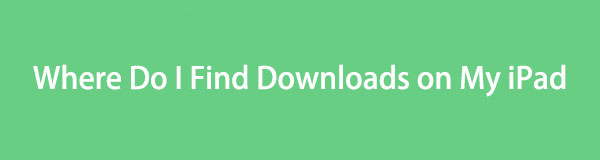

ガイド一覧
パート 1. iPad でダウンロードはどこで見つけられますか
もしあなたが、「iPad のダウンロードしたファイルはどこにあるの?」と疑問に思っている人であれば、この記事であなたの懸念に対する答えがついに明らかになったので、あなたは幸運です。 iPad にファイルをダウンロードすると、ダウンロード プロセスが行われたブラウザにファイルが自動的に保存されます。たとえば、Safari ブラウザの [ダウンロード] セクションで見つけることができます。
その間、ダウンロードしたファイルは iPad の別の部分にも表示されます。ダウンロードは、閲覧アプリのほかに、ファイル アプリにも自動的に保存されます。これらはダウンロード フォルダーに保存されているため、見つけるのは難しくありません。結局のところ、iPad ではファイルや閲覧アプリに簡単にアクセスできるので、ダウンロードしたファイルを見つけるのが便利です。
パート 2. iPad でダウンロードを見つける方法
前述したように、ダウンロードしたドキュメント、写真、オーディオ、ビデオ、アプリ ファイルなどは、ブラウザーとファイル アプリに自動的に保存されます。したがって、両方の場所でダウンロードしたファイルを見つけるには、以下の手順を確認してください。
方法 1. ファイル アプリで
ファイル アプリは、iPad などのデバイス用の Apple の公式ファイル マネージャーです。そのため、デバイスにダウンロードしたすべてのファイルは、ファイル アプリにも自動的に保存されます。他のアプリと同様に、そのアイコンはホーム画面またはアプリ ライブラリにあります。したがって、数回スクロールまたはタップするだけですぐに見つけることができます。その後、特に後で提供するファイル パスを使用すると、必要なファイルが含まれるダウンロード フォルダーに簡単にアクセスできます。
以下の適切な手順をエミュレートして、iPad のファイル アプリでダウンロードしたファイルを見つける方法を確認します。
ステップ 1iPad を閲覧する ホーム or アプリライブラリ まで画面 アプリが表示されます。見つかったら、そのアイコンをタップしてインターフェースを表示し、すぐに iCloudのドライブ のセクションから無料でダウンロードできます。
ステップ 2そこから、 ダウンロード と他のフォルダーが表示されるので、 をタップします ダウンロード iPad にダウンロードしたデータを確認して見つけることができます。
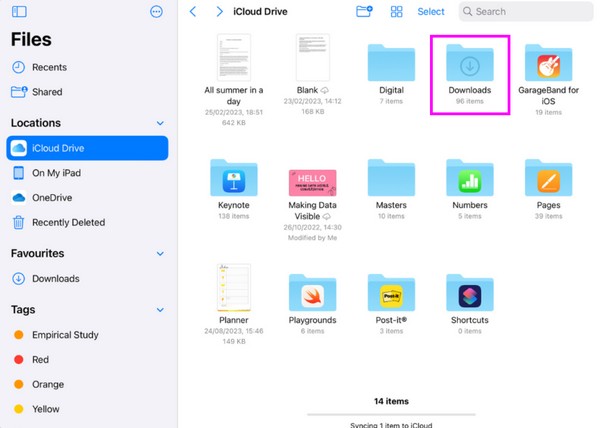
方法 2. Safari ブラウザの場合
一方、ほとんどのダウンロードは通常、Safari ブラウザーで行われます。したがって、画像、アプリ ファイル、ビデオ、ドキュメントなど、ダウンロードしたすべてのファイルまたはその他のデータにアクセスするための [ダウンロード] セクションが用意されていることは驚くことではありません。ブラウザーでデータを見つけるのはより複雑に思えますが、ダウンロードしたファイルをSafari アプリは、特に指定されたセクションがあるため、前の手順と同じくらい簡単です。
Safari ブラウザで iPad のダウンロードを見つける方法をマスターするには、以下の簡単な手順に注意してください。
ステップ 1 SafariiPad のホーム画面にある のアイコン。表示されない場合は、 アプリライブラリ デバイス上にブラウジング アプリのインターフェイスを表示します。
ステップ 2その後、 下矢印アイコン ブラウザ画面上部のアドレスバーの横にあるダウンロードしたファイルがリストに表示されます。
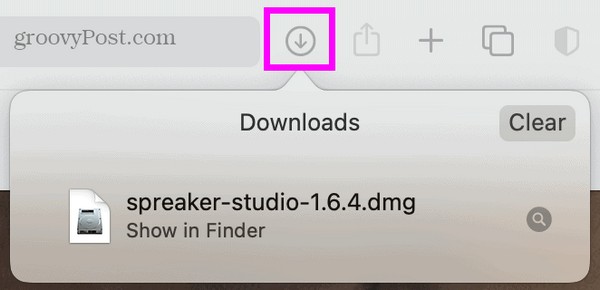
方法 3. FoneLab iPhone データ復元を試す
一方で、iPad にダウンロードしたファイルが表示されないと不満を言う人もいます。これを経験したことがある場合は、誤って削除してデータ損失が発生する可能性を考慮してください。幸いなことに、次のようなプログラム FoneLab iPhoneのデータ復旧 失われたファイルを復元できます。ダウンロードしたファイルが意図しない削除や不要な形式などにより紛失した場合でも問題ありません。このツールは複雑にすることなくデータを返し、ファイルを見つけることができます。
FoneLab for iOSを使用すると、写真、連絡先、ビデオ、ファイル、WhatsApp、Kik、Snapchat、WeChatなどの失われた/削除されたiPhoneデータをiCloudまたはiTunesのバックアップまたはデバイスから復元できます。
- 写真、ビデオ、連絡先、WhatsApp、その他のデータを簡単に復元します。
- 回復前にデータをプレビューします。
- iPhone、iPad、iPod touchが利用可能です。
さらに、FoneLab iPhone Data Recovery は Windows および macOS ユーザーが入手でき、ほぼすべての iOS および iPadOS デバイスに役立ちます。さらに、このプログラムは、オーディオ、ビデオ、写真、連絡先、リマインダー、メモなど、多数のファイルタイプをサポートしています。
を使用して iPad でダウンロードを見つける方法のパターンとして、以下の簡単なガイドを使用してください。 FoneLab iPhoneのデータ復旧:
ステップ 1FoneLab iPhone Data Recovery の公式ページにアクセスし、 無料ダウンロード タブをクリックしてプログラムのインストーラーを保存します。その後、インストールのためにそれを開いてください。インストールは 1 分以内に完了します。完了したら、デスクトップ上でツールを実行します。
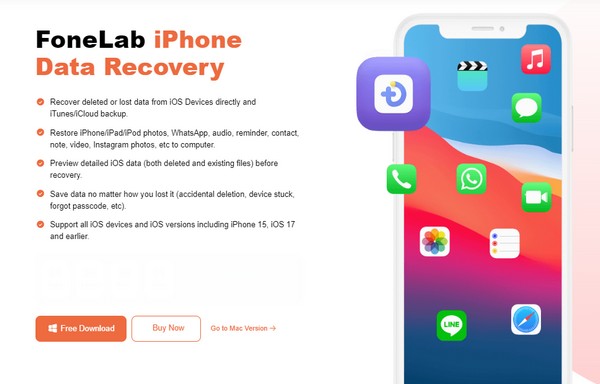
ステップ 2次に選択します iPhoneのデータ復旧 プライムインターフェイスから接続し、Lightning ケーブル経由で iPad を接続します。プログラムがそれを認識したら、 スキャンの開始 真ん中のタブ。利用可能なデータ タイプが左側の列に表示されるので、ダウンロードしたファイルのタイプをクリックします。
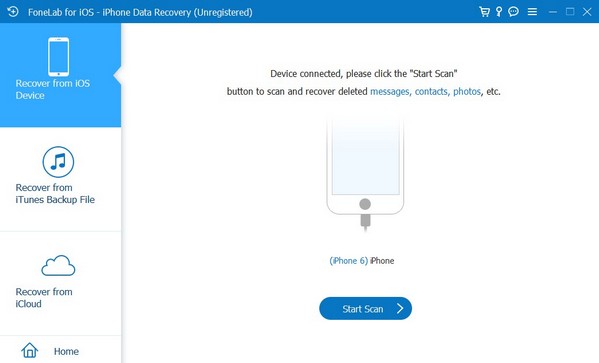
ステップ 3ツールのインターフェイスにファイルが表示されたら、ダウンロードしたアイテムを見つけて、各ファイルの横にあるボックスをチェックします。選択したら、チェックを入れます 回復する インターフェースの右下にあるボタンを押して、選択したデータを iPad に戻します。
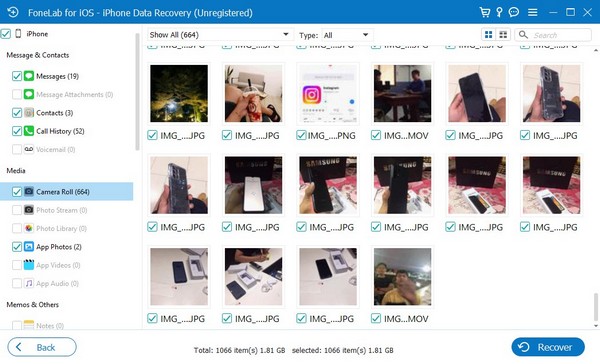
FoneLab for iOSを使用すると、写真、連絡先、ビデオ、ファイル、WhatsApp、Kik、Snapchat、WeChatなどの失われた/削除されたiPhoneデータをiCloudまたはiTunesのバックアップまたはデバイスから復元できます。
- 写真、ビデオ、連絡先、WhatsApp、その他のデータを簡単に復元します。
- 回復前にデータをプレビューします。
- iPhone、iPad、iPod touchが利用可能です。
パート 3. ボーナス ヒント - 優れたデータ転送ツール
iOS用FoneTrans は、コンピュータ、iTunes ライブラリ、iPadOS、iOS デバイス間でデータを移動できる機能的な転送ツールです。したがって、後で必要になったときにその機能を利用できるように、プログラムをインストールすることをお勧めします。 iPad または他の Apple デバイス上のダウンロードおよびその他のフォルダーからのデータ転送をサポートします。しかし、この転送ツールは便利な機能を備えているにもかかわらず、コンピューターのストレージ上で占有するスペースはわずかです。
iOS用のFoneTransを使えば、iPhoneからコンピュータへデータを自由に転送できます。 iPhoneのテキストメッセージをコンピュータに転送できるだけでなく、写真、ビデオ、連絡先も簡単にPCに移動できます。
- 写真、ビデオ、連絡先、WhatsApp、その他のデータを簡単に転送します。
- 転送する前にデータをプレビューします。
- iPhone、iPad、iPod touchが利用可能です。
を使用して iPad データを転送するためのモデルとして、以下の簡単な手順を操作してください。 iOS用FoneTrans:
ステップ 1公式ウェブページから FoneTrans for iOS をダウンロードします。 無料ダウンロード オプション。インストーラー ファイルが保存されたら、それを選択すると、インストールが自動的に実行されます。後でプロセスが完了し、コンピューター上でツールを実行できるようになります。
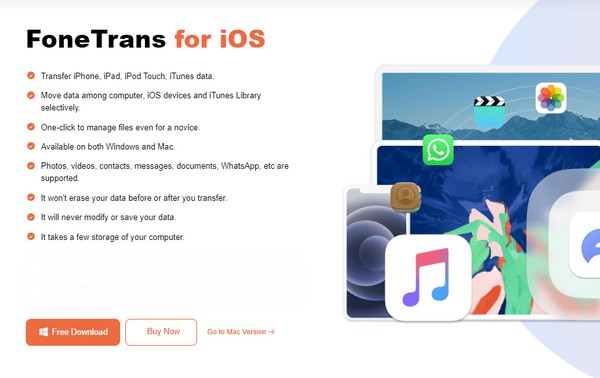
ステップ 2プライムインターフェイスが起動したら、USB ケーブルを使用して iPad をすぐにプログラムにリンクします。このようにして、iPad のデータと情報が読み取られて表示されます。その後、左側の部分にリストされているデータ型を確認してください。
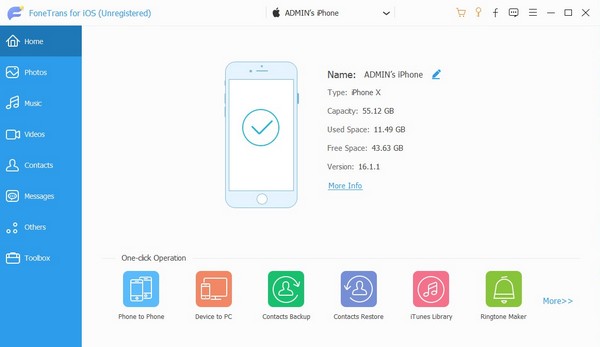
ステップ 3データ タイプを選択すると、そのフォルダーが次の列に表示されます。したがって、転送するファイルが保存されているフォルダーを選択し、必要な項目を選択します。選択したら、 コンピュータ or デバイス 宛先デバイスに応じて、上部の記号を選択して、それに応じて転送します。
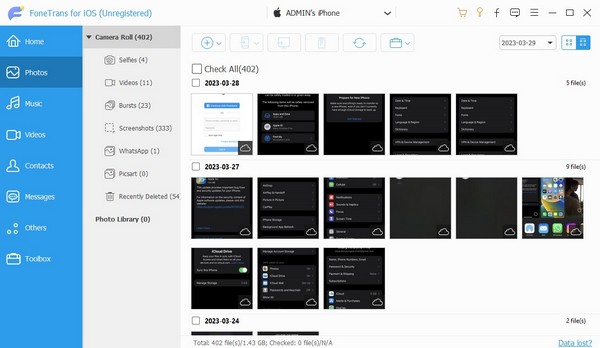
iOS用のFoneTransを使えば、iPhoneからコンピュータへデータを自由に転送できます。 iPhoneのテキストメッセージをコンピュータに転送できるだけでなく、写真、ビデオ、連絡先も簡単にPCに移動できます。
- 写真、ビデオ、連絡先、WhatsApp、その他のデータを簡単に転送します。
- 転送する前にデータをプレビューします。
- iPhone、iPad、iPod touchが利用可能です。
パート 4. iPad でダウンロードをどこで見つけられるかに関する FAQ
写真アプリにはダウンロード フォルダーがありますか?
いいえ、ありません。ダウンロード フォルダーはファイル アプリでのみ表示されます。そこにファイルが表示されない場合は、ブラウザーにアクセスすることもできます。
iPad で PDF をダウンロードできますか?
はい、できます。 PDF などのさまざまなドキュメントのダウンロードは iPad やその他のデバイスでサポートされているため、デバイスに保存しても問題ありません。
上記の情報を信頼してください。ダウンロードしたファイルを確実に見つけることができます。また、お使いのデバイスに非常に役立つ推奨プログラムもお気軽にご利用ください。
iOS用のFoneTransを使えば、iPhoneからコンピュータへデータを自由に転送できます。 iPhoneのテキストメッセージをコンピュータに転送できるだけでなく、写真、ビデオ、連絡先も簡単にPCに移動できます。
- 写真、ビデオ、連絡先、WhatsApp、その他のデータを簡単に転送します。
- 転送する前にデータをプレビューします。
- iPhone、iPad、iPod touchが利用可能です。
