iPadがフリーズしたときに再起動する方法【3つの主な手順】
 更新者 リサ・オウ / 14年2024月09日30:XNUMX
更新者 リサ・オウ / 14年2024月09日30:XNUMX良い一日!仕事の前の自由時間を潰すために、iPad を使ってモバイル ゲームをプレイしました。親友と一緒だったのでゲームを楽しめました。試合中はもう試合が終わったのかと思った。しかし、iPad がフリーズしていることに気づくまで、ゲームを終了することさえできないことに気づきました。再起動して新たに再スタートしたいと思います。フリーズした iPad を再起動するのを手伝ってもらえますか?よろしくお願いします!
再起動するための 3 つの主要な方法を見てみましょう 冷凍iPad 難しい話は抜きにして。このトピックの詳細については、下にスクロールしてください。進む。
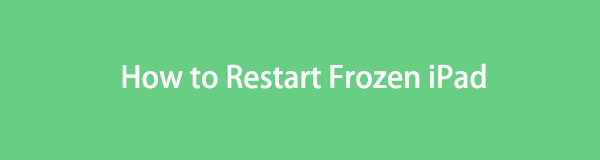

ガイド一覧
パート 1. フリーズした iPad を強制再起動して再起動する方法
まず、Siri に iPad を再起動するよう依頼してみてください。次に、画面上のボタンをタップする必要があります。デバイス画面の一部が応答しない場合は、iPad が再起動されます。
ただし、iPad の画面全体を操作できない場合は、iPad の物理ボタンのみを使用することになります。このプロセスは強制再起動と呼ばれ、iPad をオペレーティング システムも含めて新たに再起動します。実行には数秒または数分しかかかりません。なお、iPadには手順に応じて2つのモデルがあります。 iPad にホームボタンがあるかどうかを確認するだけで済みます。
iPad で使用可能なボタンを特定すると、どの手順を実行するかがわかります。その場合は、詳細な手順に従ってください。 iPadを強制的に再起動する。 進む。
ホームボタンのないiPad:
音量ボタンを押して放し、トップボタンを閉じます。その後、トップボタンから一番遠い音量ボタンを素早く押します。トップボタンを押し、iPad が再起動し始めたら放します。
ホームボタンを備えたiPad:
Apple ロゴが表示されるまで、ホームボタンとトップボタンを押し続けます。その後、iPad を再起動する必要があります。
それでも動作しない場合は、iPad を復元する必要があります。進む。
FoneLabはiPhone / iPad / iPodをDFUモード、リカバリーモード、Appleロゴ、ヘッドフォンモードなどからデータを失わずに通常の状態に修正することを可能にします。
- 無効化されたiOSシステムの問題を修正します。
- データを損失することなく、無効なiOSデバイスからデータを抽出します。
- 安全で使いやすいです。
パート 2. iTunes/Finder でフリーズした iPad を復元する方法
再起動時に iPad がボタンの組み合わせに反応しない場合はどうすればよいですか?そうなると問題はさらに悪化してしまいます。この状況では、iTunes および Finder プログラムを使用して iPad を復元することをお勧めします。ただし、このプロセスを使用できるのは、このプロセスを使用して iPad をバックアップした場合のみであり、保存されているデータはすべて削除されます。
さらに、iTunes は以前の macOS と Windows でのみアクセスできることをお知らせします。ただし、Finder はほぼ同じ手順を使用するため、最新の macOS バージョンの代替として使用できます。以下の詳細な手順に従ってください。進む。
ステップ 1正常に動作する USB ケーブルを入手し、iPad とコンピュータに接続します。その後、必ずご覧ください。 iPadのアイコン 左上にあります。後で、右側に必要な情報が表示されます。をクリックしてください 上部のボタン。さらに多くのオプションが表示されますので、選択してください iPadのを復元
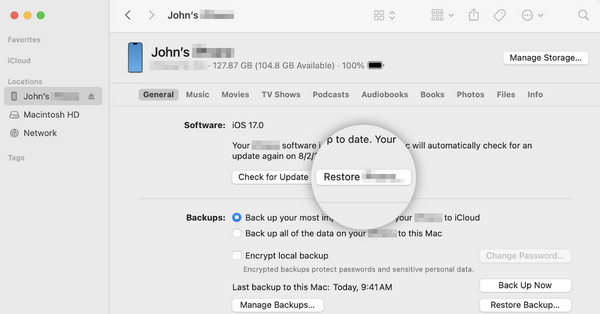
ステップ 2画面上に別のオプション、確認ダイアログが表示されます。をクリックしてください リストア 上部中央のボタン。確認後、iPad を再起動する必要があります。それはプロセスが成功したことを意味するだけです。復元プロセスが完了するまで数分または 1 時間待ってから、iPad をコンピュータから取り外してください。
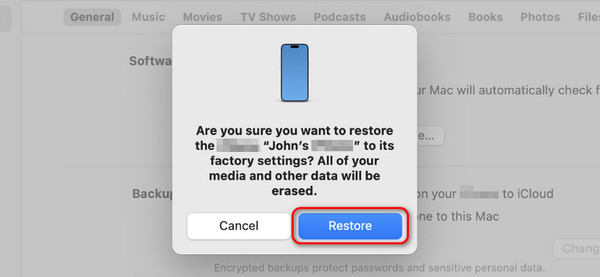
パート 3. 「Find My」を使用してフリーズした iPad を復元する方法
上記のプログラムの他に、「探す」機能を使用して、すべてのデータを消去してフリーズした iPad を再起動することもできます。認証情報を使用して、凍結された iPad で使用している Apple ID にログインするだけです。記載された情報を忘れた場合、このプロセスを使用することはできません。このプロセスがどのように機能するか知りたいですか?以下の詳細な手順に従ってください。
ステップ 1Apple デバイスの Web ブラウザのいずれかにアクセスします。その後、iCloudのメインWebサイトを検索し、凍結されたiPadで使用したApple IDを入力します。後で、 すべてのデバイス 上部中央のボタン。その後、iPad 名を選択します。
ステップ 2iPad上の情報が表示されます。を選択してください このデバイスを消去 後でボタン。
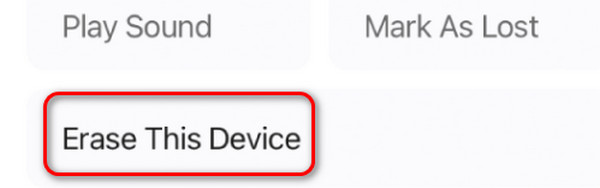
パート4. FoneLab iOSシステムリカバリでフリーズしたiPadを修復する方法
フリーズした iPad を再起動する代わりに、次の方法で修正できます。 FoneLab iOSシステムの回復。数回クリックするだけで問題を解決できます。フリーズした iPad 以外にも、iOS デバイス上の 50 以上の誤動作を解決できます。このツールは、修復モードに応じて、保存されたデータを削除する場合もあれば、削除しない場合もあります。ソフトウェアの使用を開始すると、それらを識別できるようになります。
FoneLabはiPhone / iPad / iPodをDFUモード、リカバリーモード、Appleロゴ、ヘッドフォンモードなどからデータを失わずに通常の状態に修正することを可能にします。
- 無効化されたiOSシステムの問題を修正します。
- データを損失することなく、無効なiOSデバイスからデータを抽出します。
- 安全で使いやすいです。
方法を知りたいですか FoneLab iOSシステムの回復 そうですか?以下の詳細な手順に従ってください。進む。
ステップ 1クリック 無料ダウンロード ボタン。その後、ツールがセットアップされ、起動されます。

ステップ 2選択する iOSシステム復旧 ソフトウェア上のボタンを押します。その後、サポートされている問題が画面に表示されます。をクリックしてください 開始 後でボタン。
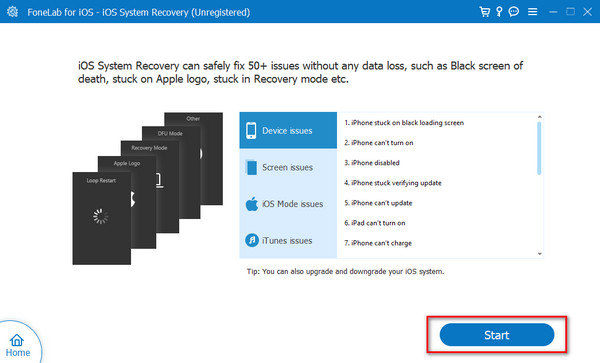
ステップ 3iPad を PC または Mac に接続するための USB ケーブルを入手します。後で、そのプロセスを読んでください。 スタンダード モードと 高機能 使用する前のモード。その後、いずれかを選択して、 確認します 後でボタン。
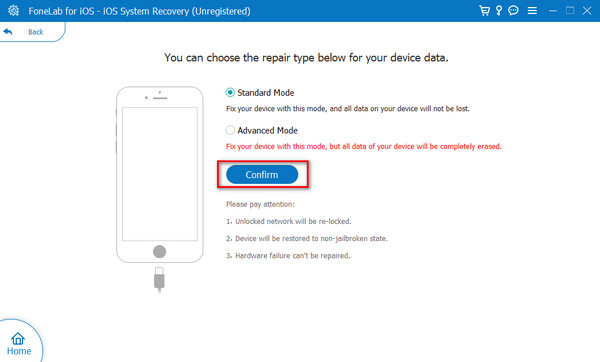
ステップ 4iPadをリカバリモードにする 利用可能なボタンに応じて。後で、 最適化 or 修理 選択した修復モードに応じて、ボタンをクリックします。プロセスが完了するまで待ってから、iPad を取り外してください。
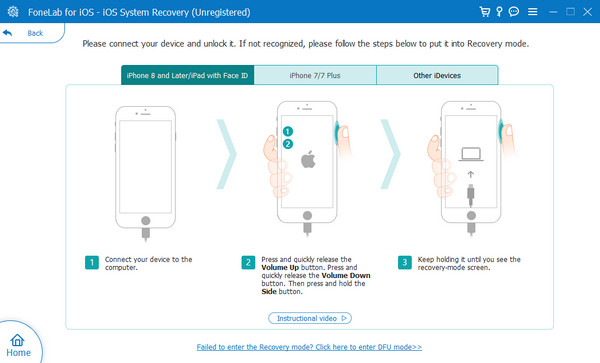
FoneLabはiPhone / iPad / iPodをDFUモード、リカバリーモード、Appleロゴ、ヘッドフォンモードなどからデータを失わずに通常の状態に修正することを可能にします。
- 無効化されたiOSシステムの問題を修正します。
- データを損失することなく、無効なiOSデバイスからデータを抽出します。
- 安全で使いやすいです。
パート5. フリーズしたiPadを再起動する方法に関するよくある質問
iPadを再起動するとデータは削除されますか?
幸いなことに、そうではありません。 iPad を再起動しても、保存されているデータは削除されません。このプロセスを実行すると、iPad が再起動されるだけで、複数の問題が解決される可能性があります。工場出荷時設定にリセットすることが、iPad 上のデータを削除する唯一の方法です。データの損失を避けるために、2 つのプロセスを混同しないでください。
今後 iPad がフリーズしないようにするにはどうすればよいですか?
iPadがフリーズしないように最初に考慮すべきことは、データを保存するのに十分なストレージ容量を確保することです。さらに、それに含まれるアプリが更新されていることを確認してください。その理由は、アプリが古い場合にクラッシュする可能性があり、それが iPad がフリーズする原因になる可能性があるためです。最後に、iPad の iOS バージョンが更新されていることを確認します。そうしないと、ソフトウェアの不具合を修正する可能性のある新機能が得られません。
フリーズした iPad を再起動する方法については以上です。 iPad全体を使用することはできないので、難しいかもしれません。結局のところ、画面が正常に機能していません。しかし、私たちはあなたを捕まえました!この投稿には、前述の問題を解決するのに役立つ 3 つの主要な方法が含まれています。まだ答えられていない質問はありますか?以下のコメント欄に記入してお知らせください。ありがとう!
FoneLabはiPhone / iPad / iPodをDFUモード、リカバリーモード、Appleロゴ、ヘッドフォンモードなどからデータを失わずに通常の状態に修正することを可能にします。
- 無効化されたiOSシステムの問題を修正します。
- データを損失することなく、無効なiOSデバイスからデータを抽出します。
- 安全で使いやすいです。
