専門ガイドによるフリーズしたiPhoneを再起動する方法
 更新者 リサ・オウ / 19年2024月09日30:XNUMX
更新者 リサ・オウ / 19年2024月09日30:XNUMXiPhoneがフリーズしたときに再起動する方法を知りたいですか?この問題を含め、iPhone では多くの問題が発生する可能性があります。したがって、デバイスでこの問題が発生してもイライラしないでください。すでに何人かの iOS ユーザーが同じ状況を経験していますが、適切な方法で問題を解決しました。しかし、iPhone で使用すべきそれらの方法が何なのか疑問に思うはずです。この記事には、問題を解決するために必要なすべての情報とガイドが記載されているため、もう疑問に思う必要はありません。
iPhone が過熱、ソフトウェアの不具合、ハードウェアの問題、ストレージ不足、バッテリーの問題などによってフリーズしているかどうかに関係なく、次の部分では iPhone を修復するための効率的なテクニックを提供します。基本的な修正から高度な修正まで、ステップバイステップのガイドラインを含め、必要なものすべてを以下に示します。結局のところ、以下の戦略はテストされ、効果的であることが保証されています。したがって、ためらわずに iPhone で簡単に使用できます。


ガイド一覧
パート1. フリーズしたiPhoneをボタンで再起動する方法
iPhoneを再起動する デバイスがフリーズした場合、ボタンを使用するのが最も効率的で基本的な方法の 1 つです。 iPhone のフリーズが単純な不具合やバグによるものである場合、このプロセスはスムーズに機能し、実行後すぐにデバイスが再び機能するようになります。さらに、ボタンを数回押すだけで操作が簡単になり、iPhone が再起動してフリーズした画面が簡単に終了します。
ボタンを使用してフリーズした iPhone を再起動する方法を理解するには、以下のわかりやすい指示に従ってください。
iPhone 8 以降の場合: 音量上部ボタンを押してすぐに放し、続いて音量下部ボタンを押します。次に、再起動を示す Apple ロゴが表示されるまで、電源キーを約 10 秒間押し続けます。
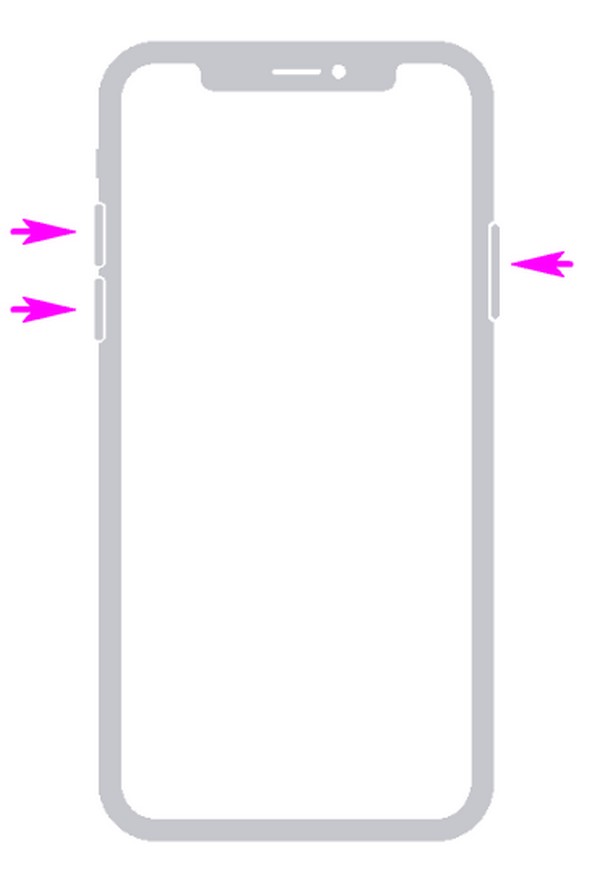
iPhone 7 および 7 Plus の場合: スリープ/ウェイク ボタンと音量ダウン ボタンを同時に押し続け、iPhone 画面に Apple ロゴが表示されたら両方を放します。
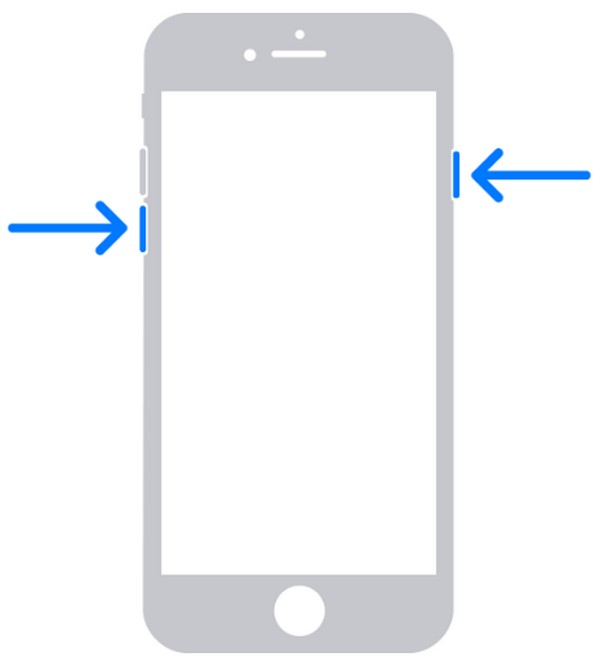
iPhone 6s 以前の場合: iPhone のホーム ボタンと電源ボタンの両方を約 10 秒間押し続け、再起動したら同時に放します。
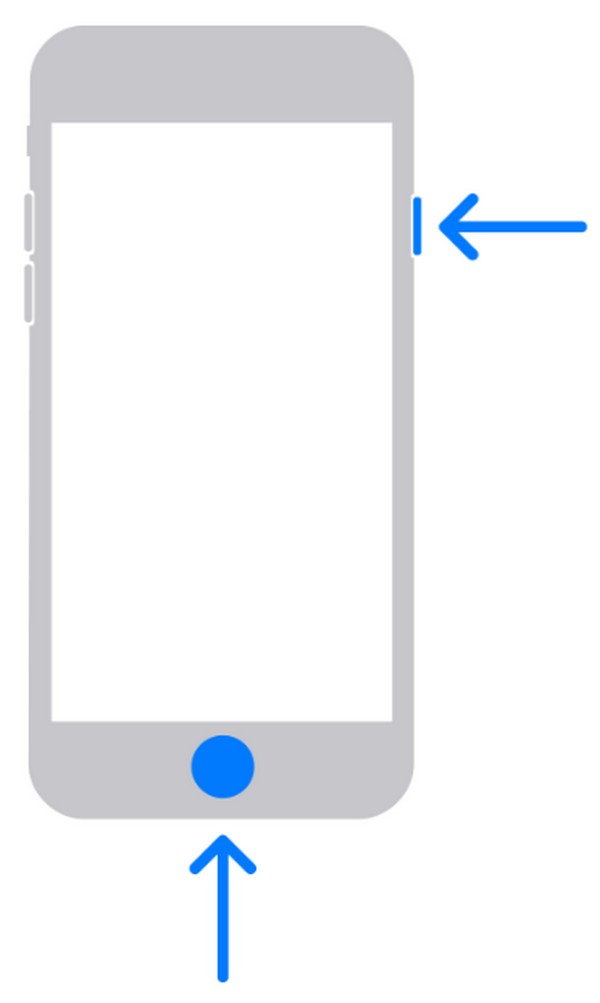
ただし、ボタンを使用した iPhone の再起動には制限があることに注意してください。これは、デバイス上のあらゆるものを修復できる他の修正とは異なります。前述したように、単純な問題のみを処理できるため、iPhone の問題がより複雑な場合は、次の部分に進んでください。
パート2。FoneLab iOSシステムリカバリを使用してフリーズしたiPhoneを再起動する方法
FoneLab iOSシステムの回復 は、iPhone、iPod Touch、iPad のさまざまな問題を修復するコンピュータ用の専門的なプログラムです。したがって、次のように信頼することもできます。 iPhone がフリーズした画面から動かなくなった場合に修理する。このプログラムは問題に関係なく機能するため、何が原因で発生したかは問題ではありません。さらに、iPhone 上のデータを保持または削除したい場合、2 つの修復モードが提供されます。標準モードでは、コンテンツを安全に保ちながら、フリーズした iPhone を修復します。一方、アドバンスモードでは、 すべてのデータを消去します、デバイス上のすべてをクリーニングします。
FoneLabはiPhone / iPad / iPodをDFUモード、リカバリーモード、Appleロゴ、ヘッドフォンモードなどからデータを失わずに通常の状態に修正することを可能にします。
- 無効化されたiOSシステムの問題を修正します。
- データを損失することなく、無効なiOSデバイスからデータを抽出します。
- 安全で使いやすいです。
iPhoneのフリーズ以外にも、FoneLab iOSシステムリカバリは、バッテリーの消耗、iOSデバイスの再起動ループ、更新できない、サービスが存在しない、電源が入らない、再起動の失敗、アクティベーションの待機中など、他の問題も修復します。したがって、その機能は他の状況にも適用されるため、現在の問題を解決した後もその利点を享受できます。結局のところ、すべての iOS デバイスとバージョンをサポートしており、Windows または macOS で入手できます。
iPhone がフリーズしたときに iPhone を再起動する方法を決定するための、簡単な手順を理解してください。 FoneLab iOSシステムの回復:
ステップ 1FoneLab iOS System Recovery ファイルのコピーを公式 Web ページから入手します。直接クリックすることもできます 無料ダウンロード コンピュータが Windows の場合は、 Mac版へ まずMacの場合。ファイルがフォルダーに保存されたら、それをダブルクリックするとインストールが開始されます。インストールには通常 1 分間かかります。次に、デスクトップ上でプログラムを実行します。
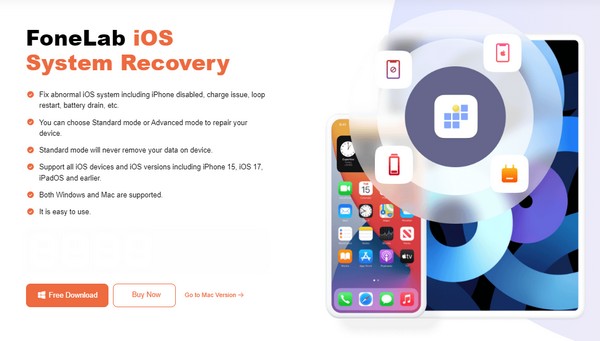
ステップ 2Pick iOSシステム復旧 ツールの機能がインターフェイス上で公開されるとき。その後、クリックします 開始 次の画面の下部にある をクリックすると、インターフェイスに修復タイプが表示されます。そこから選択してください 高機能 or スタンダード 適切なモードを選択して、 確認します その下に。また、ツールに検出させるために、Lightning ケーブル経由で iPhone をリンクすることを忘れないでください。
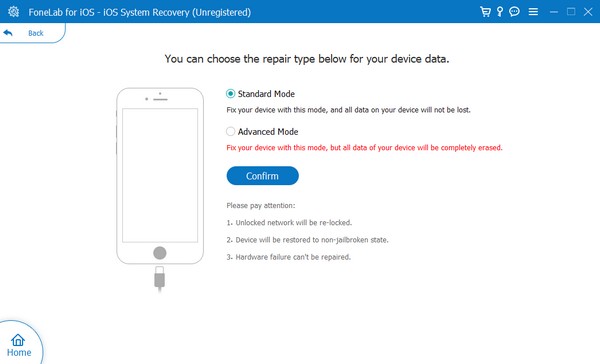
ステップ 3につながる指示を期待してください iPhoneリカバリモード 次のインターフェイスに表示されます。次に、上部のモデルをクリックして、デバイスに適切なガイドラインを選択する必要があります。その後、ダウンロードされるファームウェア パッケージによってフリーズした iPhone の問題が解決され、再び正常に動作できるようになります。
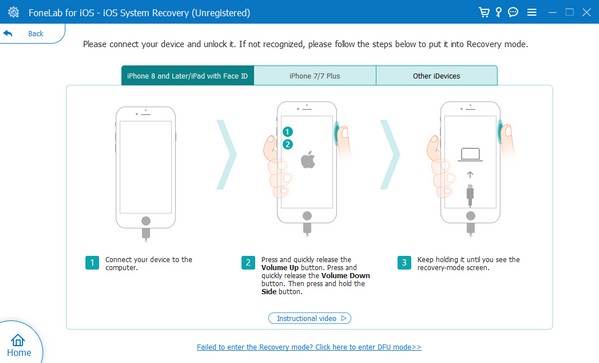
FoneLabはiPhone / iPad / iPodをDFUモード、リカバリーモード、Appleロゴ、ヘッドフォンモードなどからデータを失わずに通常の状態に修正することを可能にします。
- 無効化されたiOSシステムの問題を修正します。
- データを損失することなく、無効なiOSデバイスからデータを抽出します。
- 安全で使いやすいです。
パート 3. フリーズした iPhone を iTunes または Finder から再起動する方法
iTunes と Finder も、このような問題が発生したときに頼れる公式プログラムの 1 つです。単に iPhoneをリカバリモードにします 画面に表示されると、iTunes または Finder が問題をすぐに検出して修正します。ただし、この方法を続行する前に、データが危険にさらされており、デバイスに適用するとすぐに消えてしまう可能性があることを知っておいてください。それはこの方法だからです iPhoneのコンテンツをすべて消去します すべてのデバイスの問題を取り除くために。
iTunes または Finder プログラムを通じて画面がフリーズしたときに iPhone を再起動する方法を理解するには、以下のストレスフリーのガイドに従って行動してください。
ステップ 1コンピュータに応じて、デスクトップで iTunes または Finder を実行し、Lightning ケーブルを使用して iPhone をリンクします。その後、以下に示すようにリカバリモードに切り替えます。
ホームボタンのない iPhone の場合: 上ボタンと下ボタンを続けて素早く押し、すぐに電源ボタンを押します。ただし、回復画面が表示されるまで電源キーを放さないでください。
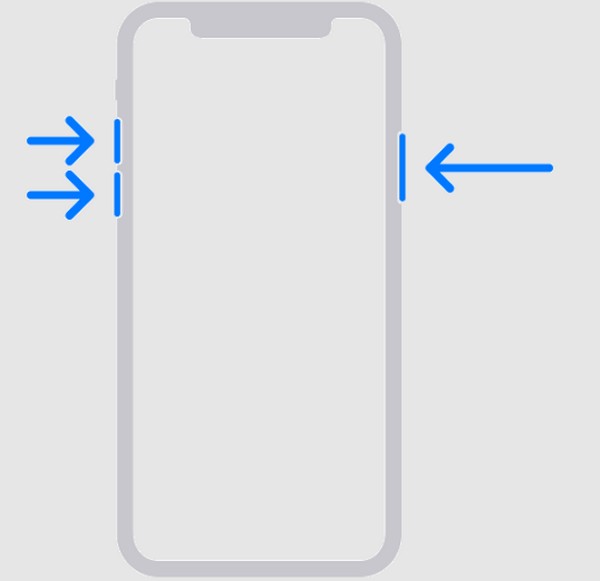
ホームボタンのある iPhone の場合: スリープ/スリープ解除キーとホーム キーを同時に長押しします。次に、iPhone が回復画面になったら、それらを解放します。
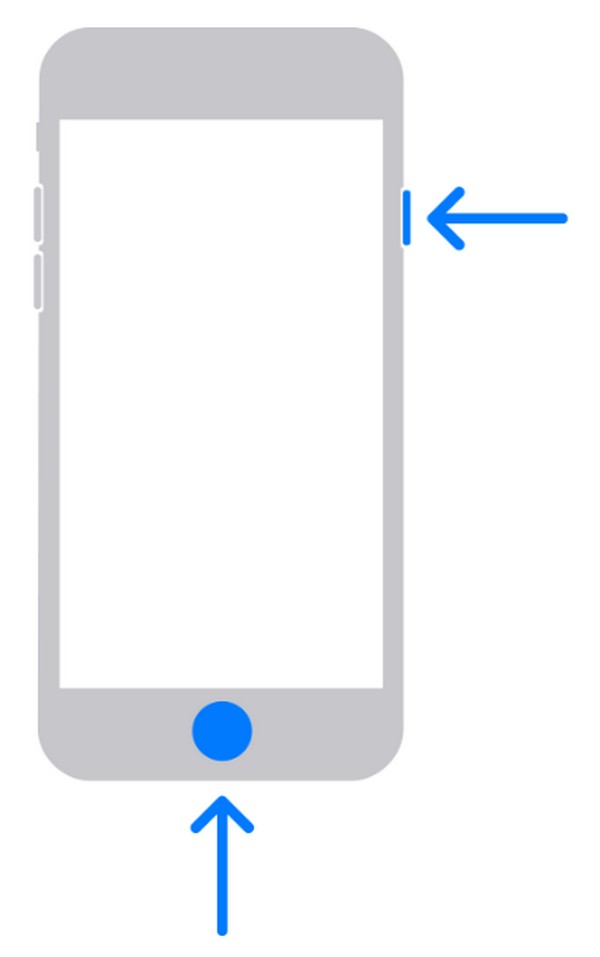
ステップ 2Finder または iTunes が iPhone を認識すると、 アップデイト or リストア インターフェース上のボタン。したがって、iPhoneの問題を修復するために適切なオプションを選択してください。
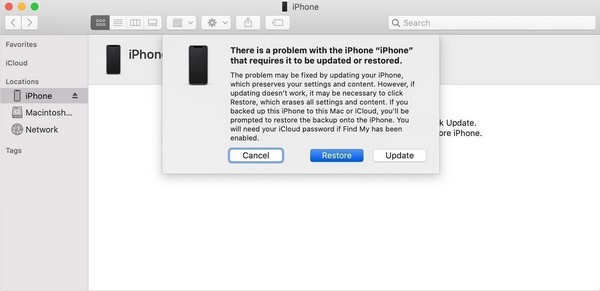
一方、コンピュータが Windows を実行している場合は、Finder プログラムを表示することはできません。最新の macOS バージョンでのみ操作できますが、Windows および古い macOS コンピュータでアクセスできるのは iTunes プログラムです。
FoneLabはiPhone / iPad / iPodをDFUモード、リカバリーモード、Appleロゴ、ヘッドフォンモードなどからデータを失わずに通常の状態に修正することを可能にします。
- 無効化されたiOSシステムの問題を修正します。
- データを損失することなく、無効なiOSデバイスからデータを抽出します。
- 安全で使いやすいです。
パート 4. フリーズした iPhone を再起動する方法に関するよくある質問
ボタンなしでフリーズした iPhone を再起動できますか?
残念ながら、それはできません。 iPhone のボタン、特に電源キーは、デバイスを再起動するときに不可欠です。また、リカバリモードにする必要があるため、フリーズの原因となった問題を解決するときにも必要です。
凍結したiPhoneをリセットするにはどうすればよいですか?
上記のパート 2 または 3 の方法を試すことをお勧めします。 iTunes または Finder のプロセスを実行すると、iPhone が自動的にリセットされます。その間、 FoneLab iOSシステムの回復 には、修復中にデバイス上のすべてを消去できる詳細修復モードが用意されています。
画面がフリーズした iPhone を再起動するのは複雑に思えるかもしれませんが、上記の手順を試してみると、それほど複雑ではないことがわかります。特に次のような専門家の助けを借りれば、それは非常に簡単です FoneLab iOSシステムの回復.
FoneLabはiPhone / iPad / iPodをDFUモード、リカバリーモード、Appleロゴ、ヘッドフォンモードなどからデータを失わずに通常の状態に修正することを可能にします。
- 無効化されたiOSシステムの問題を修正します。
- データを損失することなく、無効なiOSデバイスからデータを抽出します。
- 安全で使いやすいです。
